- 1. rész: A Bluetooth alaphelyzetbe állítása Mac rendszeren a beépített módon
- 2. rész: A Bluetooth alaphelyzetbe állítása Mac rendszeren terminálon keresztül
- 3. rész: A Bluetooth alaphelyzetbe állítása Mac rendszeren az összes csatlakoztatott eszköz eltávolításával
- 4. rész: A Mac optimalizálása a FoneLab Mac Sweep segítségével
- 5. rész. GYIK a Bluetooth visszaállításáról Mac rendszeren
- Kuka ürítése
- Törölje a Mail alkalmazást
- Törölje a Cache-et a Mac-en
- Szerezzen több tárhelyet Mac rendszeren
- Használjon kevesebb RAM-ot a Chrome-mal
- Hol található a Disk Utility Macen?
- Ellenőrizze az előzményeket Macen
- Control + Alt + Delete Mac rendszeren
- Ellenőrizze a memóriát Macen
- Ellenőrizze az előzményeket Macen
- Töröljön egy alkalmazást Mac rendszeren
- Törölje a gyorsítótárat a Chrome-ról Mac rendszeren
- Ellenőrizze a Tárhely lehetőséget Macen
- Törölje a böngésző gyorsítótárát Macen
- Kedvenc törlése Macen
- Ellenőrizze a RAM-ot Macen
- A böngészési előzmények törlése Mac rendszeren
A Bluetooth alaphelyzetbe állítása Mac rendszeren [3 végrehajtási módszer]
 Frissítve: Lisa Ou / 02. november 2023. 09:15
Frissítve: Lisa Ou / 02. november 2023. 09:15Sziasztok srácok! Az elmúlt néhány napban kapcsolati problémáim voltak a Mac Bluetooth-ommal. Megmondom őszintén, nem tudom, mit tegyek. Nem vagyok hozzáértő a technikában, hogy kitaláljam, mi történik a Mac Bluetooth-omon. Már megkérdeztem a hozzátartozóimat, de ők sem tudják, mit tegyenek, ezért fordulok Önhöz. Tudnátok segíteni ebben a problémában? Köszönöm!
Nagyon kényelmetlen ilyen jellegű problémát tapasztalni. Az első dolog, amit meg kell tennie, a Bluetooth alaphelyzetbe állítása a Mac rendszeren. Mivel említetted, hogy nem vagy hozzáértő a technikához, szerencséd van, mert elkészítettük a 3 legegyszerűbb módszert, amelyet végrehajthatsz. Tekintse meg őket lent.
![A Bluetooth alaphelyzetbe állítása Mac rendszeren [3 végrehajtási módszer]](https://www.fonelab.com/images/mac-sweep/reset-bluetooth-mac/reset-bluetooth-mac.jpg)

Útmutató
- 1. rész: A Bluetooth alaphelyzetbe állítása Mac rendszeren a beépített módon
- 2. rész: A Bluetooth alaphelyzetbe állítása Mac rendszeren terminálon keresztül
- 3. rész: A Bluetooth alaphelyzetbe állítása Mac rendszeren az összes csatlakoztatott eszköz eltávolításával
- 4. rész: A Mac optimalizálása a FoneLab Mac Sweep segítségével
- 5. rész. GYIK a Bluetooth visszaállításáról Mac rendszeren
1. rész: A Bluetooth alaphelyzetbe állítása Mac rendszeren a beépített módon
Mivel rendelkezik a Bluetooth funkcióval a Mac számítógépén, ez azt jelenti, hogy van egy beépített mód a visszaállításra. Ez a módszer azonban csak a macOS Big Sur-t és korábbi verziókat tartalmazó Mac számítógépeken érhető el. Ha a Mac nem felel meg a követelményeknek, folytassa a következő módszerrel, és hagyja ki ezt.
A folyamat csak gyors lesz, mivel billentyűkombinációkat fog használni. Csak arra a gombra kell vigyáznia, amelyre kattint. Ez az összes csatlakoztatott Apple-eszköz gyári alaphelyzetbe állításához vezethet a Mac Bluetooth-on.
Kérjük, nézze meg, hogyan állíthatja vissza a Bluetooth-modult beépített módon Mac rendszeren. Lépj tovább.
1 lépésNyomja meg és tartsa lenyomva a gombot Opció + Shift gombokat a Mac billentyűzetén. Ezt követően kérjük kattintson a Bluetooth ikonra a fő felület tetején. Később a legördülő lehetőségek jelennek meg a képernyőn. Az összes közül, kérjük, válassza ki a Állítsa vissza a Bluetooth modult gombot.
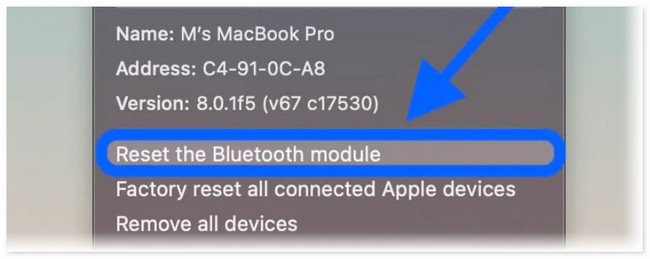
2 lépésA Mac megkérdezi, hogy biztos-e abban, hogy mit fog tenni. Ha igen, kérjük kattintson a OK gombot az ablak opción a megerősítéshez. A Bluetooth a funkció ezután lekapcsol. Ez csak azt jelenti, hogy a visszaállítási folyamat sikeres volt.
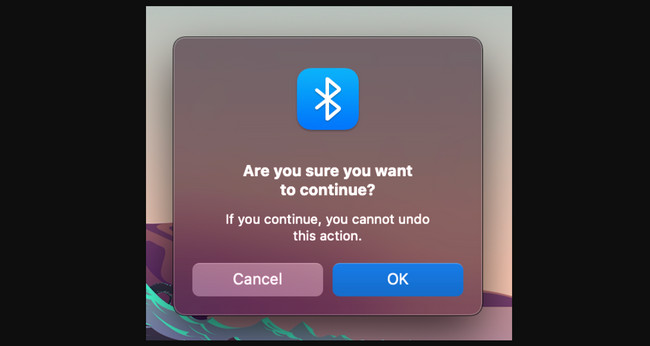

A FoneLab Mac Sweep segítségével törölheti a rendszer-, e-mail-, fénykép- és iTunes kéretlen fájlokat, hogy helyet szabadítson fel a Mac rendszeren.
- Kezelje a hasonló fényképeket és a duplikált fájlokat.
- Könnyedén megmutatja a Mac részletes állapotát.
- Ürítse ki a kukát, hogy több tárhelyet kapjon.
2. rész: A Bluetooth alaphelyzetbe állítása Mac rendszeren terminálon keresztül
Alternatív megoldásként használhatja a Mac terminált a Bluetooth Mac Monterey és más verziók alaphelyzetbe állításához. Egy adott kodekre lesz szüksége a beépített eszköz kódolásához. Kérjük, legyen óvatos a folyamat során, és helyesen írja be az alábbi kódot. Egy hiányzó szóköz vagy betű megváltoztathatja a parancsot.
Kérjük, olvassa el az alábbi részletes lépéseket a Bluetooth visszaállításához Mac rendszeren. Kérjük, indítsa el.
1 lépésKérjük, indítsa el a terminál eszközt a Mac számítógépen. Ehhez kattintson a Launchpad ikont a Mac bal alsó sarkában. Ezután írja be az eszköz nevét, és kattintson az ikonjára az elindításához. Ezután megjelenik a fekete felület.
2 lépésKérjük, írja be a sudo pkill bluetoothd kód. A hibák elkerülése érdekében ügyeljen arra, hogy a kódban ne legyenek hiányzó betűk és szóközök. Ezt követően adja meg a Visszatérés or belép gombot a Mac billentyűzetén. Adja meg a rendszergazda felhasználónevét és jelszavát, ha a rendszer kéri. Ezután indítsa újra a Mac-et.
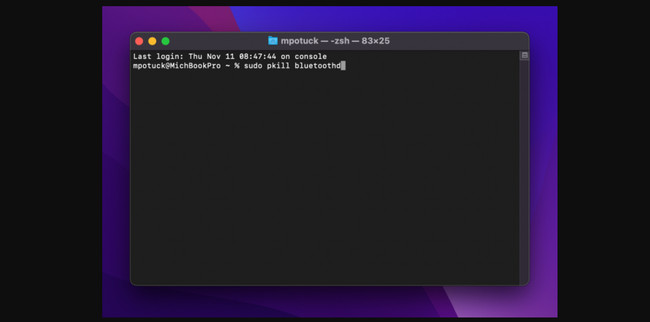
3. rész: A Bluetooth alaphelyzetbe állítása Mac rendszeren az összes csatlakoztatott eszköz eltávolításával
A Bluetooth-t Mac rendszeren is alaphelyzetbe állíthatja, ha eltávolítja az összes csatlakoztatott eszközt. Ez majdnem ugyanaz a folyamat, mint a bejegyzés 1. része. Csak néhány különböző gombra kell kattintani. Kérjük, lásd alább, hogyan működik. Lépj tovább.
Nyomja meg és tartsa lenyomva a Opció + Shift gombra, és kattintson a Bluetooth ikonra a tetején. Ezt követően kattintson a Minden csatlakoztatott Apple-eszköz gyári visszaállítása gombot a legördülő menüben. Kattints a OK gombot utána. Kattints a Állítsa vissza a Bluetooth modult gombot a javításhoz Bluetooth eszközök.
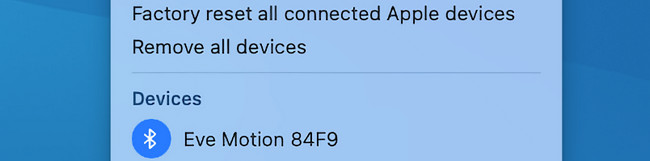
4. rész: A Mac optimalizálása a FoneLab Mac Sweep segítségével
Ha ismeretlen problémák és hibák vannak a Mac Bluetooth-on, szabadítson fel helyet optimalizálja a Mac-ét lehet vele FoneLab Mac Sweep. Nincs semmi baj a próba-szerencse technika végrehajtásával! Ezenkívül az eszköz segíthet a nem kívánt adatok törlésében a Mac számítógépen. A szoftvernek 3 funkciója van, amelyeket a folyamat során használhat.

A FoneLab Mac Sweep segítségével törölheti a rendszer-, e-mail-, fénykép- és iTunes kéretlen fájlokat, hogy helyet szabadítson fel a Mac rendszeren.
- Kezelje a hasonló fényképeket és a duplikált fájlokat.
- Könnyedén megmutatja a Mac részletes állapotát.
- Ürítse ki a kukát, hogy több tárhelyet kapjon.
Tudjon meg többet a szoftverről! Kérjük, lásd alább, hogyan FoneLab Mac Sweep működik a Mac számítógépen. Kövesse a következő utasításokat.
1 lépésKérjük, először töltse le a FoneLab Mac Sweep programot. Kérjük, kattintson a ingyenes letöltés gombra a hivatalos honlapján. Később állítsa be és indítsa el úgy, hogy duplán kattint az ikonjára.
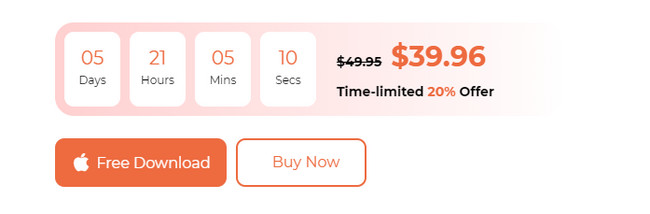
2 lépésLátni fogja az Állapot, a Tisztító és az Eszközkészlet ikonok felületét. Kérjük, válassza ki a Toolkit gombot mindegyik között. Az ikon megjelenik a fő felület bal oldalán. Ezenkívül a további 6 funkció a jobb oldalon látható.
3 lépésKérjük, válassza a Optimalizálja gombot a felső közepén. Később az eszköz egy másik felületet mutat. Kérjük, olvassa el a szoftver rövid leírását a jobb oldalon. Ez azért van, hogy egy kis információt adjon a folyamatról. Ezt követően kattintson a Keresés gombot a bal oldalon. A szoftver azonnal megtalálja a folyamatban szereplő adatokat. Kérjük, várja meg, amíg az eredményfájl mérete megjelenik a Nézet gombon.
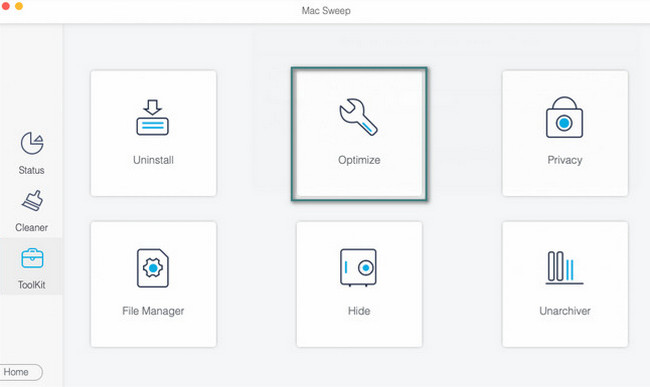
4 lépésKattintson az Megnézem gombot az eszköz által talált fájlok megtekintéséhez. Új felületre lesz irányítva. Kérjük, válassza ki az összes törölni kívánt adatot. Kiválaszthatja a Quicklook, Spotlight és egyéb besorolásokat. Ezt követően kattintson a Tiszta gombot az adatok törlésének megkezdéséhez a Mac optimalizálása érdekében.
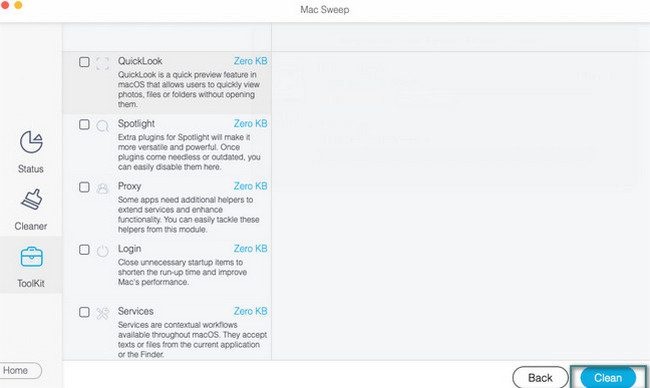

A FoneLab Mac Sweep segítségével törölheti a rendszer-, e-mail-, fénykép- és iTunes kéretlen fájlokat, hogy helyet szabadítson fel a Mac rendszeren.
- Kezelje a hasonló fényképeket és a duplikált fájlokat.
- Könnyedén megmutatja a Mac részletes állapotát.
- Ürítse ki a kukát, hogy több tárhelyet kapjon.
5. rész. GYIK a Bluetooth visszaállításáról Mac rendszeren
1. Miért nem működik a Bluetooth a Mac gépemen?
Nincs pontos magyarázat arra, hogy miért nem működik a Bluetooth a Mac gépen, ha az eszközön nincsenek pontos adatok. Természetesen nem fog működni, ha ki van kapcsolva. Ha azonban be van kapcsolva, és nem működik, előfordulhat, hogy a Bluetooth-eszköz hibákat vagy ismeretlen hibákat tapasztal. Ha igen, indítsa újra a Mac-et, hogy újrainduljon. Ehhez nyomja meg hosszan a gombot Power gombot, és válassza ki a Újraindítás gombot.
2. Minden MacBook Airben van Bluetooth?
Igen, minden modern Mac modell rendelkezik beépített Bluetooth funkcióval, amelyet használhat. Ezeknek a modelleknek 2011-ben vagy később kellett megjelenniük. Nem kell tartozékokat vásárolnia a MacBook Air Bluetooth aktiválásához. Csak a MacBook Air beállításai között kell navigálnia.
Ez az! Reméljük, hogy sikeresen végrehajtja a Mac Bluetooth visszaállítását. Azt is kívánjuk, hogy erőfeszítés nélkül hajtsa végre az általunk elkészített módszereket. Ezenkívül ne felejtse el felfedezni eszközünket, FoneLab Mac Sweep. Segít optimalizálni a Mac-et, és kijavítani néhány ismeretlen és kisebb hibát. További kérdései vannak ezzel a témával kapcsolatban? Kérjük, sorolja fel őket az alábbi megjegyzés részben. Köszönöm!

A FoneLab Mac Sweep segítségével törölheti a rendszer-, e-mail-, fénykép- és iTunes kéretlen fájlokat, hogy helyet szabadítson fel a Mac rendszeren.
- Kezelje a hasonló fényképeket és a duplikált fájlokat.
- Könnyedén megmutatja a Mac részletes állapotát.
- Ürítse ki a kukát, hogy több tárhelyet kapjon.
