- Kuka ürítése
- Törölje a Mail alkalmazást
- Törölje a Cache-et a Mac-en
- Szerezzen több tárhelyet Mac rendszeren
- Használjon kevesebb RAM-ot a Chrome-mal
- Hol található a Disk Utility Macen?
- Ellenőrizze az előzményeket Macen
- Control + Alt + Delete Mac rendszeren
- Ellenőrizze a memóriát Macen
- Ellenőrizze az előzményeket Macen
- Töröljön egy alkalmazást Mac rendszeren
- Törölje a gyorsítótárat a Chrome-ról Mac rendszeren
- Ellenőrizze a Tárhely lehetőséget Macen
- Törölje a böngésző gyorsítótárát Macen
- Kedvenc törlése Macen
- Ellenőrizze a RAM-ot Macen
- A böngészési előzmények törlése Mac rendszeren
Ismerje meg a Mission Control működését Mac rendszeren a részletes útmutató segítségével
 Frissítve: Lisa Ou / 26. szeptember 2023. 09:15
Frissítve: Lisa Ou / 26. szeptember 2023. 09:15Üdvözlet! Iskolai projektet végzek a Mac gépemen, és egyszerre több ablak is aktív. Emiatt néha eltévedek a megnyitott alkalmazások között. A feladataim jobb kezelése érdekében kutattam és tanultam a Mission Controlról. Viszont nem vagyok elég tájékozott a használatához. Tehát a kérdés az, hogy mi az a Mission Control Macen?
A Mac számos olyan funkcióval rendelkezik, amelyek segítségével a felhasználók jobban navigálhatnak a számítógépen. De néha túl sok a felfedeznivaló, így sok felhasználó nem is tudja, hogy léteznek. Ennek egyik példája a Mission Control szolgáltatás. Hasznos funkció, de érthető, ha most először fedezi fel, különösen akkor, ha nem gyakran fedezi fel Mac számítógépét. Szerencsére léteznek ehhez hasonló cikkek, amelyek felvilágosítást adnak arról, hogy milyen funkciókkal javíthatja Mac-élményét. Később, az alábbiakban tárgyalt információk alapján felfedezheti, hogy a Mission Control milyen előnyökkel járhat. Sőt, a használatára vonatkozó iránymutatások előrehaladnak, így könnyedén navigálhat benne Mac számítógépén. A kezdéshez nézze meg őket most.
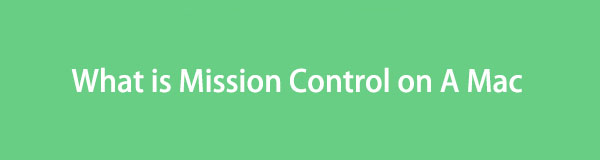

Útmutató
1. rész: Mi a Mission Control Mac rendszeren?
A Mission Control egy előnyös szolgáltatás a Mac rendszeren, amely lehetővé teszi a Mac aktív ablakainak jobb kezelését. Ha több alkalmazást vagy programot használ egyidejűleg, ezek egyidejű kezelése zavaró lehet. Például meg kell tekintenie az egyik alkalmazást, de mivel a többi is megjelenik a képernyőn, nehezen találja meg. Ebben az esetben a Mission Control a tökéletes funkció a használatra, mivel madártávlatból láthatja az összes aktív alkalmazást. Segítségével gyorsabban megtekintheti és megtalálhatja a szükséges alkalmazásokat, és válthat közöttük. Ezenkívül asztali tereket is biztosít, amelyekről később többet megtudhat.

A FoneLab Mac Sweep segítségével törölheti a rendszer-, e-mail-, fénykép- és iTunes kéretlen fájlokat, hogy helyet szabadítson fel a Mac rendszeren.
- Kezelje a hasonló fényképeket és a duplikált fájlokat.
- Könnyedén megmutatja a Mac részletes állapotát.
- Ürítse ki a kukát, hogy több tárhelyet kapjon.
2. rész: A Mission Control használata Mac rendszeren
Most, hogy felfedezte a Mission Control szolgáltatást, tudja, hogy számos funkciója van, amelyeket használhat. Ez magában foglalja a terek hozzáadását és közötti váltást, az ablakok mozgatását és a terek eltávolítását. Az alábbiakban felsoroljuk az ezekre vonatkozó összes eljárást, ezért olvassa tovább, és nézze meg, hogyan működnek.
1. szakasz: A Mission Control megnyitása és bezárása Mac rendszeren
A Mission Control funkciók megismerése előtt tudnia kell, hogyan kell először megnyitni, majd később bezárni a funkciót. Jelenítse meg Mac asztalát, ahol különféle alkalmazások, feladatok és folyamatok jelennek meg. Ezután hajtsa végre az alábbi lehetőségek egyikét a Mission Control megnyitásához és bezárásához Mac rendszeren.
A görgetőpadon: Csúsztassa felfelé négy ujját a görgetőpadon, hogy a Mission Control kinyitni. Amikor kilép, csúsztassa újra négy ujját, de ezúttal lefelé.
A billentyűzeten: Eközben a billentyűzeten van egy kijelölt Mission Control gombot, így csak akkor kell megnyomnia, ha megnyitja vagy bezárja a szolgáltatást.
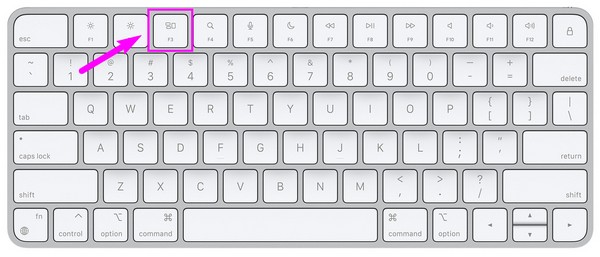
2. szakasz: Szóközök hozzáadása és váltás közöttük
A Desktop Spaces a felső sávban található mezők, miután megnyitja a Mission Controlt. Mindegyikük különböző alkalmazásokat tartalmaz, amelyek jelenleg aktívak a Mac rendszeren. Több szükséges helyet is hozzáadhat, és néhány kattintással válthat közöttük.
Kövesse az alábbi közvetlen eljárást a szóközök hozzáadásához és a közöttük való váltáshoz a Mac Mission Control rendszeren:
1 lépésMiután a Mission Control felület jelenik meg, mozgassa a kurzort a tetején az asztal szóközök sávjának megjelenítéséhez. Kattints a Plusz (+) ikonra a bal szélen a szóközök hozzáadásához.
2 lépésHa két vagy több szóköz van a felső sávon, váltson közöttük úgy, hogy külön-külön rákattint a dobozukra, attól függően, hogy melyikre van szüksége minden alkalommal.
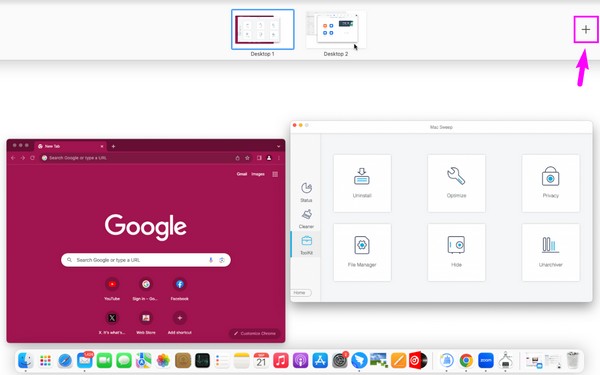
3. szakasz: Helyezze át az ablakokat a Spacesbe
Másrészt, ha úgy gondolja, hogy túl sok alkalmazás van már az egyik asztali területen, áthelyezheti őket egy másikra az ablakuk áthelyezésével. Az előző eljáráshoz hasonlóan ezen a módszeren is problémamentes a navigáció, és nem vesz igénybe sok időt.
Kövesse az alábbi egyszerű lépéseket az ablakok áthelyezéséhez a Mac Mission Control mezőire:
A görgetőpad használata: Mozgassa a kurzor az ablak előtt áthelyezi, majd három ujját a görgetőpadon csúsztatva húzza egy asztali területre.
Az egér használata: Kattintson hosszan az ablakra, és húzza az egyik asztali területre a fenti sávon.
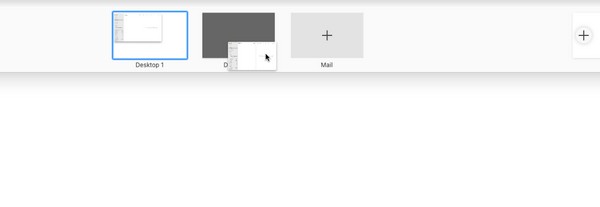

A FoneLab Mac Sweep segítségével törölheti a rendszer-, e-mail-, fénykép- és iTunes kéretlen fájlokat, hogy helyet szabadítson fel a Mac rendszeren.
- Kezelje a hasonló fényképeket és a duplikált fájlokat.
- Könnyedén megmutatja a Mac részletes állapotát.
- Ürítse ki a kukát, hogy több tárhelyet kapjon.
4. szakasz: Szóközök áthelyezése vagy eltávolítása
Ha végzett az egyik területen lévő feladatokkal vagy programokkal, egyetlen kattintással eltávolíthatja őket az asztali sávról. Eközben, ha továbbra is használja az alkalmazásokat a területen, de csak időnként nyitja meg, félreteheti, így nem fog összezavarodni az összes asztali terület kezelése során.
Vegye figyelembe az alábbi kényelmes utasításokat a szóközök mozgatásához vagy eltávolításához a Mac Mission Control alkalmazásban:
1 lépésTekintse meg az asztali szóközsávot a kurzor mozgatásával a Mission Control felület tetején. A szóközök mozgatásához kattintson hosszan, és húzza őket a sáv körül.
2 lépésKözben nyomja meg opció a Mac billentyűzetén, és a „x” ikonok jelennek meg az egyes mezőkön. Kattintson azokra, amelyeket már nem kell eltávolítania a sávról.
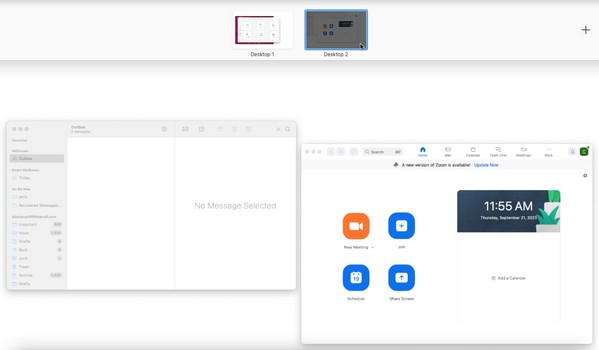
3. rész: Adatok törlése Mac rendszeren a FoneLab Mac Sweep segítségével
Mivel szervezett műveletekre készül Mac rendszeren, itt van FoneLab Mac Sweep bónuszként. Ez az eszköz egy professzionális tisztítószer a Mac számítógépek különféle aspektusaihoz. Ha el kívánja távolítani a számítógépén tárolt felesleges adatokat, a Cleaner funkciója olyan adattörlőket tartalmaz, amelyeket érdemes eltávolítani. Ezen kívül az adatok törlése megoldhatja a problémát, ha a Mission Control nem működik. Ha olyan sérült fájljai vagy szemetei vannak, mint a gyorsítótárak, cookie-k, temps stb., amelyek problémákat okozhattak, a FoneLab Mac Sweep használatával történő törlésük megszünteti a problémát. Ráadásul lehetővé teszi jobban rendszerezheti Mac adatait.

A FoneLab Mac Sweep segítségével törölheti a rendszer-, e-mail-, fénykép- és iTunes kéretlen fájlokat, hogy helyet szabadítson fel a Mac rendszeren.
- Kezelje a hasonló fényképeket és a duplikált fájlokat.
- Könnyedén megmutatja a Mac részletes állapotát.
- Ürítse ki a kukát, hogy több tárhelyet kapjon.
Fogadja el az alábbi gondtalan mintautasításokat, és javítsa ki a Mac Mission Control működésképtelenségét a feltételezett sérült adatok törlésével FoneLab Mac Sweep:
1 lépésKeresse meg a hivatalos FoneLab Mac Sweep webhelyet az interneten, majd nyomja meg a gombot ingyenes letöltés miután az oldala megjelenik a böngészőablakban. A telepítő ezután letölti, ezért mentse el a Alkalmazási területek mappát, majd indítsa el a programot.
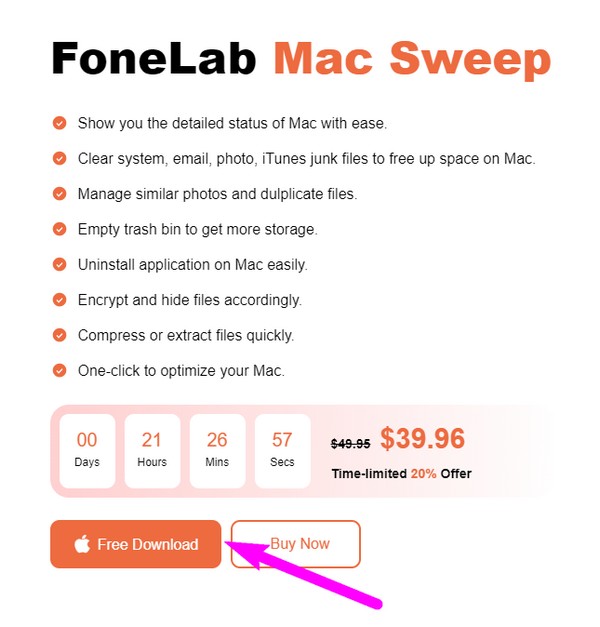
2 lépésVálassza a Cleaner lehetőséget a FoneLab Mac Sweep fő felületén, de később visszatérhet és felhasználhatja a többi lehetőséget. Addig is válassza ki a törölni kívánt szemétládát vagy adattípust, majd nyomja meg a gombot Keresés az alábbi felületen. Ezután válassza ki a Megnézem gombot.
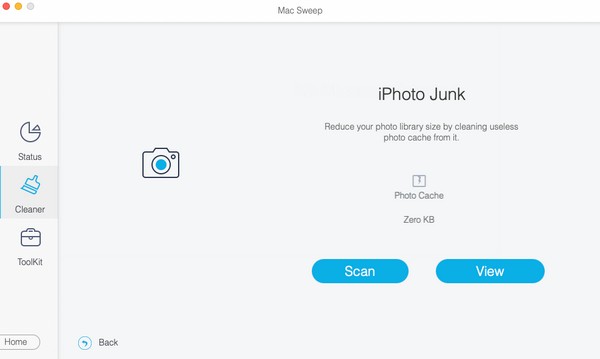
3 lépésVárja, hogy a választott adatosztályozás megjelenjen a felület bal oldalán. Jelölje be az elemek jelölőnégyzeteit, és folytassa a következővel Tiszta gombbal törölheti őket a Mac gépről.
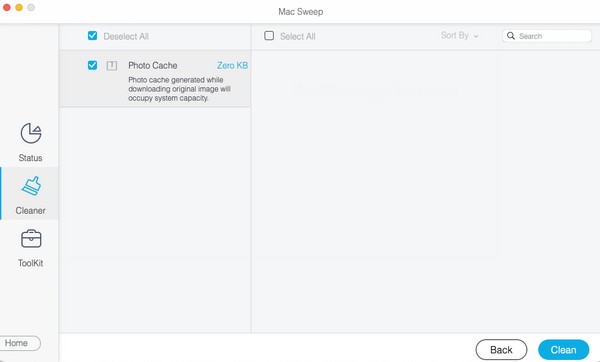
4. rész. GYIK a Mission Controlról Mac rendszeren
1. Hogyan látom a Mission Control beállításait Mac számítógépen?
A Mission Control beállításait Mac rendszeren láthatja, ha rákattint a Apple menü. Ezt követően válassza ki preferenciák és válassza a Mission Control ikont a megjelenő ablakban. Ezután kezelheti és beállíthatja a beállításokat saját preferenciái szerint.
2. Hogyan helyezhetem el a Mission Control funkciót a dokkolómon?
Ha nem látja vagy véletlenül törölte a Mission Control Mac Dock-on visszaküldheti, ha eléri a Alkalmazási területek mappát. Ezután válassza ki és húzza át a Mission Control ikont a Dockhoz.
Köszönjük, hogy megtanulta velünk a Mission Control funkciót! Ha további információra és útmutatásra van szüksége más macOS-problémákkal kapcsolatban, nézzen körül a FoneLab Mac Sweep weboldal.

A FoneLab Mac Sweep segítségével törölheti a rendszer-, e-mail-, fénykép- és iTunes kéretlen fájlokat, hogy helyet szabadítson fel a Mac rendszeren.
- Kezelje a hasonló fényképeket és a duplikált fájlokat.
- Könnyedén megmutatja a Mac részletes állapotát.
- Ürítse ki a kukát, hogy több tárhelyet kapjon.
