- 1. rész: Miért nem jeleníti meg a kapcsolattartó nevét az iMessage az iMac rendszeren?
- 2. rész: Az iMessage javítása az iMac rendszeren, ha nem jelenik meg a kapcsolattartó neve
- 3. rész: Az iMac optimalizálása a FoneLab Mac Sweep segítségével
- 4. rész: GYIK az iMessage-ről iMac-en, mert nem jelenik meg a kapcsolattartó neve
- Kuka ürítése
- Törölje a Mail alkalmazást
- Törölje a Cache-et a Mac-en
- Szerezzen több tárhelyet Mac rendszeren
- Használjon kevesebb RAM-ot a Chrome-mal
- Hol található a Disk Utility Macen?
- Ellenőrizze az előzményeket Macen
- Control + Alt + Delete Mac rendszeren
- Ellenőrizze a memóriát Macen
- Ellenőrizze az előzményeket Macen
- Töröljön egy alkalmazást Mac rendszeren
- Törölje a gyorsítótárat a Chrome-ról Mac rendszeren
- Ellenőrizze a Tárhely lehetőséget Macen
- Törölje a böngésző gyorsítótárát Macen
- Kedvenc törlése Macen
- Ellenőrizze a RAM-ot Macen
- A böngészési előzmények törlése Mac rendszeren
Az iMac iMessages nem jeleníti meg a kapcsolattartó nevét [Sima módszerek a javításra]
 Frissítve: Lisa Ou / 28. november 2023. 09:15
Frissítve: Lisa Ou / 28. november 2023. 09:15A technológiai korszak előtt sok folyamat volt a szeretteitől érkező üzenetek küldése, ha távol voltak. Papírra kell írnia tollal, el kell küldenie egy postafiókba stb. Szerencsére ebben a generációban nem kell ezt tennünk. Olyan technológiánk van, amely folyamatosan fejlődik. Mostantól üzeneteket küldhet eszközein, például iPhone készülékein, mindössze néhány érintéssel a címzett számának ismeretében!
Egy másik jó dolog, hogy a számokat elmentheti névjegyként való létrehozásával. Ebben az esetben tudni fogja, hogy kinek küld sms-t, vagy ki küldött Önnek üzenetet. De mi van akkor, ha a kapcsolattartók nevei nem jelennek meg az üzenetekben a Mac rendszeren? Ez a bejegyzés a megmentés! Megmutatjuk a javítási módszereket. További információk megtekintéséhez görgessen le.
![Az iMac iMessages nem jeleníti meg a kapcsolattartó nevét [Sima módszerek a javításra]](https://www.fonelab.com/images/mac-sweep/imessages-on-imac-not-displaying-contact-name/imessages-on-imac-not-displaying-contact-name.jpg)

Útmutató
- 1. rész: Miért nem jeleníti meg a kapcsolattartó nevét az iMessage az iMac rendszeren?
- 2. rész: Az iMessage javítása az iMac rendszeren, ha nem jelenik meg a kapcsolattartó neve
- 3. rész: Az iMac optimalizálása a FoneLab Mac Sweep segítségével
- 4. rész: GYIK az iMessage-ről iMac-en, mert nem jelenik meg a kapcsolattartó neve
1. rész: Miért nem jeleníti meg a kapcsolattartó nevét az iMessage az iMac rendszeren?
Nehéz kitalálni, hogy kinek küld üzenetet, ha az iMessage értesítések nem jelenítik meg a kapcsolattartó nevét a Mac rendszeren. Noha az említett probléma elkerülhetetlen, annak ismerete, hogy miért történik, még mindig segíthet. Ez az Ön által használt hibaelhárítási módszerek megértése. Tekintse meg alább a lehetséges okok közül néhányat.
- Szinkronizálási problémák az iCloudon – Ez akkor fordul elő, ha az iCloud és a Mac számítógépén technikai problémák lépnek fel. Előfordulhat, hogy a névjegyek nem frissülnek, mert nincsenek megfelelően szinkronizálva.
- Szoftverhibák – Alkalmanként kisebb és nagyobb hibákat vagy problémákat tapasztaltunk iMac operációs rendszerünkön vagy annak programjain, például az Üzenetek alkalmazásán. Ez lehet a probléma oka.
- Problémák az internetkapcsolatokkal – Mivel az iMessage internetkapcsolatot használ, problémát okozhat, ha a kapcsolat lassú vagy inaktív.
- Elavult macOS – Ha az iMac macOS verziója nem aktuális, az összeférhetetlenséghez vezethet.
2. rész: Az iMessage javítása az iMac rendszeren, ha nem jelenik meg a kapcsolattartó neve
Az előző részben felsoroltuk a 4 leggyakoribb okot, amiért az iMessage az iMac számítógépen nem jeleníti meg a kapcsolattartók nevét. A bejegyzés ezen részében megmutatjuk, hogyan javíthat ki néhányat. Tekintse meg a folyamataikat alább, miközben lefelé görget a képernyőn. Lépj tovább.
1. lehetőség: Javítsa ki a szinkronizálási problémákat az iCloudon
Az iCloud-fiók szinkronizálása iMac-jével megoldhatja az említett problémát. Lásd alább, hogyan.
1 lépésKérjük, nyissa meg a Üzenetek programot a Mac számítógépen. Általában az iMac Dockra helyezik. Ezt követően látni fogja az üzeneteket a programon. Kérjük, kattintson a Üzenetek gombot a fő felület bal felső sarkában. Válassza a Beállítások gombot a képernyőn megjelenő legördülő menüben.
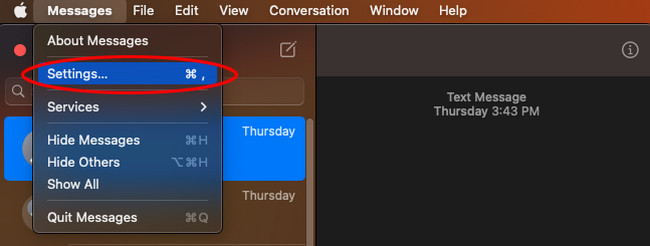
2 lépésKattintson az iMessage lap tetején. Később, kérjük, válassza ki a Kijelentkezés gombot a jobb oldalon. Ezt követően kijelentkeztetjük a fiókjából. A szinkronizálási probléma megoldásához jelentkezzen be újra iCloud-fiókjába az Apple ID és jelszó megadásával.
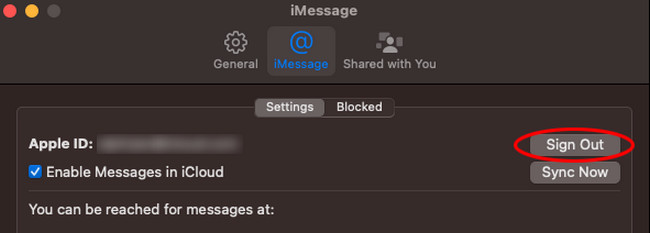
2. lehetőség: Csatlakozzon erős internetkapcsolathoz
Az iMessage működéséhez internetkapcsolatra van szükség. Miért nem próbál meg erős internetkapcsolathoz csatlakozni a probléma megoldásához? Tekintse meg az alábbi részletes lépéseket, hogyan.
1 lépésKérem kattintson a Wi-Fi ikonra a fő felület jobb felső sarkában. Később megjelenik az a hálózat, amelyhez korábban csatlakozott. Kérjük, kattintson a Egyéb hálózatok gombot a legördülő menüben. Ezt követően válassza ki a Más gombot, és a Wi-Fi párbeszédpanel megjelenik a képernyőn.
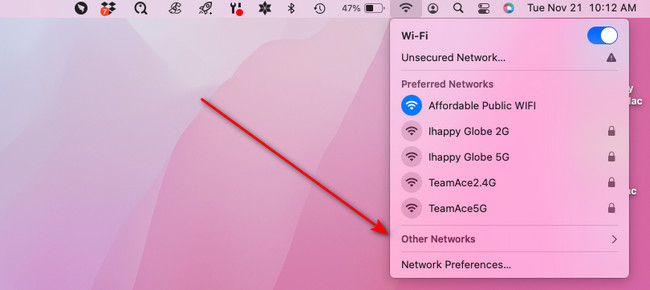
2 lépésKattintson az Hálózatok megjelenítése gombot a párbeszédpanel jobb alsó sarkában. Megjelennek az észlelt hálózatok, amelyeket az iMac észlel. Kérjük, válassza ki a kívánt erős Wi-Fi kapcsolatot, és kattintson a jobb alsó sarokban található Csatlakozás ikonra. A következő képernyőn adja meg a hálózat jelszavát. Ha elkészült, kattintson a Csatlakozik gombot a csatlakozáshoz.
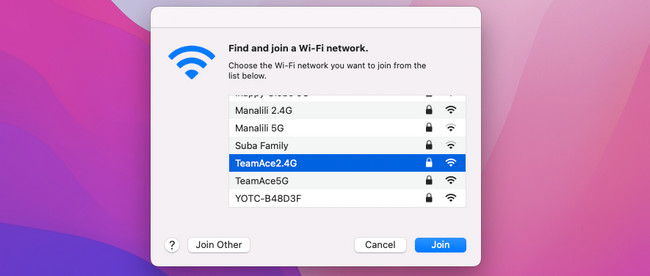
3. lehetőség: Frissítse a macOS verziót
Inkompatibilitás fordulhat elő az iMessages szolgáltatásban, ha a macOS verziója elavult. Frissítse az alábbi részletes lépéseket követve.
1 lépésKérem kattintson a System Preferences gombot a fő felület bal felső sarkában. Később válassza ki a System Preferences. Megjelenik a legördülő lehetőségek között. Ezt követően válassza ki a szoftver frissítése gombot az alábbi ikonon.
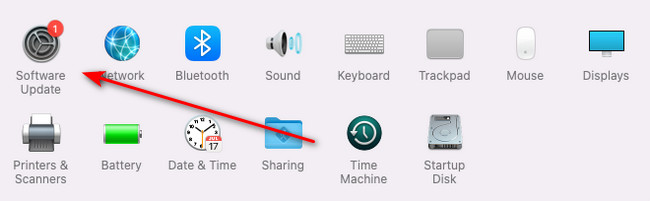
2 lépésJelölje ki a Több információ gombot a párbeszédpanelen. Ezt követően válassza ki a kívánt frissítést az iMac számítógépén. Ezt követően jelölje be a Telepítés most gombot az iMac macOS verziójának frissítéséhez.
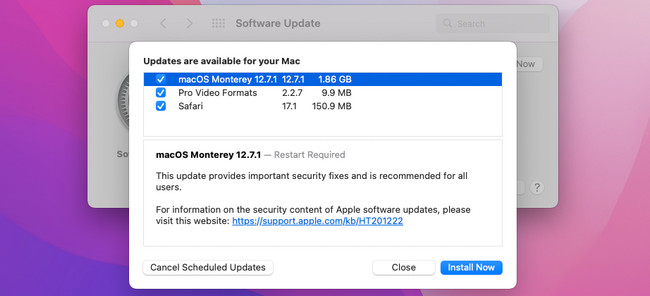
3. rész: Az iMac optimalizálása a FoneLab Mac Sweep segítségével
Néha kisebb hibákat tapasztalunk iMac gépeinken, amikor a tárhely már majdnem megtelt. Miért nem próbálja meg megtisztítani az iMac-jét? Ebben az esetben használhatja FoneLab Mac Sweep. Több mint 10 funkcióját használhatja a nem kívánt adatok törlésére iMac számítógépéről. Az eszköz képes eltávolítani nagy fájlokat, programokat, rendszerszeméteket és még sok mást! Ezen kívül használhatja ellenőrizze az iMac CPU-t, lemez és memória. Szeretné tudni, hogyan működik ez az eszköz? Lásd alább a részletes lépéseket. Lépj tovább.

A FoneLab Mac Sweep segítségével törölheti a rendszer-, e-mail-, fénykép- és iTunes kéretlen fájlokat, hogy helyet szabadítson fel a Mac rendszeren.
- Kezelje a hasonló fényképeket és a duplikált fájlokat.
- Könnyedén megmutatja a Mac részletes állapotát.
- Ürítse ki a kukát, hogy több tárhelyet kapjon.
1 lépésTöltse le a szoftvert a bejelölésével ingyenes letöltés gombot a hivatalos weboldalon. Ezt követően állítsa be és indítsa el az eszközt Mac számítógépén.
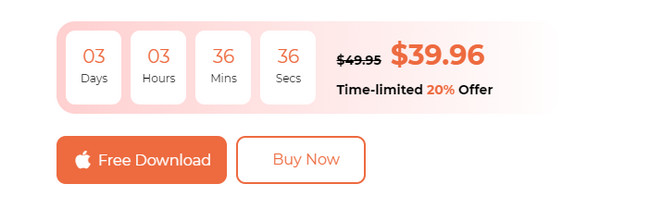
2 lépésVálassza ki az eszköz egyik fő funkcióját. Ezután egy új képernyőre lesz irányítva. Később válasszon egyet a további eszközök közül. Később látni fogja a funkcióikat.
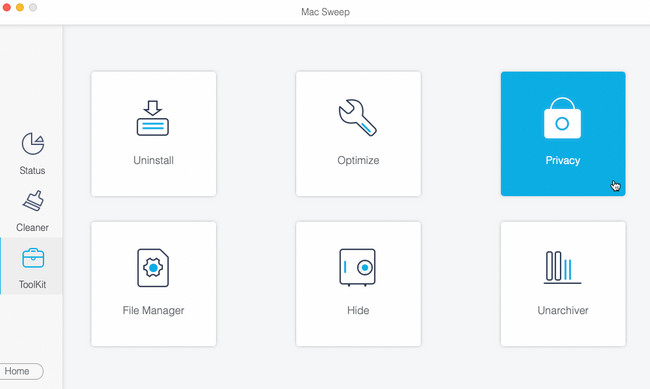
3 lépésVálassza a Keresés gombot, és látni fogja az eredmények méretét a Megnézem gomb. Kattintson rá a továbblépéshez.
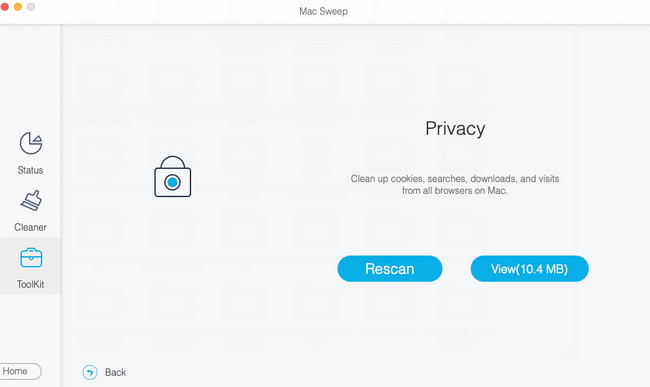
4 lépésVálassza ki a törölni kívánt nem kívánt adatokat. Ezt követően kattintson a Tiszta gombot az iMac-en lévő adatok törléséhez.
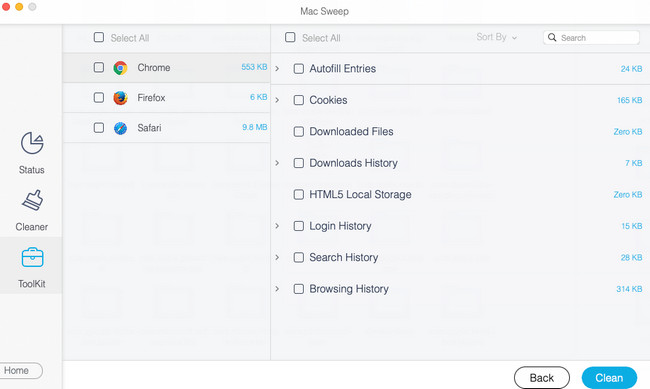
4. rész: GYIK az iMessage-ről iMac-en, mert nem jelenik meg a kapcsolattartó neve
1. Miért nem jelennek meg a hívófél-azonosítók a nevek?
A szokásos ok, amiért a hívóazonosító nem jelenít meg neveket a képernyőn, a harmadik féltől származó eszközök. A harmadik féltől származó szoftverek beavatkozhatnak a munkamenetbe, ami az említett problémához vezethet. Ha igen, akkor csak a harmadik féltől származó programokat vagy más letöltött hívóazonosító alkalmazásokat kell eltávolítania. Ezenkívül előfordulhat, hogy a hívófél-azonosító nem működik, ha egy másik szolgáltató hálózatáról barangol.
2. Miért jelenik meg a telefonszámom valaki másként?
Az említett probléma az egyik legfenyegetőbb probléma, amellyel találkozhat. Ha a telefonszáma valaki másként jelenik meg, akkor biztosan hamisított. Akkor fordulhat elő ez a probléma, ha gyakran válaszol ismeretlen válaszokkal. De ha már tapasztaltad, akkor az a helyes, ha felhívod a hívások címzettjére, hogy nem te hívtad.
Az üzenetek küldése élvezetes, egészen addig, amíg meg nem tapasztalja, hogy a partnerek nevei nem jelennek meg Mac gépen. Szerencsére megvan nekünk és az ebben a cikkben közzétett módszerek. Bemutatjuk továbbá az iMac tisztítására szolgáló eszközt. Ebben az esetben helyet szabadíthat fel. Van még több kérdés a fejedben? Mondja el nekik az alábbi megjegyzés részben. Köszönöm!

A FoneLab Mac Sweep segítségével törölheti a rendszer-, e-mail-, fénykép- és iTunes kéretlen fájlokat, hogy helyet szabadítson fel a Mac rendszeren.
- Kezelje a hasonló fényképeket és a duplikált fájlokat.
- Könnyedén megmutatja a Mac részletes állapotát.
- Ürítse ki a kukát, hogy több tárhelyet kapjon.
