- Kuka ürítése
- Törölje a Mail alkalmazást
- Törölje a Cache-et a Mac-en
- Szerezzen több tárhelyet Mac rendszeren
- Használjon kevesebb RAM-ot a Chrome-mal
- Hol található a Disk Utility Macen?
- Ellenőrizze az előzményeket Macen
- Control + Alt + Delete Mac rendszeren
- Ellenőrizze a memóriát Macen
- Ellenőrizze az előzményeket Macen
- Töröljön egy alkalmazást Mac rendszeren
- Törölje a gyorsítótárat a Chrome-ról Mac rendszeren
- Ellenőrizze a Tárhely lehetőséget Macen
- Törölje a böngésző gyorsítótárát Macen
- Kedvenc törlése Macen
- Ellenőrizze a RAM-ot Macen
- A böngészési előzmények törlése Mac rendszeren
Megbízható útmutató a Macintosh-mappához egyszerű módszerekkel
 Frissítve: Lisa Ou / 23. október 2023. 09:15
Frissítve: Lisa Ou / 23. október 2023. 09:15Üdvözlet! Szeretnék biztonsági másolatot készíteni a fájljairól, de már nincs tárhely a Mac gépemen. Több helyre van szükségem az új adatok letöltéséhez, de a tárhely hiánya megakadályozza ezt. Így az egyik barátom azt tanácsolta, hogy tömörítsek egy mappát Macen, ami csökkenti a fájlmappa méretét, és tárhelyet biztosít. De a helyzet az, hogy fogalmam sincs, hogyan, ezért kérem, segítsen. Köszönöm a választ!
A Mac gépen túl nagy fájlméret található? Nos, ne aggódj, jó hírünk van számodra! Egy ilyen probléma megoldása Mac-en problémamentes az alábbi cikkben található megbízható stratégiákkal. Gyorsan csökkentheti a fájlmappák méretét, ha tömöríti vagy tömöríti őket Mac számítógépen.
Számos előnyt élvezhet, mint például a hely felszabadítása, a mappák gyorsabb küldése, a jobb biztonsági mentés és még sok más. A mappák tömörítése után azonban eljön az idő, amikor újra ki kell csomagolnia őket. Ezért a későbbi részekben egy speciális programot is hozzáadtunk, amely segíti a későbbi folyamatokat.
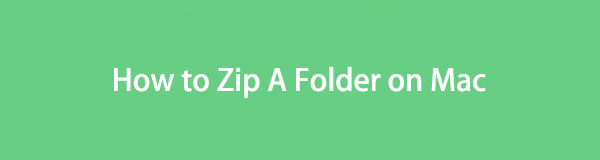

Útmutató
1. rész: Mappa tömörítése Mac rendszeren
Az online elérhető módszerek közül kiválasztottuk a leghatékonyabbakat, és az alábbiakban felsoroltuk őket, hogy segítsünk a Mac-en lévő mappák sikeres tömörítésében. Ezen túlmenően a legmagasabb a sikerarányuk, így garantáljuk, hogy a fájlokat hatékonyan tömörítjük, amíg az utasításokat megfelelően követi.

A FoneLab Mac Sweep segítségével törölheti a rendszer-, e-mail-, fénykép- és iTunes kéretlen fájlokat, hogy helyet szabadítson fel a Mac rendszeren.
- Kezelje a hasonló fényképeket és a duplikált fájlokat.
- Könnyedén megmutatja a Mac részletes állapotát.
- Ürítse ki a kukát, hogy több tárhelyet kapjon.
1. lehetőség. Csipkoljon össze egy mappát Mac számítógépen a Finderben
A mappa tömörítésének legproblémamentesebb módja a Finder. Ha kiválasztja és megtekinti a fájlhoz való navigálási lehetőségeket, megjelenik a tömörítés fül, amely lehetővé teszi a tömörítést vagy tömörítse a fájlt vagy a kiválasztott mappát. Csak néhány kijelölésre kell kattintania a folyamat befejezéséhez, így megbízhat abban, hogy a mappát perceken vagy akár másodperceken belül tömörítheti, ha figyelmes és zökkenőmentesen követi az utasításokat.
Tartsa szem előtt az alábbi gondtalan eljárást, hogy megértse, hogyan hozhat létre zip mappát Mac számítógépen a Finderben:
1 lépésMegtekintése Kereső kezelőfelületet a Mac asztalon a Dockon lévő ikonjának megnyomásával. Néhány fájl automatikusan megjelenik, de ha nem látja a tömöríteni kívánt elemeket, nyissa meg a többi mappát, és keresse meg a mappát.
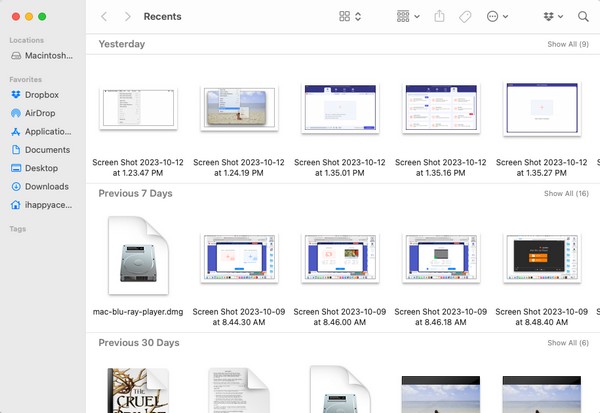
2 lépésMiután a mappa megjelenik a Finder képernyőjén, kattintson rá jobb gombbal a helyi menü megjelenítéséhez. A rajta felsorolt lehetőségek között szerepel a Borogatás lapon. Kattintson rá a mappa tömörítéséhez, és a kiterjesztése .zip-re változik.
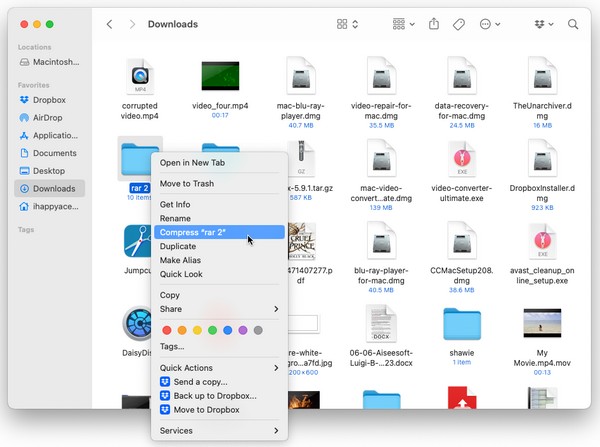
2. lehetőség. Csipkoljon össze egy mappát Mac rendszeren az Archiválási segédprogrammal
Eközben az Apple az Archív segédprogramot is kínálja, amely a kiválasztott fájlok vagy mappák tömörítésére és kicsomagolására specializálódott. Az alkalmazást azonban nem lesz olyan könnyű megtalálni, mivel egy homályos mappában van elrejtve. De miután megtalálta, a tömörítési folyamat a lehető legegyszerűbb lesz, mivel csak több kattintásra van szüksége utána. Emellett elérhető egy parancsikon, amellyel gyorsabban megtalálhatja az Archívum segédprogramot Mac számítógépén.
Kövesse az alábbi, igénytelen útmutatásokat, és tanulja meg, hogyan lehet Mac mappát tömöríteni az Archívum segédprogrammal:
1 lépésA Archiválási segédprogram az alkalmazást nem lehet könnyen megtalálni, ezért használja a reflektorfényt keresés ikonra az asztal jobb felső részén. Ezután írja be és írja be Archiválási segédprogram amint megjelenik a találati listán.
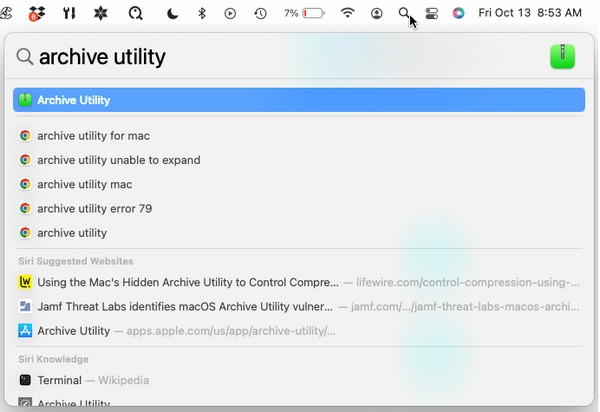
2 lépésMiután meglátta a Archiválási segédprogram fülön az asztal bal felső sarkában, nyomja meg a Fájl gombot, és válassza ki Archívum létrehozása a válogatások közül. Ekkor megjelenik a mappáit tartalmazó ablak. Kattintson a tömörítendő mappára, majd a befejezéshez kattintson az Archiválás gombra.
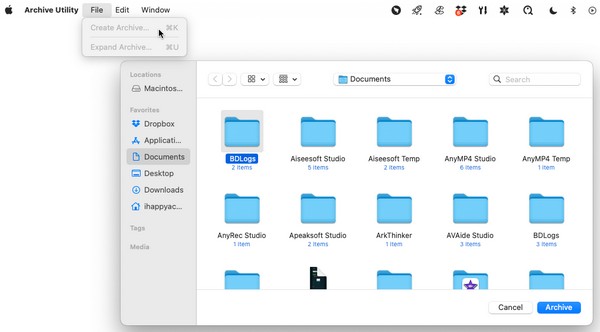
2. rész: Mappa kibontása Mac rendszeren
Egy mappa tömörítése egy dolog, a kicsomagolás pedig egy másik dolog. Lehet, hogy bizonyos okok miatt most tömörítette a mappákat, de mindig eljön az idő, amikor újra meg kell néznie a mappákat. A cipzárral zárva tartva nem érheti el őket; így azt is meg kell tanulnod kicsomagolni egy olyan eszközzel, mint pl FoneLab Mac Sweep. Ez a program egy harmadik féltől származó eszköz, amely számos funkcióval rendelkezik, beleértve a kicsomagolást ill fájlok kicsomagolása és mappák.

A FoneLab Mac Sweep segítségével törölheti a rendszer-, e-mail-, fénykép- és iTunes kéretlen fájlokat, hogy helyet szabadítson fel a Mac rendszeren.
- Kezelje a hasonló fényképeket és a duplikált fájlokat.
- Könnyedén megmutatja a Mac részletes állapotát.
- Ürítse ki a kukát, hogy több tárhelyet kapjon.
Alul a minta utasításokat találja a mappa kicsomagolásához, miután a Mac zip-mappát a következővel végezte FoneLab Mac Sweep:
1 lépésLépjen be a FoneLab Mac Sweep webhelyére valamelyik böngészővel, és miután meglátja a ingyenes letöltés fülre, kattintson rá. Segít elmenteni a programtelepítőt, majd a letöltés közben böngészni az oldalon található leírásokat. Ha kész, helyezze be a Alkalmazási területek mappát, és futtassa az eszközt a Mac számítógépen.
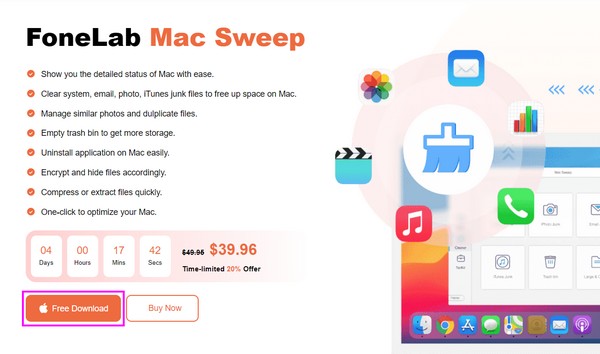
2 lépésAz első gomb, amelyre rá kell kattintania, miután az elsődleges felületen van, a ToolKit doboz. A következő képernyőn megmutatja a hasznos funkciókat, beleértve a Unarchiver, ezért nyomja meg a fő dekompressziós funkció előrehaladásához.
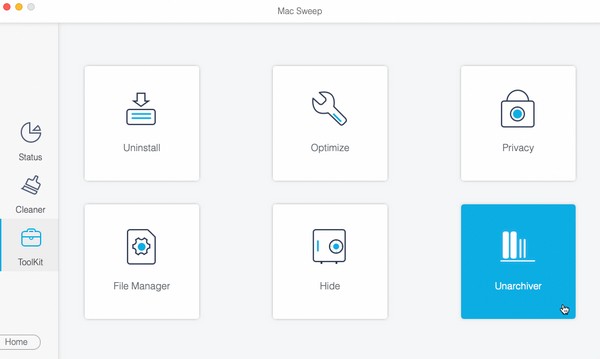
3 lépésA felület bal oldalán lévő mezőben húzza a kicsomagolni vagy kicsomagolni kívánt mappát vagy fájlt. Ezt követően nyomja meg a nyomást csökkent gombot a jobb oldalon a kiválasztott mappa kicsomagolásához.
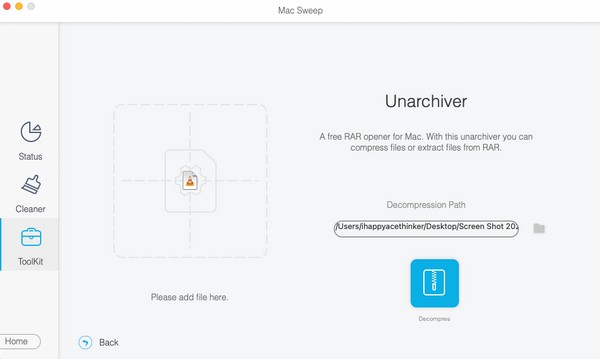
3. rész: Hely felszabadítása Mac rendszeren a FoneLab Mac Sweep segítségével
Mivel most megvan a FoneLab Mac Sweep Mac számítógépén kipróbálhatja annak egyéb funkcióit is, különösen a tisztító. Ezzel az eszközzel gyorsan eltávolíthatja a szükségtelen fájlokat Mac számítógépéről, hogy több tárhelyet biztosítson. Támogatja a különféle adattörléseket, mint például a rendszerszemét, az iTunes szemét, az iPhoto szemét, a nagy és régi fájlok stb. Ezt leszámítva szabadon lehet ellenőrizze a Mac tárhelyét állapothoz hozzáférve az eszközhöz Állapot szakasz.

A FoneLab Mac Sweep segítségével törölheti a rendszer-, e-mail-, fénykép- és iTunes kéretlen fájlokat, hogy helyet szabadítson fel a Mac rendszeren.
- Kezelje a hasonló fényképeket és a duplikált fájlokat.
- Könnyedén megmutatja a Mac részletes állapotát.
- Ürítse ki a kukát, hogy több tárhelyet kapjon.
Tekintse meg az alábbi biztonságos folyamatot az adatok Mac rendszeren való törlésének mintájára FoneLab Mac Sweep:
1 lépésÚjra kinyit FoneLab Mac Sweep az elsődleges felület újbóli megtekintéséhez, és válassza ki a tisztító lapon. Mint említettük, ennek az eszköznek különféle adattörlési lehetőségei vannak, amelyek a következő felületen jelennek meg. Kattintson a törölni kívánt adatra vagy szemétre, majd nyomja meg a gombot Keresés. Hagyja, hogy a beolvasási folyamat befejeződjön, mielőtt kattint Megnézem a következő képernyőre lépéshez.
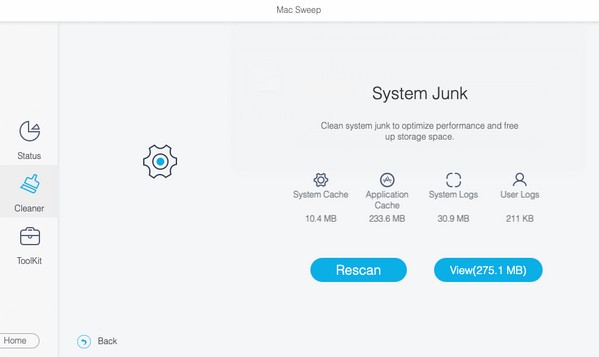
2 lépésJelölje be azokat az elemeket, amelyeket törölni szeretne, ha a kiválasztott adattípus tartalma megjelenik. A fájlkategóriák a bal oldalon találhatók, ezért ellenőrizze őket a gyorsabb kiválasztási folyamat érdekében. Másrészt az egyes vagy meghatározott elemek a jobb oldalon lesznek. Miután kiválasztotta, nyomja meg a gombot Tiszta fülre az interfész tartalma alatt az adatok törléséhez és szerezzen több tárhelyet.
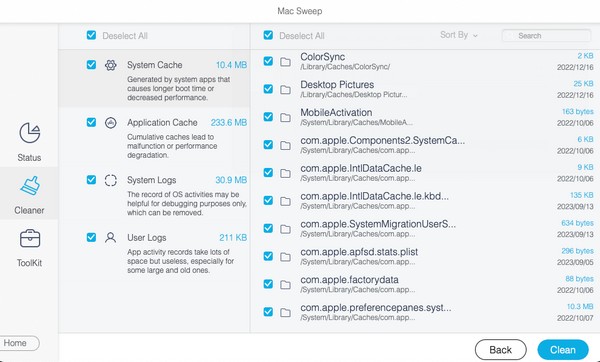
4. rész. Gyakran ismételt kérdések a mappa összecsomagolásával kapcsolatban Mac rendszeren
1. Hogyan csatolhatok zip mappát egy e-mailhez a Mac gépemen?
Ha tömörített egy mappát a Mac számítógépén, úgy csatolhatja azt egy e-mailhez, mintha a szokásos fájlokat csatolná. Egyszerűen nyissa meg a mappát, amikor a zip mappa tárolva van, majd húzza az e-mailjébe. Ezután adja meg a címzettet, és a gomb megnyomása előtt hozzáadhat egy tárgyat is küld ikon a Levél felület.
2. A Mac képes-e kezelni a zip fájlokat?
Igen, tud. A ZIP fájlok univerzális adatok, így akár macOS, akár Windows rendszert futtat a számítógépe, probléma nélkül képes lesz kezelni őket.
Reméljük, több módszer-javaslatunkban bízhat a Mac problémáival kapcsolatban, ha felkeresi a FoneLab Mac Sweep webhely. Fedezze fel, és további, a fentiekhez hasonló megoldásokat fog látni.

A FoneLab Mac Sweep segítségével törölheti a rendszer-, e-mail-, fénykép- és iTunes kéretlen fájlokat, hogy helyet szabadítson fel a Mac rendszeren.
- Kezelje a hasonló fényképeket és a duplikált fájlokat.
- Könnyedén megmutatja a Mac részletes állapotát.
- Ürítse ki a kukát, hogy több tárhelyet kapjon.
