- Kuka ürítése
- Törölje a Mail alkalmazást
- Törölje a Cache-et a Mac-en
- Szerezzen több tárhelyet Mac rendszeren
- Használjon kevesebb RAM-ot a Chrome-mal
- Hol található a Disk Utility Macen?
- Ellenőrizze az előzményeket Macen
- Control + Alt + Delete Mac rendszeren
- Ellenőrizze a memóriát Macen
- Ellenőrizze az előzményeket Macen
- Töröljön egy alkalmazást Mac rendszeren
- Törölje a gyorsítótárat a Chrome-ról Mac rendszeren
- Ellenőrizze a Tárhely lehetőséget Macen
- Törölje a böngésző gyorsítótárát Macen
- Kedvenc törlése Macen
- Ellenőrizze a RAM-ot Macen
- A böngészési előzmények törlése Mac rendszeren
Kényelmes útmutató a MacBook professzionális törléséhez
 Frissítve: Lisa Ou / 13. november 2023. 09:15
Frissítve: Lisa Ou / 13. november 2023. 09:15Szia! Hosszú ideje használom a MacBookomat filmnézésre, játékra és közösségi oldalak böngészésére. De most, hogy dolgozom, szeretném megtisztítani úgy, hogy az összes tartalmát letörlöm, hogy zökkenőmentesen használhassa munkavégzésre. Meg tudná valaki mutatni a biztonságos és hatékony módszereket a MacBook törlésére? Attól tartok, ártok neki, ha egyedül végzem el a folyamatot, ezért kérem, remélem tud segíteni.
A MacBook törlése és az összes adat eltávolítása olyan folyamat, amely sok figyelmet igényel. Elveszíti az összes fájlt, amelyet sokáig tárolt rajta, ezért az eljárás megkezdése előtt készen kell állnia. Ha nem, akkor megbánhatja, hogy törölte MacBookját, mert néhány fontos fájlt akaratlanul törölt, vagy a helytelen folyamatok miatt megsérült.
Szerencsére ezen nem kell keresztülmennie, mivel ez a bejegyzés minden szükséges részletet megad, amit a MacBook törlésekor tudnia kell. A fontos fájlok és egyéb adatok elvesztésének elkerülése érdekében a következő részekben felsoroltuk a visszaállítási vagy törlési folyamat előtti teendőket, majd ezt követően a MacBook megfelelő törléséhez szükséges megfelelő irányelveket.
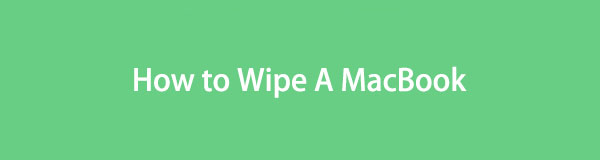

Útmutató
1. rész: Teendők a MacBook törlése előtt
Amint azt fentebb megbeszéltük, számos dolgot meg kell fontolnia, és alaposan át kell gondolnia, mielőtt törölné a MacBookot. A folyamat befejezése után jelentős változásokat fog tapasztalni, ezért fontos, hogy tartsa szem előtt a következőket, mielőtt folytatná a fő törlési módszereket vagy eljárásokat:
- Fontos adatok biztonsági mentése: A MacBook törlésével az összes tárolt tartalom elvesztését jelenti. Tehát, ha fontos adatai vannak, például dokumentumok vagy fényképek, amelyeket emlékként őriz meg, erősen ajánlott biztonsági másolatot készíteni róluk egy biztonságosabb helyre. Ehhez használhatja az iCloud Drive-ot, a Time Machine-t, a külső tárhelyet vagy más biztonsági mentési módszereket.
- Jelentkezzen ki az iCloudból: Ha be van jelentkezve az iCloudba, a MacBook törlésével a szinkronizált adatok is törlődnek. Ezért gondoskodnia kell arról, hogy kijelentkezzen a System Preferences > Apple ID > iCloud szakasz. Így a MacBook adatainak törlése nincs hatással a felhőalapú tárhelyen szinkronizált és tárolt adatokra.
Kérjük, ne hagyja figyelmen kívül ezeket az emlékeztetőket, hogy fontos adatai biztonságban legyenek, és ne bánja meg, hogy a jövőben törölte a MacBookot. Utoljára még szabadon ellenőrizheti MacBookja különböző részeit, és megnézheti, van-e még valami, amit szeretne tenni, mielőtt törölné a tartalmát és beállításait.
2. rész MacBook törlése
Miután sok időt töltöttünk az interneten a különféle törlési módszerek tesztelésével, végre megtaláltuk a garantált és hivatalosakat. Ezért ne habozzon végrehajtani a megadott irányelveinket, mivel ezek bebizonyosodtak, mielőtt belekerültek ebbe a cikkbe.
1. lehetőség. Törölje le a MacBookot a Rendszerbeállításokon keresztül
A macOS Monterey-t vagy újabbat futtató MacBook törlésének vagy visszaállításának hivatalos technikája a Rendszerbeállításokban található. Ez egy egyszerű módszer is, mivel nem támaszt több követelményt, kivéve az adminisztrátori hitelesítési adatokat és más egyszerű folyamatokat.
Ez azonban csak akkor működik, ha a MacBook Apple Silicon vagy Apple T2 biztonsági chippel rendelkezik. Ha nem, akkor nem fogja látni a MacBook összes tartalmának és beállításának törlését vagy törlését. Ezért, ha ez a helyzet, folytassa a következő lehetőséggel.
Tartsa be az alábbi problémamentes folyamatot annak meghatározásához, hogyan törölje le a MacBookot a Rendszerbeállítások segítségével:
1 lépésFókuszáljon a MacBook képernyő bal felső részére, és kattintson a ikonra Apple menü ikonra és mutasd meg a lehetőségeket. Ezt követően kattintson a System Preferences fület, és megjelenik az ablaka.
2 lépésHagyja figyelmen kívül, majd kattintson System Preferences mellett szerkesztése gomb. Ha megjelenik a helyi menü, válassza a lehetőséget Erase All Content and Settings. Ezután írja be a rendszergazdai hitelesítő adatokat a felugró párbeszédpanelen a MacBook törléséhez.
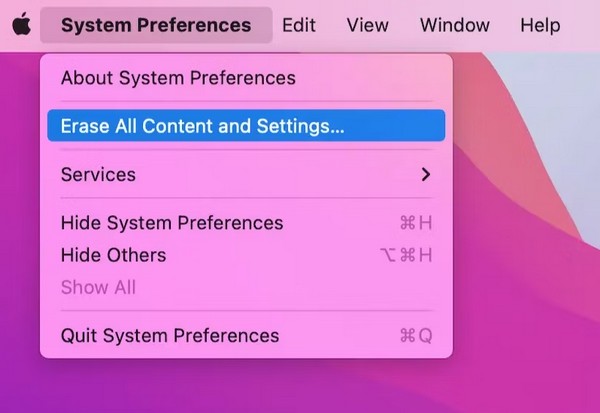

A FoneLab Mac Sweep segítségével törölheti a rendszer-, e-mail-, fénykép- és iTunes kéretlen fájlokat, hogy helyet szabadítson fel a Mac rendszeren.
- Kezelje a hasonló fényképeket és a duplikált fájlokat.
- Könnyedén megmutatja a Mac részletes állapotát.
- Ürítse ki a kukát, hogy több tárhelyet kapjon.
2. lehetőség: Törölje le a MacBookot a helyreállítási módban
A helyreállítási módban történő törlés vagy visszaállítás a megfelelő módszer a MacBook számára, ha az előző nem érhető el az Ön számára. Régebbi macOS-verziókhoz való, amelyek nem biztosítják az Összes tartalom és beállítás törlése opciót. Ha a MacBookot a helyreállítási mód felületére indítja, megjelenik a Disk Utility opció, amelyet megnyitva törölheti a laptopot.
Figyelje meg az alábbi egyszerű eljárást, hogy megértse, hogyan törölheti ki a MacBookot a helyreállítási módban:
1 lépésKattintson a MacBook Apple szimbólum, majd válassza ki Újraindítás. Ezután nyomja meg a gombot Cmd+R és tartsa őket közvetlenül azután, hogy meghallja az újraindítási hangot a laptopból. Ezzel eljuthat a felépülés képernyő rövidesen. Innentől üss disk Utility és válassza ki a folytatódik.
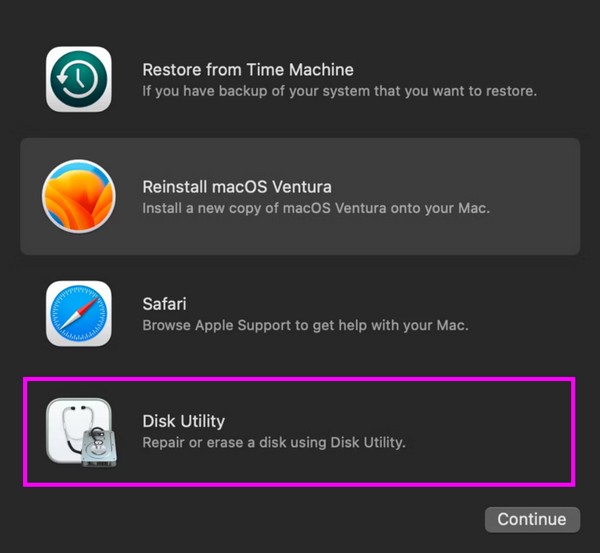
2 lépésA felső részén a disk Utility felületen válassza a Törlés lapot a törlési lehetőségek megtekintéséhez. Innentől válassz APFS a kialakított kijelöléseket, majd folytassa a Törli gombot a MacBook törléséhez.
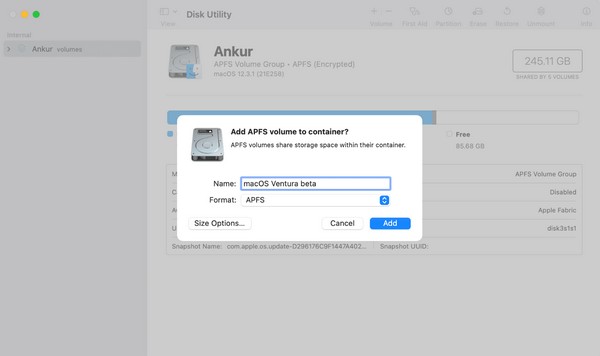
3. rész: Adatok törlése MacBookon a FoneLab Mac Sweep segítségével
Eközben, ha olyan helyzetben van, amikor csak azt szeretné, hogy a MacBook szerezzen több tárhelyet vagy törölje a személyes adatokat az adatközlés megakadályozása érdekében, használja a FoneLab Mac Sweep helyette. Segítségével perceken belül megtisztíthatja a már nem használt fájlokat, böngészési előzményeit, személyes adatait stb. A program telepítésével nem kell elveszítenie a MacBook összes adatát javítja a teljesítményét. Végtére is, a felhasználóbarát felület nem engedi, hogy nehézségeket tapasztaljon.

A FoneLab Mac Sweep segítségével törölheti a rendszer-, e-mail-, fénykép- és iTunes kéretlen fájlokat, hogy helyet szabadítson fel a Mac rendszeren.
- Kezelje a hasonló fényképeket és a duplikált fájlokat.
- Könnyedén megmutatja a Mac részletes állapotát.
- Ürítse ki a kukát, hogy több tárhelyet kapjon.
Vegyük az alábbi utasításokat példaként arra, hogyan lehet adatokat törölni egy MacBookon FoneLab Mac Sweep:
1 lépésMentse el a FoneLab Mac Sweep telepítőt MacBookjára a segítségével ingyenes letöltés gombot a weboldalán. Nyugodtan böngésszen az oldalon, amíg a letöltés folyamatban van, de ha kész, nyissa meg a programfájlt, és töltse be az ikonját a Alkalmazási területek mappát.
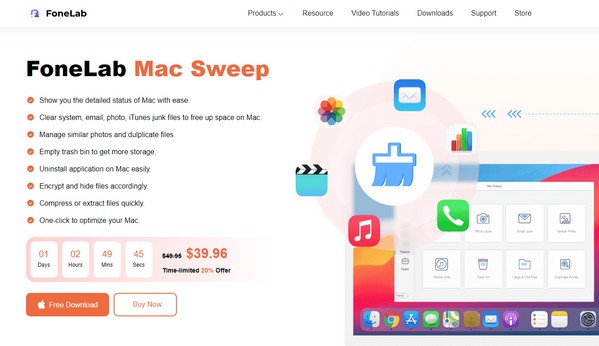
2 lépésKésőbb indítsa el a tisztító programot, és válassza ki tisztító fő felületéről. Ezután megjelennek a funkciók, köztük a System Junk, Large & Old Files, iPhoto Junk, Hasonló Photo, iTunes Junk és még sok más. Később mindegyiket törölheti, de egyelőre válassza ki azt a dobozt, amelyet először meg szeretne tisztítani. Ezt követően válassza ki Keresés, Akkor Megnézem a következő felületen.
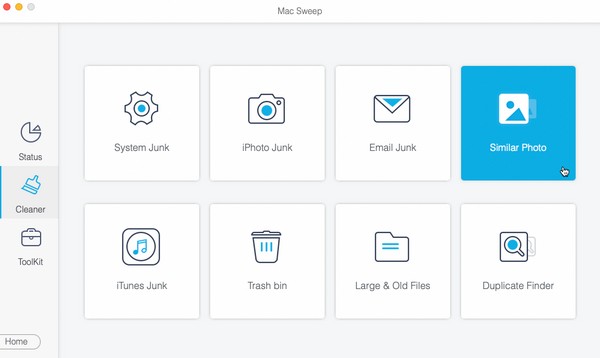
3 lépésA kiválasztott adatok tartalma a következő képernyőn jelenik meg. Válassza ki azokat az adatokat, amelyeket ki szeretne törölni a MacBookból. Aztán végül megüt a Tiszta gombot a MacBook törléséhez és tisztításához.
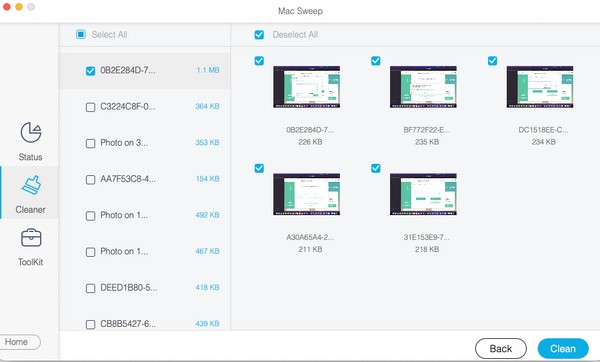
4. rész. GYIK a MacBook törlésével kapcsolatban
1. Hogyan állíthatom vissza a régi MacBookomat?
Ha a MacBook régi, kérjük, olvassa el a 2. rész 2. opcióját ebben a cikkben, mivel a helyreállítási mód módszer egy régebbi macOS-verziót futtató MacBook törlésére szolgál.
2. Túl sok időt vesz igénybe egy MacBook törlése?
Ez attól függ, hogy milyen törlési stratégiát fog végrehajtani. Más felhasználók szerint gyorsabb a macOS Monterey és Ventura operációs rendszert futtató MacBook törlése. Ezért a cikk 2. részének 1. lehetőséget használhatja, de ha nem működik, folytassa a következő módszerrel.
Nagyra értékeljük az általunk keményen megdolgozott megoldásokba vetett bizalmát. Ne habozzon támaszkodni az egyes irányelvekre, és garantáljuk a visszaállítási eljárás sikerét.

A FoneLab Mac Sweep segítségével törölheti a rendszer-, e-mail-, fénykép- és iTunes kéretlen fájlokat, hogy helyet szabadítson fel a Mac rendszeren.
- Kezelje a hasonló fényképeket és a duplikált fájlokat.
- Könnyedén megmutatja a Mac részletes állapotát.
- Ürítse ki a kukát, hogy több tárhelyet kapjon.
