- Kuka ürítése
- Törölje a Mail alkalmazást
- Törölje a Cache-et a Mac-en
- Szerezzen több tárhelyet Mac rendszeren
- Használjon kevesebb RAM-ot a Chrome-mal
- Hol található a Disk Utility Macen?
- Ellenőrizze az előzményeket Macen
- Control + Alt + Delete Mac rendszeren
- Ellenőrizze a memóriát Macen
- Ellenőrizze az előzményeket Macen
- Töröljön egy alkalmazást Mac rendszeren
- Törölje a gyorsítótárat a Chrome-ról Mac rendszeren
- Ellenőrizze a Tárhely lehetőséget Macen
- Törölje a böngésző gyorsítótárát Macen
- Kedvenc törlése Macen
- Ellenőrizze a RAM-ot Macen
- A böngészési előzmények törlése Mac rendszeren
A Mac törlése – stresszmentes módszerek a felfedezéshez
 Frissítve: Lisa Ou / 10. október 2023. 09:15
Frissítve: Lisa Ou / 10. október 2023. 09:15Számos oka van annak, hogy miért szeretné törölni a Mac-et. Érdemes lehet eladni a Mac-et, és törölni annak teljes tartalmát. Ebben az esetben az új tulajdonosnak nem lesz másolata a Mac alapvető fájljairól. Vagy törli a Mac gépét, mert meg akarja oldani a lassú teljesítményű problémát.
Bármi legyen is az ok, az biztos, hogy jogos. Ha igen, bízzon ránk, hogy segítünk a Mac számítógépek törlésében. Ez az általunk készített bejegyzés útmutatóul szolgál a biztonságos végrehajtáshoz. Kérjük, tekintse meg a többi információt a téma jobb megértéséhez. Lépjen tovább lent.
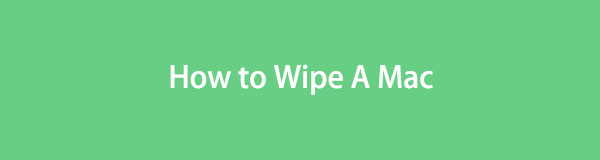

Útmutató
1. rész: Mi történik, ha törli a Mac gépet
Mielőtt megtenne valamit, nem jobb, ha először ismeri az eredményt és a következményeket? A Mac törlésekor az összes adatot törli. Ez azt jelenti, hogy az összes készített fotó, videó, letöltött program stb. törlődik. A folyamat után a Mac új lesz, mint amikor először vásárolta. A beépített szolgáltatások, eszközök vagy programok azonban nem törlődnek, csak a kiegészítő adataik.
A Mac számítógépek törlése a legjobb megoldás a teljesítmény növelésére. Ennek egyik oka az, hogy az összes rejtett, szükségtelen fájl, valamint az észrevehetetlen rosszindulatú vagy vírus által érintett fájl törlődik.
Továbbá a folyamat után törölt adatok nem állíthatók vissza. Ha igen, kérjük, készítsen biztonsági másolatot fájljairól, mielőtt törölné a Mac merevlemezét. Ehhez használhatja az iCloudot vagy más felhőalapú tárhelyet.

A FoneLab Mac Sweep segítségével törölheti a rendszer-, e-mail-, fénykép- és iTunes kéretlen fájlokat, hogy helyet szabadítson fel a Mac rendszeren.
- Kezelje a hasonló fényképeket és a duplikált fájlokat.
- Könnyedén megmutatja a Mac részletes állapotát.
- Ürítse ki a kukát, hogy több tárhelyet kapjon.
2. rész: A Mac számítógép törlése helyreállítási mód használatával
Amikor a Mac számítógépet a helyreállítási módban törli, a Lemez segédprogramot használja. A folyamat billentyűparancsokat fog használni. Legyen óvatos, amikor végrehajtja, mert a rossz billentyűk másik parancsot hajtanak végre. Ez olyan hibákat okozhat, amelyeket nem szeretne a folyamat során.
Ezenkívül javasolt az Apple ID eltávolítása a folyamat előtt. Ennek célja, hogy elkerülje a biztonsági mentésről készült alapvető fájlok elvesztését. Ha nem tudja, hogyan, kövesse az alábbi utasításokat:
Kattintson az Apple ikonra a bal felső sarokban. Ezt követően válassza ki a System Preferences gombot az opciókon. A beállítások felület fog megjelenni. Kattints a Apple ID a jobb felső sarokban. Kattints a Kijelentkezés gombot utána alul.
Itt az ideje, hogy megtanulja, hogyan törölheti a Mac számítógépet a helyreállítási mód használatával. Lépj tovább.
1 lépésÚjra kell indítania a Mac-et, mielőtt törölné a disk Utility eszköz. Ennek eléréséhez kattintson a gombra Apple ikonra a fő felület bal felső sarkában. Később az ikonhoz tartozó lehetőségek megjelennek a képernyőn. Válaszd a Újraindítás gombot utána.
Alternatív megoldásként nyomja meg a gombot Power gombot a Mac billentyűzetén. Ezt követően kérjük, válassza ki a Újraindítás gomb. A Mac automatikusan újraindul a gombokra kattintva. Ezzel egyidejűleg nyomja meg a gombot Command + R billentyűkombinációk. Ne engedje el őket, amíg meg nem jelenik a Mac Utility képernyő.
2 lépésAz aktuális felületen válassza a disk Utility gomb. A leírását a név alatt láthatod. Kattints a folytatódik gombot utána.
3 lépésMegjelenik a Disk Utility eszköz felülete. Kérjük, válassza ki a Törli gomb. Válaszd a Mac lemez amelyet törölni szeretne a Név részben. Kérjük, kattintson a APFS lehetőség a kialakított szakasz. Ezt követően válassza ki a Törli gombot a kis ablak alsó részén.
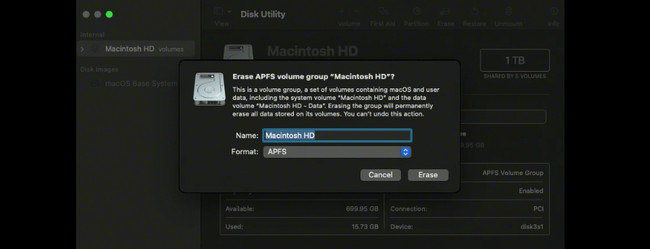
3. rész. Hogyan töröljük a Mac gépet a Rendszerbeállítások segítségével
Alternatív megoldásként használhatja a Rendszerbeállításokat a Mac számítógépek törléséhez. Ez az Erase Assistant azonban nem érhető el minden Mac modellen. Csak akkor férhet hozzá, ha a Mac-en Apple Silicon vagy egy Intel-alapú Mac T2 biztonsági chippel rendelkezik. Látogassa meg a https://support.apple.com/en-us/HT208862 webhelyet, ha Mac gépe is ezek közé tartozik.
Ha Mac gépén van Erase Assistant, kövesse az alábbi utasításokat, hogy megtudja, hogyan törölheti a merevlemezt ezzel. Lépj tovább.
1 lépésKérjük, zárja be az összes elindított programot a Mac-en, vagy minimalizálja őket. Ezt követően kérjük kattintson a Apple ikonra a bal felső sarokban. Kattints a System Preferences gombot a legördülő menüben. Később kattintson a System Preferences gombot a főmenüben. Az alatt kattintson a gombra Minden tartalom és beállítás törlése gombot.
2 lépésA Mac számítógépén meg kell adnia a Rendszergazdai hitelesítő adatok. Ez megerősíti, hogy a Mac gépet használja a törléshez. Kérjük töltse ki a Felhasználónév és jelszó Dobozok. Kattints a OK gombot, hogy elkezdje törölni az összes fájlt a Mac-ről.
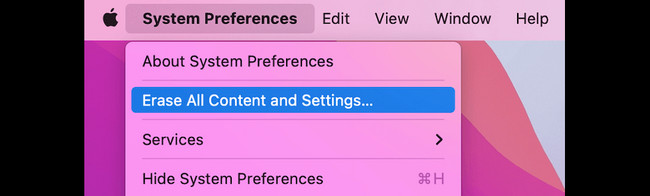
4. rész: Mac tisztítása a FoneLab Mac Sweep programmal
De ha csak néhány fájlt szeretne törölni, nem az összes Mac-adatot, próbálja ki harmadik féltől származó eszközünket, FoneLab Mac Sweep. Biztonságosan eltávolíthatja a szükségtelen fájlokat a Mac-ről. Az a jó ebben a szoftverben, hogy ellenőrizheti Mac memóriájának állapotát. Ebben az esetben tudja, hogy mennyi adatot vagy fájlméretet törölt a folyamat során. Tudni fogja, mikor kell leállítani vagy folytatni a törlést szabadítson fel helyet a Mac-en.

A FoneLab Mac Sweep segítségével törölheti a rendszer-, e-mail-, fénykép- és iTunes kéretlen fájlokat, hogy helyet szabadítson fel a Mac rendszeren.
- Kezelje a hasonló fényképeket és a duplikált fájlokat.
- Könnyedén megmutatja a Mac részletes állapotát.
- Ürítse ki a kukát, hogy több tárhelyet kapjon.
Nézzük meg az alábbi lépéseket a Mac segítségével történő tisztításhoz FoneLab Mac Sweep minden további nélkül. Lépj tovább.
1 lépésTöltse le a szoftvert Mac számítógépére pipával ingyenes letöltés. Ezután állítsa be, és automatikusan elindul. Később válassza ki az egyik fő funkcióját.
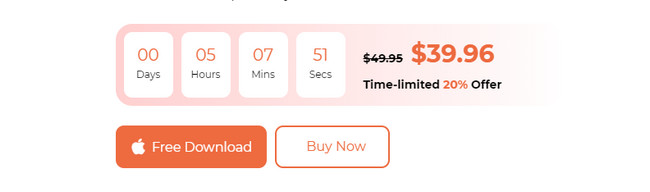
2 lépésVálassza a Állapot gombot a Mac állapotának megtekintéséhez. Válaszd ki a Toolkit ikonra a nagy fájlok törléséhez. Jelölje be a tisztító ikonra a kéretlen fájlok törléséhez.
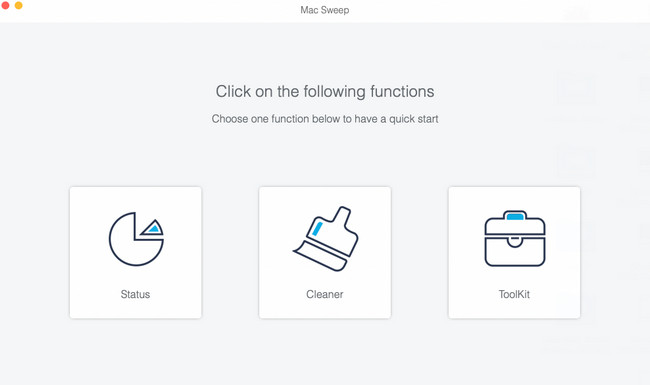
3 lépésVálasszon egyet a kiválasztott funkció további funkciói közül. Kövesse a képernyőn megjelenő utasításokat, ha szükséges. Kattints a Keresés gombot, és az eredményfájl mérete megjelenik a Megnézem gomb. Kattintson a gombra a folytatáshoz.
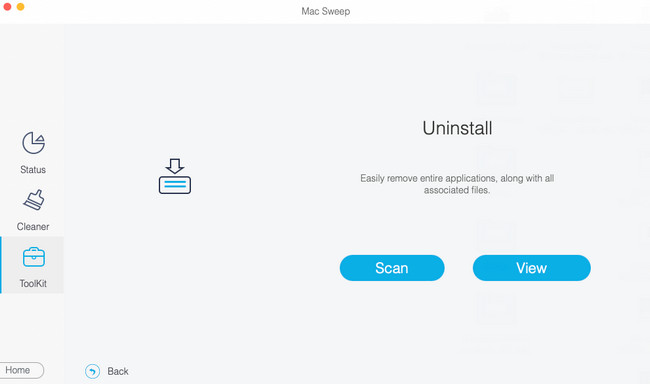
4 lépésVálassza ki a törölni kívánt adatokat. Később kattintson a Tiszta gombra, hogy eltávolítsa őket.
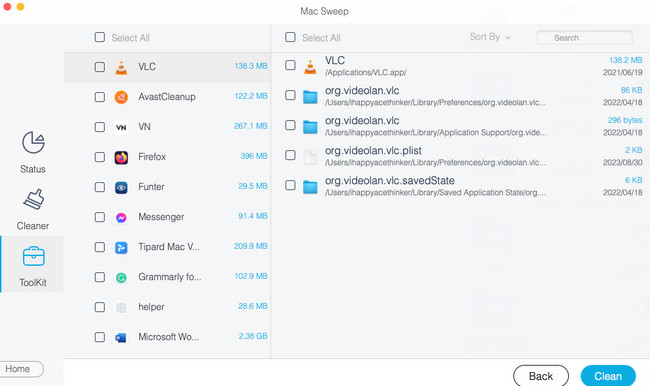

A FoneLab Mac Sweep segítségével törölheti a rendszer-, e-mail-, fénykép- és iTunes kéretlen fájlokat, hogy helyet szabadítson fel a Mac rendszeren.
- Kezelje a hasonló fényképeket és a duplikált fájlokat.
- Könnyedén megmutatja a Mac részletes állapotát.
- Ürítse ki a kukát, hogy több tárhelyet kapjon.
5. rész. GYIK a Mac számítógépek törlésével kapcsolatban
1. Miért nem tudom törölni a Mac-emet?
Számos érvényes ok miatt nem törölheti a gyári alaphelyzetbe állítani kívánt Mac számítógépet. Ennek egyik fő oka az, hogy a rendszer a törölni kívánt lemezt használja. Ha igen, javasoljuk, hogy törölje a Mac számítógépet a helyreállítási mód használatával. Szerencsére ennek a bejegyzésnek van egy módszere erre. Kövesd, ha akarod. A Mac lemezen is lehetnek problémák vagy problémák. A javítás lesz a megoldás.
2. A Mac törlése eltávolítja az Apple ID-t?
Igen. A gyári alaphelyzetbe állítás folyamata megtörténik távolítsa el az Apple azonosítóját a Mac gépen. Amint azonban ebben a bejegyzésben említettük, az Apple ID manuális eltávolítása javasolt. Ennek célja, hogy megakadályozza a biztonsági másolat fájlok elvesztését a folyamat során.
Nesze! Ennek a bejegyzésnek az elolvasásával biztonságosan törli a Mac gépét. További kérdései vannak a Mac-ről? Kérjük, kommentálja őket az alábbi megjegyzés rovatban. Köszönöm!

A FoneLab Mac Sweep segítségével törölheti a rendszer-, e-mail-, fénykép- és iTunes kéretlen fájlokat, hogy helyet szabadítson fel a Mac rendszeren.
- Kezelje a hasonló fényképeket és a duplikált fájlokat.
- Könnyedén megmutatja a Mac részletes állapotát.
- Ürítse ki a kukát, hogy több tárhelyet kapjon.
