- Kuka ürítése
- Törölje a Mail alkalmazást
- Törölje a Cache-et a Mac-en
- Szerezzen több tárhelyet Mac rendszeren
- Használjon kevesebb RAM-ot a Chrome-mal
- Hol található a Disk Utility Macen?
- Ellenőrizze az előzményeket Macen
- Control + Alt + Delete Mac rendszeren
- Ellenőrizze a memóriát Macen
- Ellenőrizze az előzményeket Macen
- Töröljön egy alkalmazást Mac rendszeren
- Törölje a gyorsítótárat a Chrome-ról Mac rendszeren
- Ellenőrizze a Tárhely lehetőséget Macen
- Törölje a böngésző gyorsítótárát Macen
- Kedvenc törlése Macen
- Ellenőrizze a RAM-ot Macen
- A böngészési előzmények törlése Mac rendszeren
Páratlan stratégiák a Mac Mac-re való egyszerű átviteléhez
 Frissítve: Lisa Ou / 26. szeptember 2023. 09:15
Frissítve: Lisa Ou / 26. szeptember 2023. 09:15Van Mac-fájlja, amelyet megoszthat barátjával, Mac-felhasználójával? Vagy vásárolt egy új Macet, és azt tervezi, hogy áthelyezi az adatokat a régebbiről? A helyzettől függetlenül ez a cikk bemutatja a legjobb eljárásokat az adatok egyik Macről a másikra való átvitelére. A fájlok megosztása iOS és macOS között szokásos, mivel sok Apple-eszköz-felhasználó valószínűleg egyszerre birtokol iPhone-t és Mac-et. Ennélfogva könnyebben tudnak adatot továbbítani a kettő között. Másrészt a fájlok Macről Macre való átvitelének módjai nem megszokottak, így zavartnak érezheti magát, ha ilyen helyzetbe kerül.
Ezt szem előtt tartva kiváló technikákat gyűjtöttünk össze fényképek, videók, dokumentumok és egyéb adatok átviteléhez a Mac gépről a másikra. Annak érdekében, hogy a megosztási folyamatot problémamentesen lehessen végrehajtani, csak a hivatalos átviteli módszereket adtuk meg a Mac rendszeren, amelyek sikeresek voltak. Ezenkívül leegyszerűsítettük az eljárást, és lépésről lépésre megvitattuk őket, hogy megkönnyítsük a végrehajtást. Ezen kívül tippként egy speciális programot is bemutatunk a Mac egészségének megőrzésére.
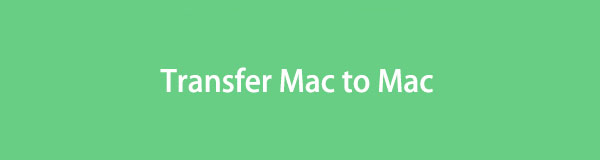

Útmutató
1. rész: Mac átvitele Macre AirDrop segítségével
Az AirDrop az egyik legnépszerűbb átviteli technika az Apple felhasználók számára. Ha két Apple-eszköze van, vagy valaki rendelkezik iOS-, iPadOS- vagy macOS-rendszerrel, akkor valószínűleg tapasztalt már fájlok megosztását az AirDrop használatával. Bár ez a szokásos megosztási módszer az iPhone-felhasználók számára, előfordulhat, hogy nincs tisztában azzal, hogyan kell használni Mac számítógépen. Ha igen, jó hírünk van számodra. A folyamat többnyire ugyanaz; csak a kijelölt beállításokat kell kiválasztania a Mac rendszeren az adatok sikeres átviteléhez ezzel a módszerrel.
Tartsa be az alábbi, igénytelen lépéseket annak meghatározásához, hogyan vigyen át fájlokat Macről Macre az AirDrop segítségével:
1 lépésengedélyezése WiFi és a Bluetooth Mac küldőn és vevőn egyaránt. Következő, nyissa meg Kereső a Mac feladón, és keresse meg az átvinni kívánt adatokat. Ha megtalálta, kattintson duplán a megnyitáshoz, és válassza ki a Megosztás ikon. Utána válassz földre száll a megosztási lehetőségek közül.
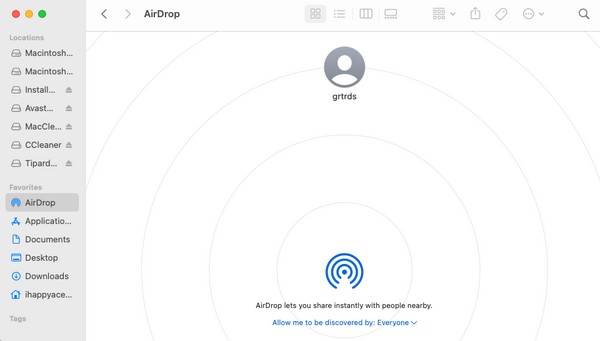
2 lépésA Mac vevőegységen kattintson a gombra Go > földre száll és biztosítsa a WiFi és a Bluetooth be vannak kapcsolva. A Mac vevő ikon ekkor megjelenik a küldő AirDrop felületén. Kattintson rá, és a címzett értesítést kap az átviteli kérelemről. Találat Elfogad!, és a fájl hamarosan átvitelre kerül.
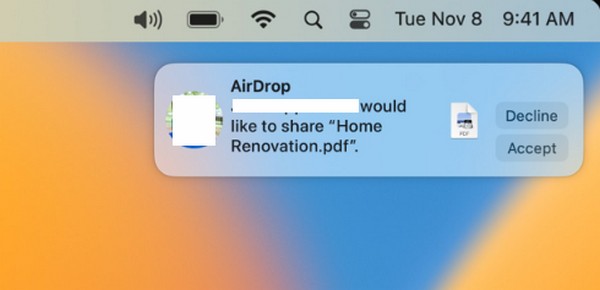

A FoneLab Mac Sweep segítségével törölheti a rendszer-, e-mail-, fénykép- és iTunes kéretlen fájlokat, hogy helyet szabadítson fel a Mac rendszeren.
- Kezelje a hasonló fényképeket és a duplikált fájlokat.
- Könnyedén megmutatja a Mac részletes állapotát.
- Ürítse ki a kukát, hogy több tárhelyet kapjon.
2. rész: Mac átvitele Macre a Time Machine-ről
A korábbi stratégiával ellentétben a Time Machine a macOS-en kívül más Apple-eszközökön nem található, így lehet, hogy most hall először róla. Erről a funkcióról tájékoztatni szeretné, hogy a Time Machine egy beépített funkció, amely lehetővé teszi a Mac adatainak biztonsági mentését egy biztonsági mentési lemezen, beleértve a fényképeket, alkalmazásokat, zenéket és egyebeket. Miután biztonsági másolatot készített róluk, beviheti a lemezt egy másik Mac-be, és visszaállíthatja a biztonsági másolatot, ami hasznos átviteli módszer.
Vegye figyelembe az alábbi egyszerű folyamatot a Mac számítógépre a Time Machine segítségével történő átviteléhez:
1 lépésHelyezzen be egy biztonsági mentési lemezt a Mac küldőbe, és indítsa el a Time Machine-t. A lemez megjelenik a felületen, ezért kattintson rá, hogy kiválassza a Mac-adatok biztonsági mentésének lehetőségét. Ha a tartalom a biztonsági mentési lemezen van, vigye be a vevő Mac-be, és nyissa meg Migration Assistant.
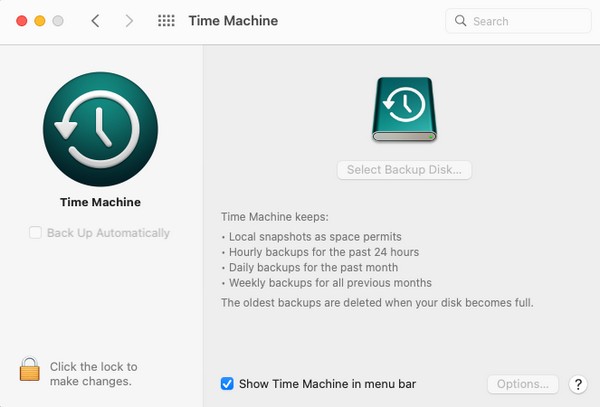
2 lépésKövesse az indításokat, majd válassza ki a Macről, a Time Machine biztonsági másolatból vagy az Indítólemezről lehetőséget, ha megjelenik az opció. Ezután válassza ki az átvinni kívánt adatokat, és kattintson rá folytatódik hogy áthelyezze őket a Mac-re.
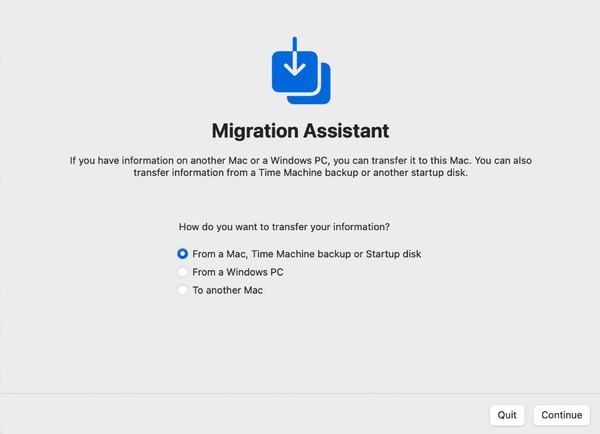
3. rész: Mac átvitele Macre a Migration Assistant segítségével
Eközben a Migration Assistant elsősorban adatok átvitelére szolgál egy régi Macről egy újra. Ezzel a beépített funkcióval átmásolhatja tartalmát az új macOS-re anélkül, hogy törölné a régebbi macOS-ről. Az ezzel a módszerrel továbbítható adatok azonban korlátozottabbak, mint a többi technika. Lehetővé teszi alkalmazások, fájlok, fiókok, mappák stb. átvitelét, és kategóriák szerint kell kiválasztania őket.
Kövesse az alábbi kényelmes utasításokat, hogy megértse, hogyan viheti át Mac-et Mac-re a Migration Assistant segítségével:
1 lépésKapcsolja össze mindkét macOS-t ugyanahhoz a hálózathoz, majd indítsa el Migration Assistant az indítási utasítások beállításához. Miután elérte az átviteli információs beállítások képernyőt, válassza a Másik Mac-re lehetőséget a régi Mac-en, és nyomja meg a gombot folytatódik. Eközben az újon válassza a Macről, a Time Machine biztonsági mentésről vagy az Indítólemezről lehetőséget.
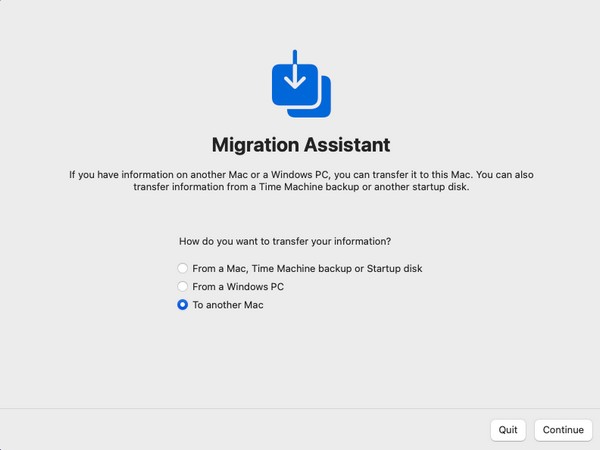
2 lépésAmikor az adattípusok megjelennek az új Mac gépen, válassza ki az átvinni kívánt elemeket, például Alkalmazások, Rendszer és hálózat stb. folytatódik, és a kiválasztott adatok átkerülnek a régi Macről az új Mac-re.
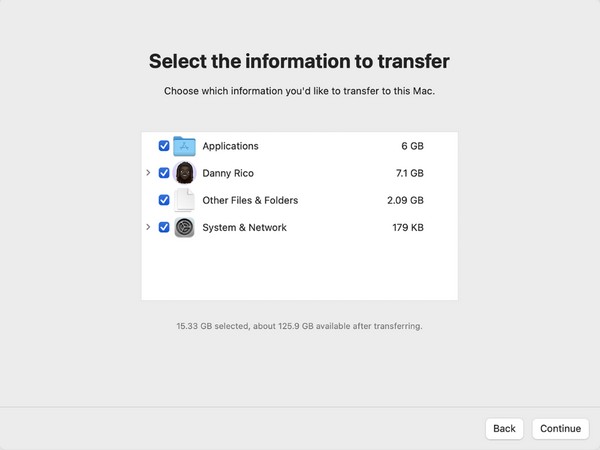
4. rész: Hely felszabadítása Mac rendszeren a FoneLab Mac Sweep segítségével
Ha végzett az adatok átvitelével, próbálkozzon a telepítéssel FoneLab Mac Sweep utána. Ha azt tervezi, hogy megtisztítja a Mac-et, miután fontos fájljait áthelyezte egy másikba, akkor biztosan ez a segítség, amire várt. Képességei segítenek megőrizni Mac egészségét a legjobb állapotban. Tisztítási funkcióival az összes eltávolítani kívánt nem kívánt adat eltűnik, ha csak néhány opciót navigál. De ne aggódj; egyszerű felülete megadja a szükséges információkat, hogy elkerülje a folyamatban való eltévedést. Eltávolítja a szokásos adattípusokat és a lomokat, mint a rendszerszemét, az iTunes szemét, az iPhoto szemét stb. A program telepítése után fedezze fel tovább.

A FoneLab Mac Sweep segítségével törölheti a rendszer-, e-mail-, fénykép- és iTunes kéretlen fájlokat, hogy helyet szabadítson fel a Mac rendszeren.
- Kezelje a hasonló fényképeket és a duplikált fájlokat.
- Könnyedén megmutatja a Mac részletes állapotát.
- Ürítse ki a kukát, hogy több tárhelyet kapjon.
Jelölje be az alábbi problémamentes eljárást mintaként hely felszabadítása Mac számítógépen val vel FoneLab Mac Sweep:
1 lépésMentse el a FoneLab Mac Sweep telepítőt Mac számítógépére egy böngésző segítségével, hogy felkeresse az oldalt, majd kattintson a gombra ingyenes letöltés. Mentés után irányítsa a Alkalmazási területek mappát, és kattintson duplán a program ikonjára a tisztító elindításához.
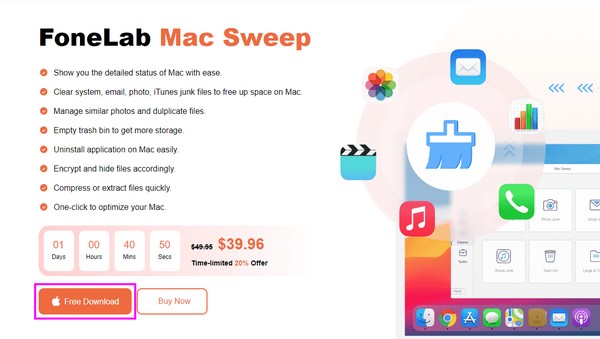
2 lépés3 funkciót fog észrevenni a prime felületen, és rákattinthat arra, amelyet először szeretne használni. Ha választotta a tisztító doboz, szemét és adattípusok jelennek meg a következő képernyőn. Válasszon közülük.
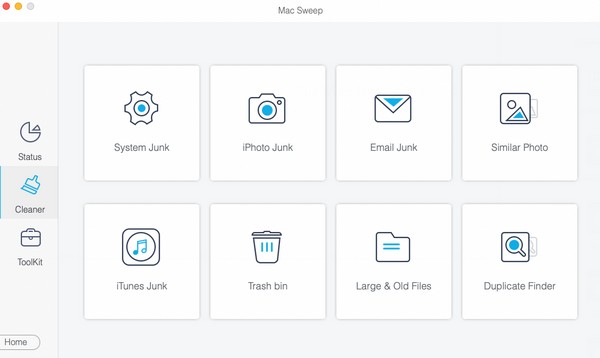
3 lépésUtána üss Keresés, Akkor Megnézem a kiválasztott adatok olvasásához és megjelenítéséhez. Később ellenőrizze az eltávolítani kívánt szemetet, fájlokat vagy adatokat, és kattintson rá Tiszta távolítsa el őket, és szabadítson fel helyet a Mac számítógépen.
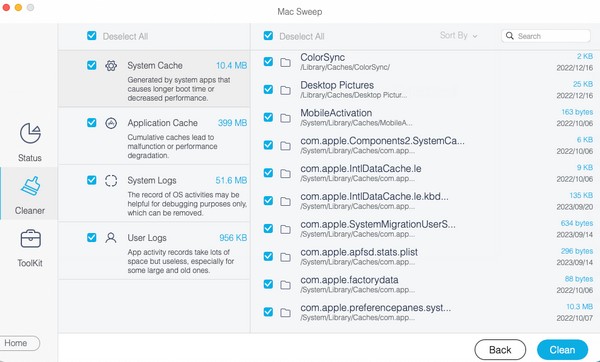
5. rész. GYIK a Mac számítógépre történő átviteléről
1. Miért nem tudok átmásolni a Macről egy másikra az AirDrop segítségével?
Lehet, hogy a Mac számítógépek közötti távolság túl nagy. Amikor adatátvitelt végez az AirDrop használatával, fontos megjegyezni, hogy az eszközöknek a közelben kell lenniük. Ellenkező esetben az átviteli folyamat valószínűleg sikertelen lesz. Ezenkívül a WiFi-t és a Bluetooth-t is engedélyezni kell, amint az e cikk 1. részében szerepel.
2. Mi a leggyorsabb módja az átvitelnek Macről Macre?
Az AirDrop az ajánlott funkció, ha csak néhány fájlt kell átvinni. Ennek a legegyszerűbb folyamata és követelményei vannak, így a fájlok mozgatása vele gyors lesz. De ha meg szeretné osztani az adatok nagy részét, próbálja meg Migration Assistant.
A Macről Macre történő adatátviteli probléma gyorsan megoldható a fenti eljárásokkal. További ehhez hasonló megoldásokért látogassa meg a FoneLab Mac Sweep webhely bármikor.

A FoneLab Mac Sweep segítségével törölheti a rendszer-, e-mail-, fénykép- és iTunes kéretlen fájlokat, hogy helyet szabadítson fel a Mac rendszeren.
- Kezelje a hasonló fényképeket és a duplikált fájlokat.
- Könnyedén megmutatja a Mac részletes állapotát.
- Ürítse ki a kukát, hogy több tárhelyet kapjon.
