- 1. rész: ZIP-fájl megnyitása Mac rendszeren az Archívum segédprogrammal
- 2. rész: ZIP-fájl megnyitása Mac rendszeren az Unarchiver segítségével
- 3. rész: ZIP-fájl megnyitása Mac Online rendszeren
- 4. rész: RAR-fájl megnyitása Mac rendszeren a FoneLab Mac Sweep segítségével
- 5. rész: GYIK a ZIP-fájl megnyitásáról Mac rendszeren
- Kuka ürítése
- Törölje a Mail alkalmazást
- Törölje a Cache-et a Mac-en
- Szerezzen több tárhelyet Mac rendszeren
- Használjon kevesebb RAM-ot a Chrome-mal
- Hol található a Disk Utility Macen?
- Ellenőrizze az előzményeket Macen
- Control + Alt + Delete Mac rendszeren
- Ellenőrizze a memóriát Macen
- Ellenőrizze az előzményeket Macen
- Töröljön egy alkalmazást Mac rendszeren
- Törölje a gyorsítótárat a Chrome-ról Mac rendszeren
- Ellenőrizze a Tárhely lehetőséget Macen
- Törölje a böngésző gyorsítótárát Macen
- Kedvenc törlése Macen
- Ellenőrizze a RAM-ot Macen
- A böngészési előzmények törlése Mac rendszeren
ZIP-fájl megnyitása Mac-en [3 egyszerű végrehajtási módszer]
 Frissítve: Lisa Ou / 10. november 2023. 09:15
Frissítve: Lisa Ou / 10. november 2023. 09:15Sziasztok srácok! A barátom elküldte nekem azokat a mappákat, amelyeket a következő iskolai projektünkhöz fogunk használni. Ő azonban ZIP-fájlként küldte el őket. Ennek oka az, hogy a küldési folyamat gyorsabb lesz, ha először tömöríti a fájlokat. Most először ki kell bővítenem őket, mielőtt teljesen hozzáférhetek. Tudna segíteni ZIP-fájlok megnyitásában Macen? Bármilyen javaslat segít. Köszönöm!
A fájlok tömörítésével gyorsabb lesz a küldés vagy átvitel, mivel a tömörített fájlok kisebb méretűek lesznek. De hogyan lehet bővíteni őket? Szerencsére az alábbiakban 4 módszert használhatsz. Fedezze fel őket most!
![ZIP-fájl megnyitása Mac-en [3 egyszerű végrehajtási módszer]](https://www.fonelab.com/images/mac-sweep/how-to-open-a-zip-file-on-mac/how-to-open-a-zip-file-on-mac.jpg)

Útmutató
- 1. rész: ZIP-fájl megnyitása Mac rendszeren az Archívum segédprogrammal
- 2. rész: ZIP-fájl megnyitása Mac rendszeren az Unarchiver segítségével
- 3. rész: ZIP-fájl megnyitása Mac Online rendszeren
- 4. rész: RAR-fájl megnyitása Mac rendszeren a FoneLab Mac Sweep segítségével
- 5. rész: GYIK a ZIP-fájl megnyitásáról Mac rendszeren
1. rész: ZIP-fájl megnyitása Mac rendszeren az Archívum segédprogrammal
A Mac alapértelmezett módja a ZIP-fájlok megnyitásának. Ez az Archive Utility használatával történik, amely egy beépített eszköz a Mac-en. Ennek a funkciónak az egyik előnye, hogy bárhol elérheti a fájlokat. A Mac egérpad segítségével navigálhat az eszközben.
Nyissa meg a ZIP-fájlokat Mac számítógépen az Archívum segédprogrammal az alábbi utasításokat követve. Kérjük, görgessen lefelé.
Az Archív segédprogram használatakor semmilyen programot nem kell megnyitnia. A folyamat elindításához keresse meg a kibontandó ZIP fájlokat. Ezt követően kérjük, használja a Mac egérpadot a vezérlőgomb lenyomásával a fájlokra. Opciók megjelenik a Mac képernyőjén. Most a beépített eszközt fogja látni elsőként. Kérjük, kattintson a Archiválási segédprogram gombot a ZIP fájlok kicsomagolásához.
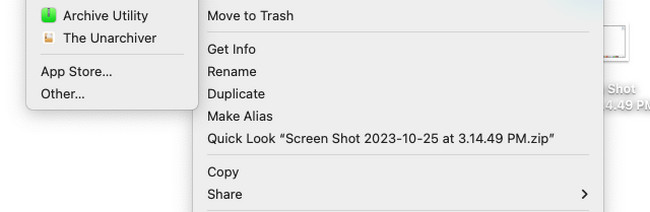

A FoneLab Mac Sweep segítségével törölheti a rendszer-, e-mail-, fénykép- és iTunes kéretlen fájlokat, hogy helyet szabadítson fel a Mac rendszeren.
- Kezelje a hasonló fényképeket és a duplikált fájlokat.
- Könnyedén megmutatja a Mac részletes állapotát.
- Ürítse ki a kukát, hogy több tárhelyet kapjon.
2. rész: ZIP-fájl megnyitása Mac rendszeren az Unarchiver segítségével
Bár a fenti eszköz a leggyorsabb módja a ZIP megnyitásának Macen, jobb, ha van egy biztonsági mentési alternatíva. Emiatt ajánlott a The Unarchiver ismerete. Ez egy harmadik féltől származó eszköz, amely lehetővé teszi a ZIP-fájlok és más fájlformátumok kiterjesztését. Valójában több mint 20-at támogat.
Az eszköz azonban trükkös lesz, ha nem vagy annyira technikás hozzáértés. Nem rendelkezik elegendő utasítással és útmutatóval a funkcióihoz. Először ki kell próbálnia őket, mielőtt megismerné a funkcióikat. Ha igen, akkor külön időt fog fordítani erre a kérdésre.
Ha azonban az Unarchiver-t szeretné használni, tekintse meg az alábbi részletes lépéseket. Kérjük, indítsa el.
1 lépésTöltse le az eszközt Mac számítógépére. Állítsa be és azonnal indítsa el. Ezután egy kis ablak jelenik meg a képernyőn, ez az Unarchiver eszköz. Ezt követően kattintson a Az összes kijelölésének megszüntetése gomb alul az összes kiválasztott fájlformátum kijelölésének törléséhez. Kérjük, válassza ki a ZIP fájl formátumát a Archív formátumok szakasz után.
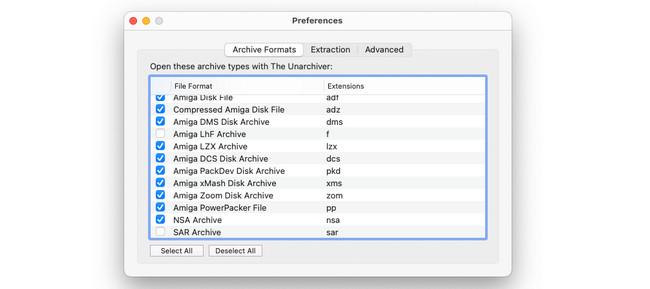
2 lépésKattintson az filé gombot a tetején. Később kérjük, válasszon egyet az alábbiak közül Archiválás megszüntetése helyszíneken. Ezt követően az eszköz elkezdi kicsomagolni a ZIP fájlokat. A kiválasztott helytől függően tárolja őket.
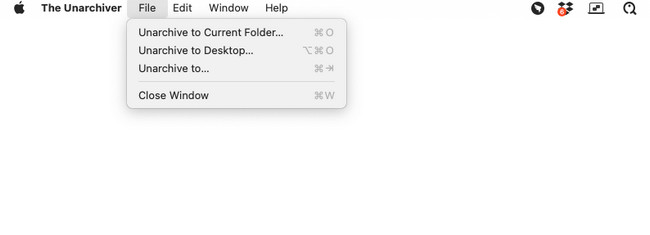
3. rész: ZIP-fájl megnyitása Mac Online rendszeren
Ha online keres egy Mac ZIP fájlnyitót, az első eredmény ezyZip lesz. Ez csak azt jelenti, hogy ez a leglátogatottabb és leggyakrabban használt online ZIP fájlnyitó. Az eszköz azonban bosszantó hirdetéseket tartalmaz, amelyek megszakíthatják a kicsomagolási folyamatot. Ezenkívül ezek okozhatják a webhely lassú betöltését. Javasoljuk, hogy rendelkezzen stabil internetkapcsolattal.
Kérjük, olvassa el az alábbi részletes útmutatót a ZIP megnyitásához Macen ezzel az online eszközzel. Lépj tovább.
1 lépésKeresse meg az online eszközt valamelyik webböngészővel. Másik megoldásként másolja ki és illessze be a https://www.ezyzip.com/unzip-files-online.html hivatkozást. Ezt követően kérjük kattintson a Válassza ki a kibontandó ZIP fájlt gomb. Importálja a kicsomagolni kívánt ZIP fájlokat.
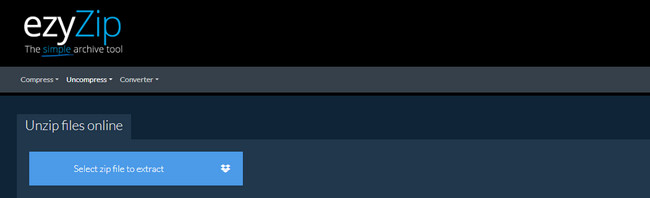
2 lépésAz online eszköz ezután automatikusan kicsomagolja a ZIP fájlokat. Kérjük, jelölje be a Megtakarítás gombot a fő felület jobb oldalán. A letöltési folyamatot a használt webböngésző tetején fogja látni.
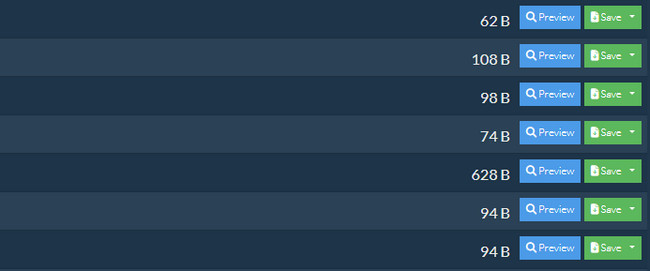
4. rész: RAR-fájl megnyitása Mac rendszeren a FoneLab Mac Sweep segítségével
Számos fájlformátum létezik a fájlok tömörítésére a Mac számítógépen. A ZIP-fájlokon kívül RAR-fájlokként is bővítheti őket. Ha vannak RAR-fájljai, amelyeket ki kell tömöríteni, használja FoneLab Mac Sweep! Ez egy Unarchiver funkció, amelyet a folyamathoz fog használni. A folyamat gyors, mert az eszköz támogatja a fogd és vidd technikát. Tehát a RAR fájlokat húzással importálhatja a Mac rendszerből a szoftverbe.

A FoneLab Mac Sweep segítségével törölheti a rendszer-, e-mail-, fénykép- és iTunes kéretlen fájlokat, hogy helyet szabadítson fel a Mac rendszeren.
- Kezelje a hasonló fényképeket és a duplikált fájlokat.
- Könnyedén megmutatja a Mac részletes állapotát.
- Ürítse ki a kukát, hogy több tárhelyet kapjon.
Ezenkívül kipróbálhatja a szoftver tisztítóeszközeit, hogy helyet szabadítson fel Mac számítógépén. Ne aggódj. Minden funkcióhoz tartozik követendő utasítás. Ebben az esetben nem fog összezavarodni a funkcióikat illetően. Nézze meg, hogyan FoneLab Mac Sweep működik a RAR fájlok kitömörítésére. Lépj tovább.
1 lépésKérem kattintson a ingyenes letöltés gombot ebben a bejegyzésben az eszköz letöltéséhez. Ezután állítsa be a Mac-en, és kattintson duplán az ikonjára az elindításához.
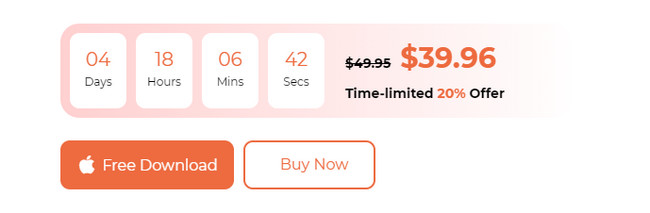
2 lépésMegjelenik a FoneLab Mac Sweep 3 fő funkciója. Ezt követően válassza ki a Toolkit ikon a jobb oldalon.
3 lépés6 további funkció jelenik meg az eszközön. Kérjük, válassza ki a Unarchiver gombot.
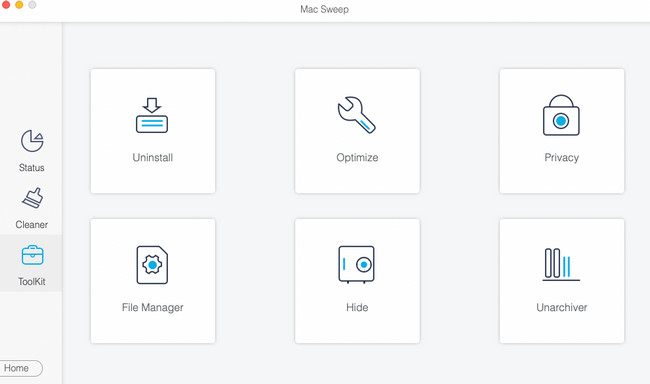
4 lépésImportálja a kicsomagolni kívánt RAR fájlokat. Húzza őket a Törött doboz bal oldalon. Később válassza ki a RAR fájlok célhelyét a gombra kattintva Dekompressziós útvonal gomb. Később kattintson a nyomáscsökkenés gombot alul a fájlok kicsomagolásához.
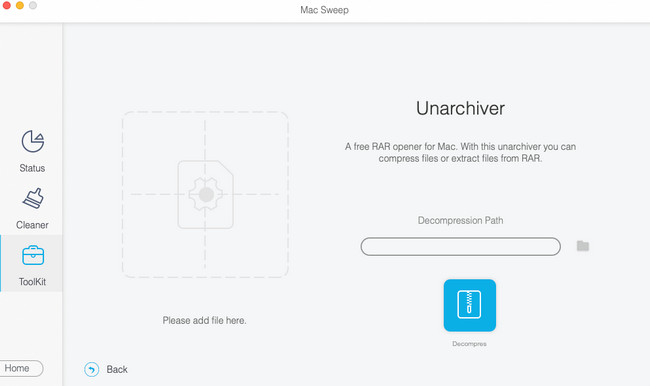

A FoneLab Mac Sweep segítségével törölheti a rendszer-, e-mail-, fénykép- és iTunes kéretlen fájlokat, hogy helyet szabadítson fel a Mac rendszeren.
- Kezelje a hasonló fényképeket és a duplikált fájlokat.
- Könnyedén megmutatja a Mac részletes állapotát.
- Ürítse ki a kukát, hogy több tárhelyet kapjon.
5. rész: GYIK a ZIP-fájl megnyitásáról Mac rendszeren
1. Hogyan javíthatok ki egy ZIP-fájlt, amely nem nyílik meg Macen?
Néha előfordul, hogy nem tud megnyitni egy ZIP-fájlt Mac-en, függetlenül attól, hogy milyen ZIP-nyitót használ Mac-en. Ha igen, ideje használni a Mac parancseszközét, amely a Terminál. Dob terminál. Írja be a kicsomagoló kódot, és importálja a ZIP-fájlt a terminálba. Később nyomja meg a gombot belép gombot a meg nem nyíló ZIP-fájl javításának megkezdéséhez.
2. Megnyithatok egy ZIP fájlt kibontás nélkül?
Igen. A ZIP-fájlt kicsomagolás nélkül is megnyithatja. A fájl tartalma azonban nem jelenik meg. A ZIP-fájlra vonatkozó információk csak a láthatóak lesznek. A tartalmának megtekintéséhez először meg kell tanulnia, hogyan lehet megnyitni egy ZIP-fájlt Mac rendszeren. Ha igen, kövesse a bejegyzés módszereit.
Megtanulta, hogyan lehet megnyitni egy ZIP-fájlt Mac számítógépen a bejegyzés módszereivel? Az jó! Reméljük Te is tesztelsz FoneLab Mac Sweep az adatok törléséhez szabadítson fel tárhelyet a Mac rendszeren. Ha további kérdései vannak, kérjük, kommentelje alább. Nagyon szépen köszönöm!

A FoneLab Mac Sweep segítségével törölheti a rendszer-, e-mail-, fénykép- és iTunes kéretlen fájlokat, hogy helyet szabadítson fel a Mac rendszeren.
- Kezelje a hasonló fényképeket és a duplikált fájlokat.
- Könnyedén megmutatja a Mac részletes állapotát.
- Ürítse ki a kukát, hogy több tárhelyet kapjon.
