- Kuka ürítése
- Törölje a Mail alkalmazást
- Törölje a Cache-et a Mac-en
- Szerezzen több tárhelyet Mac rendszeren
- Használjon kevesebb RAM-ot a Chrome-mal
- Hol található a Disk Utility Macen?
- Ellenőrizze az előzményeket Macen
- Control + Alt + Delete Mac rendszeren
- Ellenőrizze a memóriát Macen
- Ellenőrizze az előzményeket Macen
- Töröljön egy alkalmazást Mac rendszeren
- Törölje a gyorsítótárat a Chrome-ról Mac rendszeren
- Ellenőrizze a Tárhely lehetőséget Macen
- Törölje a böngésző gyorsítótárát Macen
- Kedvenc törlése Macen
- Ellenőrizze a RAM-ot Macen
- A böngészési előzmények törlése Mac rendszeren
Fájlok elrejtése Mac rendszeren 3 egyszerű technikával
 Frissítve: Lisa Ou / 14. szeptember 2023. 09:15
Frissítve: Lisa Ou / 14. szeptember 2023. 09:15Üdvözlet! Jelenlegi munkám megköveteli, hogy fájlokat töltsünk le Mac számítógépünkre, hogy tanulmányozhassuk az ügyfeleink által nekünk küldött problémákat. A problémám az, hogy a fiam szereti a Mac gépemet a kedvenc játékához használni. Tegnap majdnem kitörölte a munkához szükséges fájljaimat! Szerencsére megakadályoztam ebben. Most szeretném megtanulni, hogyan rejthetek el fájlokat Mac számítógépen. Meg tudnád tanítani, hogyan? Kösz!
A megelőzés jobb mint az orvoslás. Igen, jól olvastad! Jobb, ha megakadályozza, hogy a Mac számítógépet használó valaki törölje vagy hozzáférjen a fájljaihoz, mielőtt túl késő lenne. Ha igen, rejtse el őket. Segítségül, kérjük, tekintse meg az alábbi 3 módszert, amelyet készen állunk az Ön számára.
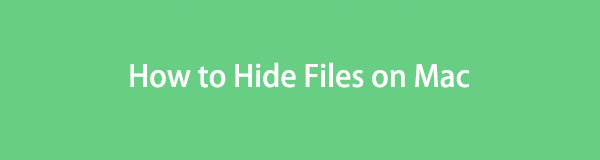

Útmutató
1. rész: Fájlok elrejtése Mac rendszeren a terminálon keresztül
A Mac rendelkezik egy terminál nevű beépített eszközzel, amely kódoláson keresztül képes elrejteni a fájlokat. Egyes Mac-felhasználók akkor használják ezt az eszközt, amikor több fájlt vagy adatot tartalmazó műveletet szeretnének végrehajtani a Mac számítógépükön. Ez magában foglalja a fájlok törlését, a Mac formázását és egyebeket.
A terminál használatával azonban óvatosnak kell lennie. Meg kell győződnie arról, hogy a megadott kódok helyesek. A hiányzó betű vagy szóköz megváltoztathatja a parancsot a Mac rendszeren. Ez egy másik parancshoz vezethet, amely hibákat vagy problémákat okozhat a fájlokban, vagy ami még rosszabb, magában a Mac-ben. Ha igen, kövesse az alábbi részletes lépéseket a hibák elkerülése érdekében. Lépj tovább.
1 lépésNyomja meg a Parancs+szóköz parancsbillentyűt a billentyűzeten. Ezt követően a Mac Spotlight funkciója megjelenik a fő felületen. Kérjük, írja be a terminál szót, és kattintson az ikonjára, ha megjelenik a legördülő menüben. Később az eszköznek meg kell adnia egy kódot. Kérjük, írja be a chflags rejtett kódot.
2 lépésKérjük, dobja el az elrejteni kívánt fájlokat a Mac-ről. Ezt követően nyomja meg a Visszatérés or belép gombot a billentyűzeten.
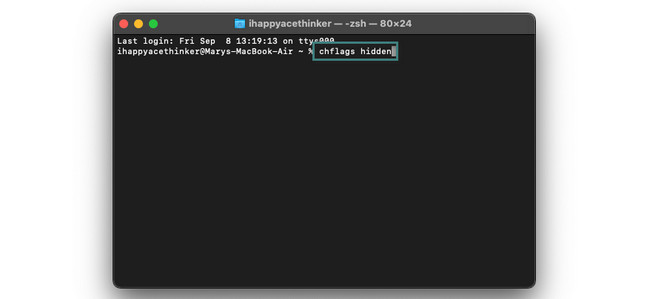
2. rész: Fájlok elrejtése Mac rendszeren titkosítással
Mi a teendő, ha titkosítással szeretné elrejteni Mac fájljait? Ha ez a helyzet, tekintse meg az alábbi 2 módszert. Lépj tovább.
1. lehetőség. Használja a FoneLab Mac Sweep alkalmazást
Ha fél a fenti módszertől, mert nem jártas a technikában, használja FoneLab Mac Sweep. Eszközünk azonnal elrejti fájljait, mivel csak a helyüket ismeri. Fájljai biztonságban vannak, mert ez az eszköz jelszó létrehozását kéri a funkció megnyitása előtt. Ebben az esetben Ön az egyetlen, aki hozzáférhet a rejtett fájljaihoz.

A FoneLab Mac Sweep segítségével törölheti a rendszer-, e-mail-, fénykép- és iTunes kéretlen fájlokat, hogy helyet szabadítson fel a Mac rendszeren.
- Kezelje a hasonló fényképeket és a duplikált fájlokat.
- Könnyedén megmutatja a Mac részletes állapotát.
- Ürítse ki a kukát, hogy több tárhelyet kapjon.
Ezenkívül az eszköz titkosítani tudja a Mac számítógépén lévő fájlokat. Ezenkívül törölheti a rendszerszemétet, az iPhotos szemetet, az e-mail-szemétet stb. Ezenkívül ez a szoftver képes kezelni a hasonló fényképeket, szemetes ürítése és fájlokat a Mac számítógépen. Ha igen, törölheti a másolatokat.
Lásd alább, hogyan tFoneLab Mac Sweep elrejti a fájlokat a Mac rendszeren. Kérjük, indítsa el.
1 lépésAz eszköz letöltéséhez keresse meg a FoneLab Mac Sweep kifejezést a Mac webböngészőjében. Válassza ki a hivatalos webhelyét, és kattintson a gombra ingyenes letöltés gomb. Lefelé görgetve megtekintheti az eszköz összes funkcióját, és későbbi hivatkozásként is használhatja. Később állítsa be a szoftvert, és indítsa el a Mac Spotlight vagy Launchpad segítségével történő kereséssel.
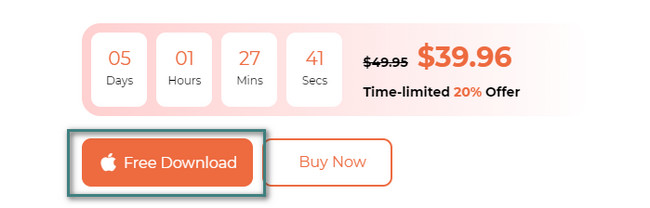
2 lépésKésőbb az eszköz megjelenik a képernyőn, amely a Cleaner, Status és Toolkit funkciókat tartalmazza. A 3 lehetőség közül kattintson a Toolkit ikonra.
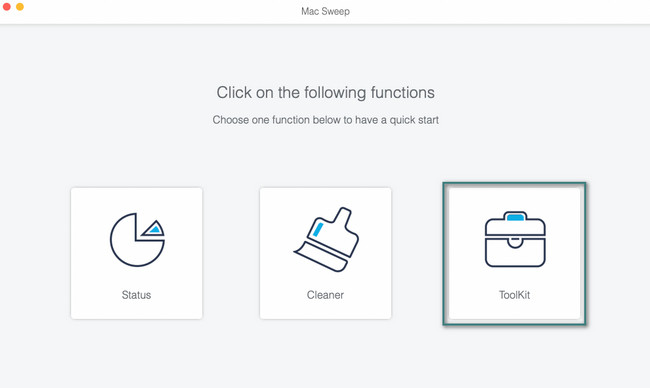
3 lépésA fő felület jobb oldalán válassza ki a elrejt ikon. Kérjük, olvassa el a funkció leírását a tetején, hogy jobban megértse a folyamatát. Ezt követően kattintson a elrejt gombot a jobb oldalon. Az eszköznek meg kell adnia egy jelszót, hogy elrejtse a fájlokat a Mac számítógépről. Kérjük, írja be a jelszót a dobozba, és erősítse meg a másiknál.
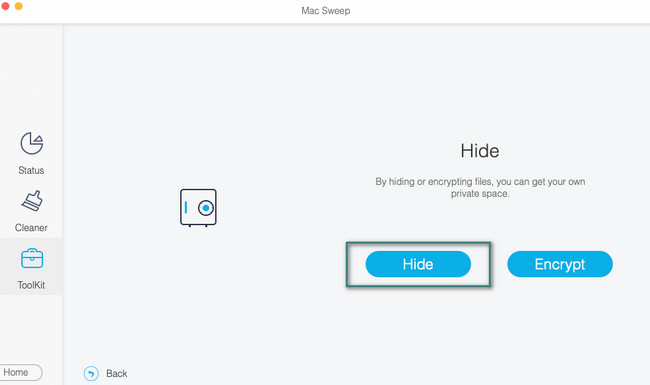
4 lépésKattintson az elrejteni kívánt fájlok besorolására a Mac számítógépen. Kiválaszthatja a filé, zeneés videó gombokat. Később kattintson a Plusz ikon a jobb oldalon. A Finder megjelenik a képernyőn. Válassza ki az elrejteni kívánt fájlokat. Később kattintson a elrejt gombra a jobb oldalon, hogy végül elrejtse őket.

A FoneLab Mac Sweep segítségével törölheti a rendszer-, e-mail-, fénykép- és iTunes kéretlen fájlokat, hogy helyet szabadítson fel a Mac rendszeren.
- Kezelje a hasonló fényképeket és a duplikált fájlokat.
- Könnyedén megmutatja a Mac részletes állapotát.
- Ürítse ki a kukát, hogy több tárhelyet kapjon.
2. lehetőség: Használja a FileVaultot
A Mac FileVault funkciója nem rejti el alaposan a fájlokat. De ez biztosítja, hogy senki sem férhet hozzá a fájljaihoz, mert a funkciót titkosításukra használják. Ez azt jelenti, hogy a FileVault jelszó megadását kéri a fájlokhoz. A hozzáféréshez be kell jelentkeznie a jelszóval vagy a helyreállítási kulcsával. Ennek a funkciónak az egyik hátránya, hogy elveszíti a titkosított fájlokat, ha elfelejti a jelszavát. Mindenesetre kezdjük azzal, hogyan kapcsolhatja be ezt a funkciót a Mac számítógépen a fájlok titkosításához. Folytassa lent.
1 lépésKapcsolja be a Mac-et, és jelölje be a Apple ikonra a bal felső sarokban. Legördülő menüi a fő felületen jelennek meg. Kérjük, válassza ki a System Preferences gombot mindegyik között. Később egy kis ablak jelenik meg a képernyőn. Számos lehetőséget és beállítást fog látni a Mac számítógépén. Kérjük, kattintson a Biztonság és adatvédelem gombot.
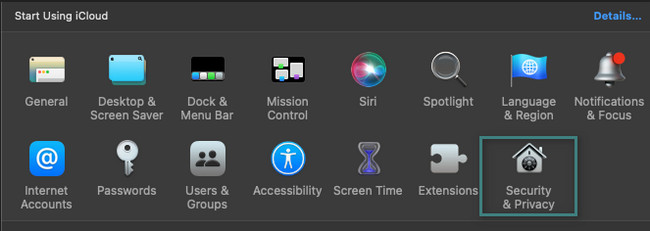
2 lépésAz eszköz tetején 4 lapot fog látni. Látni fogja a FileVault mint a második lehetőség balról. További lehetőségek megtekintéséhez kattintson a gombra. Figyelmeztető táblát fog látni alatta. Kérjük, olvassa el, hogy jobban megértse a funkciót. Ezt követően kattintson a Kapcsolja be a FileVault alkalmazást gombot a fájlok titkosítási funkciójának aktiválásához Mac számítógépen.
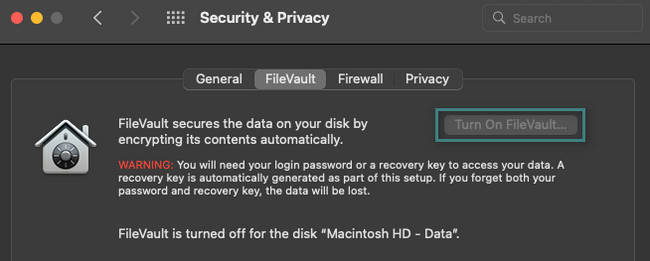
3. rész. GYIK a fájlok elrejtésével kapcsolatban Mac rendszeren
1. Hogyan lehet felfedni a rejtett fájlokat Mac számítógépen?
Használhatja a Findert Mac számítógépén. Csak az eredeti mappát és a rejtett fájlok helyét kell megkeresnie. Ezt követően nyomja meg a Command+Shift+. (Időszak) parancsbillentyűket a Mac billentyűzetén. A rejtett fájlok megjelennek a képernyőn. Alternatív megoldásként használhatja is FoneLab Mac Sweep. Töltse le az eszközt, és indítsa el. Válaszd a Toolkit gomb. A következő képernyőn látni fogja a rejtett fájlokat. A jobb oldalon kattintson a vissza gombot a jobb alsó sarokban.
2. Hogyan rejthetem el a privát fotókat a Mac gépemen?
Menj a képek alkalmazást a Mac gépen. Ezt követően, kérjük, keresse meg azoknak a fényképeknek a helyét, amelyeket el szeretne rejteni képek szakasz a bal oldalon. Megtalálhatja őket a Albumok szakasz. Később a Control billentyűt lenyomva tartva kattintson az elrejteni kívánt képekre. Az opciók megjelennek a képernyőn. Kérjük, válassza ki a Fénykép elrejtése (mennyiség). gomb. A Mac ezután elrejti az összes kiválasztott fényképet.
Köszönjük, hogy bejegyzésünk végére ért! Ez azt jelenti, hogy elolvasta, és megtanulta, hogyan rejthet el fájlokat Mac rendszeren. Ne habozzon letölteni eszközünket FoneLab Mac Sweep és saját kezűleg tapasztald meg. Segítségével elrejtheti és felfedheti a fájlokat. Töltse le a szoftvert most!

A FoneLab Mac Sweep segítségével törölheti a rendszer-, e-mail-, fénykép- és iTunes kéretlen fájlokat, hogy helyet szabadítson fel a Mac rendszeren.
- Kezelje a hasonló fényképeket és a duplikált fájlokat.
- Könnyedén megmutatja a Mac részletes állapotát.
- Ürítse ki a kukát, hogy több tárhelyet kapjon.
