- Kuka ürítése
- Törölje a Mail alkalmazást
- Törölje a Cache-et a Mac-en
- Szerezzen több tárhelyet Mac rendszeren
- Használjon kevesebb RAM-ot a Chrome-mal
- Hol található a Disk Utility Macen?
- Ellenőrizze az előzményeket Macen
- Control + Alt + Delete Mac rendszeren
- Ellenőrizze a memóriát Macen
- Ellenőrizze az előzményeket Macen
- Töröljön egy alkalmazást Mac rendszeren
- Törölje a gyorsítótárat a Chrome-ról Mac rendszeren
- Ellenőrizze a Tárhely lehetőséget Macen
- Törölje a böngésző gyorsítótárát Macen
- Kedvenc törlése Macen
- Ellenőrizze a RAM-ot Macen
- A böngészési előzmények törlése Mac rendszeren
Szabadítson fel RAM-használatot Mac rendszeren figyelemre méltó stratégiák segítségével
 Frissítve: Lisa Ou / 12. szeptember 2023. 09:15
Frissítve: Lisa Ou / 12. szeptember 2023. 09:15Tapasztalt-e már „A rendszerben elfogyott az alkalmazásmemória” üzenetet. üzenetet a Mac gépen? Ha igen, akkor itt az ideje, hogy megtanulja, hogyan szabadíthat fel RAM-ot Macen, mivel ez azt jelenti, hogy elfogyott a memória a folyamatok futtatásához. Ha először találkozik ezzel a problémával, el kell töprengenie, hogy mi az a RAM, és hogyan befolyásolja a Mac számítógépén futó feladatokat, tevékenységeket, programokat vagy alkalmazásokat. Szerencsére most rálépett a tökéletes cikkre, hogy megválaszolja a RAM-mal kapcsolatos kérdéseit és további információkat kapjon róla.
Miután átböngészte az alábbi bejegyzés egyes részeit, fontos részleteket gyűjthet össze arról, hogy miért van erre szükség szabadítson fel memóriát vagy RAM-mal Mac-en. Ezt követően lépésről lépésre lépésről lépésre bemutatjuk azokat a figyelemre méltó technikákat, amelyek segítségével Mac számítógépen végrehajthatja a felszabadítási folyamatot. Hatékony és gördülékeny eljárásokra számíthat mindaddig, amíg helyesen értelmezi és végrehajtja az irányelveket. Ennek ellenére kezdje el mélyebben megérteni az alábbi információkat, hogy megtapasztalhassa az erőfeszítés nélküli folyamatot.
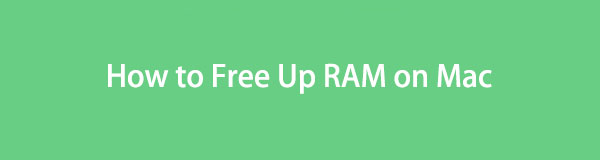

Útmutató
1. rész Miért szabadítson fel RAM-ot Macen?
A legtöbb felhasználó kezdeti oka az, hogy nincs elegendő memória az alkalmazások Mac-en történő futtatásához. Amikor a Mac felhasználóknak kérdéseik vannak a RAM felszabadításával kapcsolatban, a legtöbb aggály a folyamatkorlátozások körül forog. A nem megfelelő RAM miatt sok alkalmazás már nem tud megnyílni vagy futni, ezért ez az egyik legnépszerűbb ok, amiért fontos több tárhelyet szerezni Mac rendszeren.
Emellett, ha a RAM tele van, az befolyásolja a Mac általános teljesítményét is. Ha úgy gondolja, hogy ez csak bizonyos alkalmazások megnyitását akadályozza meg, tudjon róla, hogy az ok nem ér véget. Még ha továbbra is futtathat bizonyos feladatokat, folyamatokat, alkalmazásokat vagy programokat, azok valószínűleg rosszul fognak működni. Ez nagymértékben lelassítja a Mac tevékenységeinek előrehaladását, és további problémákat okoz, ha nem oldja meg azonnal. Lassú teljesítményből lemaradhat, összeomlik, lóghat stb.

A FoneLab Mac Sweep segítségével törölheti a rendszer-, e-mail-, fénykép- és iTunes kéretlen fájlokat, hogy helyet szabadítson fel a Mac rendszeren.
- Kezelje a hasonló fényképeket és a duplikált fájlokat.
- Könnyedén megmutatja a Mac részletes állapotát.
- Ürítse ki a kukát, hogy több tárhelyet kapjon.
2. rész: RAM felszabadítása Mac rendszeren
Ha a fenti részletek tájékoztatták Önt a RAM felszabadításának fontosságáról Mac számítógépen, akkor most végre kell hajtania a folyamatot, mielőtt további problémákat okozna. Ezért figyelemre méltó stratégiákat állítottunk össze a RAM vagy memória felszabadítására Mac számítógépeken. Próbálja ki mindegyiket, vagy válassza ki a kívánt lehetőséget.
1. lehetőség Activity Monitor
Az első teendő, ha kifogy a RAM-ból, az Activity Monitor egyes folyamatainak leállítása. Ha most hall először róla, az Activity Monitor a rendszerkarbantartásra használt Mac segédprogramok egyike. A felület elérése lehetővé teszi a Mac számítógépen futó feladatok, alkalmazások, programok, folyamatok és egyéb tevékenységek vizsgálatát és leállítását. Ezenkívül a teljes és a felhasznált RAM a Memória rész alján jelenik meg, lehetővé téve az állapotának nyomon követését, és szükség esetén a Mac folyamatok kezelését.
Emulálja az alábbi egyszerű lépéseket, hogy felszabadítsa a RAM-használatot Mac számítógépen az Activity Monitor alkalmazásban:
1 lépésA Mac asztal alján látni fogja a Dokk, ahol a Launchpad ikon található. Kattintson rá, és csúsztassa végig a megjelenített alkalmazásokat az Activity Monitor alkalmazás megkereséséhez és megnyitásához. Ellenkező esetben kattintson a felül található keresőmezőre, és írja be Activity Monitor hogy gyorsan kinyissa.
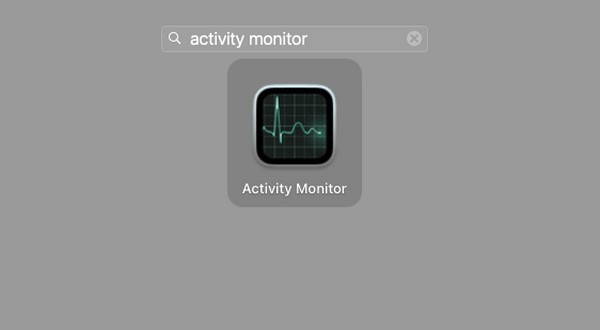
2 lépésAz alkalmazás felületének megjelenítése után lépjen a Memória részre. Ezután válassza ki a szükségtelen folyamatokat az aktív programok, feladatok, műveletek stb. listájából. Ezután nyomja meg a „x” szimbólumot az ablak legfelső részén, és amikor megjelenik egy megerősítő párbeszédpanel, válassza a Kilépés fület, hogy befejezze őket, és szabadítson fel RAM-ot.
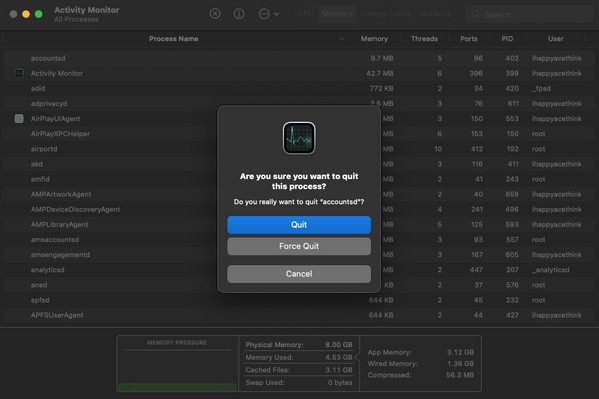
2. lehetőség. FoneLab Mac Sweep
Eközben, ha törli a Mac gépen lévő szemetet, például gyorsítótárakat, naplókat és ideiglenes fájlokat, RAM-ot is felszabadít. FoneLab Mac Sweep segíthet ebben. Ez egy harmadik féltől származó eszköz, amely törli a nem használt fájlokat, az alkalmazások eltávolítása, szemét és egyéb adatok Mac számítógépen. Ezért sok Mac-felhasználó számára rugalmas tisztítóprogramként vált ismertté. Funkciói segítségével eltávolíthatja a Mac-szemétet, ami felszabadítja a RAM-ot vagy a memóriát. Ettől eltekintve, a Status funkciója hasonló az Activity Monitorhoz, amely megjeleníti a Mac állapotát, beleértve az aktív, inaktív és rendelkezésre álló memóriát. Ezenkívül kényelmes megjelenésű felülete jobban megérti funkcióit és folyamatait, megelőzve a zavart és a komplikációkat.

A FoneLab Mac Sweep segítségével törölheti a rendszer-, e-mail-, fénykép- és iTunes kéretlen fájlokat, hogy helyet szabadítson fel a Mac rendszeren.
- Kezelje a hasonló fényképeket és a duplikált fájlokat.
- Könnyedén megmutatja a Mac részletes állapotát.
- Ürítse ki a kukát, hogy több tárhelyet kapjon.
Ismerje fel az alábbi egyszerű folyamatot, mint példát arra, hogyan szabadíthat fel RAM-ot Macen FoneLab Mac Sweep:
1 lépésNyissa meg a Mac böngészőt, és adja meg a FoneLab Mac Sweep webhelyet a címsorában. Az eszköz oldalának megtekintése után észreveszi a ingyenes letöltés gombot a funkciók listája alatt. Nyomja meg a programtelepítő mentéséhez, majd helyezze át a Mac számítógépére Alkalmazási területek mappát utána. Ha kész, indítsa el a tisztítóprogram futtatását.
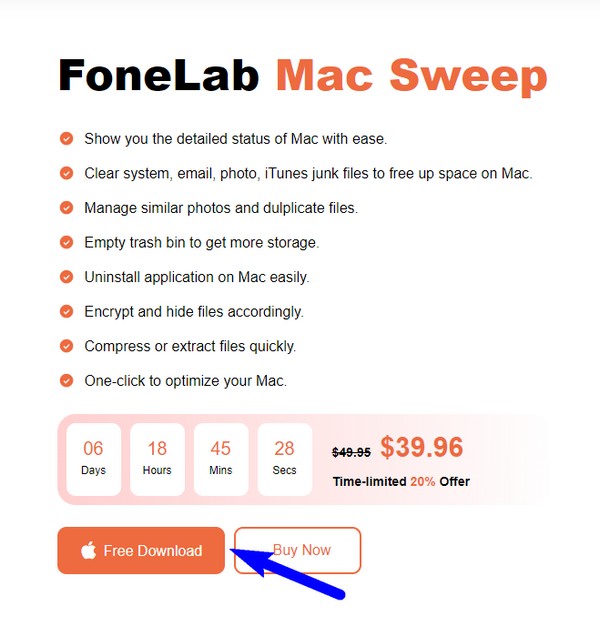
2 lépésA 3 kulcsfontosságú funkció fogadja Önt az elsődleges felület megjelenítésekor. A folytatáshoz kattintson a Tisztító gombra, és a támogatott fájlok, szemét és egyéb adatok megjelennek a képernyőn. Válaszd a Rendszer Junk négyzetet a lehetőségek között, de később visszatérhet a többi adat további tisztításához.
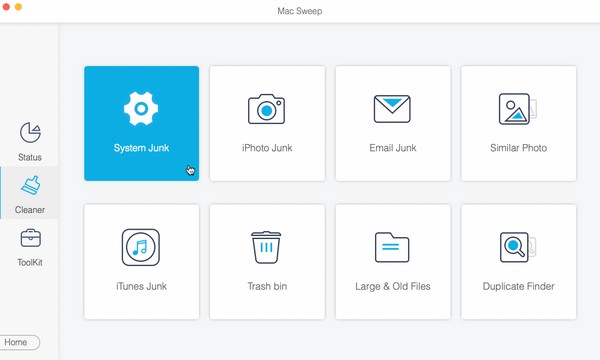
3 lépésA Rendszerszemét opció tartalmazza a rendszer-gyorsítótárat, az alkalmazás-gyorsítótárat, a rendszernaplókat és a felhasználói naplókat, ahogy az a következő felületen olvasható. Közben nyomja meg a Keresés alatt, hogy a program beolvassa és összegyűjtse ezeket az adattípusokat a Mac számítógépről. Ezután válassza ki Megnézem.
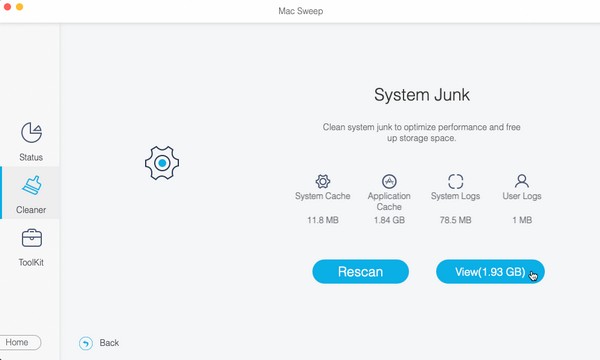
4 lépésAz Ön szemetei kategóriánként jelennek meg a képernyőn. Kiválaszthatja őket egyenként vagy egyszerre, ízlésétől függően. Ezt követően nyomja meg a Tiszta lapon az adatait, hogy törölje azokat a Mac-ről, és több szabad RAM-mal vagy memóriával rendelkezzen.
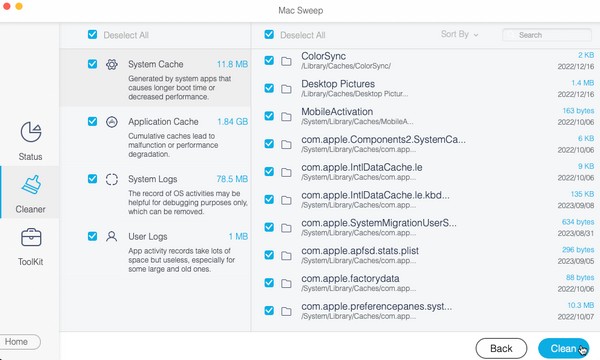

A FoneLab Mac Sweep segítségével törölheti a rendszer-, e-mail-, fénykép- és iTunes kéretlen fájlokat, hogy helyet szabadítson fel a Mac rendszeren.
- Kezelje a hasonló fényképeket és a duplikált fájlokat.
- Könnyedén megmutatja a Mac részletes állapotát.
- Ürítse ki a kukát, hogy több tárhelyet kapjon.
3. lehetőség Frissítse a macOS-t
Az elavult macOS miatt RAM- vagy memóriaproblémák is előfordulhatnak. Ha a Mac-en nem a legújabb verzió fut, akkor előfordulhat, hogy a RAM-ot akkor is fel kell szabadítania, ha még jó állapotban van. Ezért a macOS legújabb verziójára való frissítés megoldhatja a problémát; szerencsére a frissítés megkezdésének folyamata csak percekig tart.
Tartsa be az alábbi stresszmentes utasításokat, és szabadítson fel RAM-ot MacBookon vagy másokon a macOS frissítésével:
1 lépésKattintson az Apple szimbólum a Mac asztal bal felső sarkában, majd válassza ki a lehetőséget Erről a Mac opciót, amikor megjelenik a menü. Miután megjelenik a Mac adatait tartalmazó ablak, válassza ki a szoftver frissítése fület a jobb alsó részben.
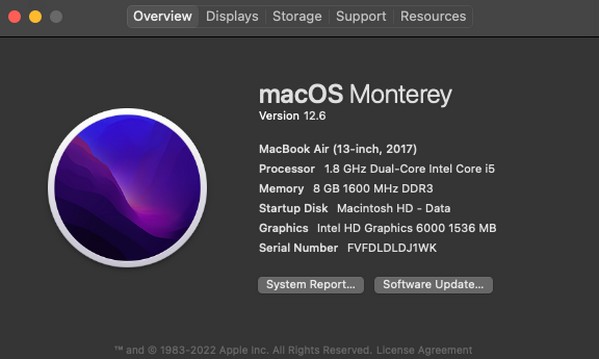
2 lépésA frissítéssel kapcsolatos további lehetőségek egy másik ablakban kerülnek bemutatásra. Innen kattintson a gombra Több információ és megüt Telepítés most a felugró párbeszédpanel jobb alsó sarkában. A frissítés után nézze meg a RAM állapotát, és ellenőrizze, hogy jó állapotban van-e.
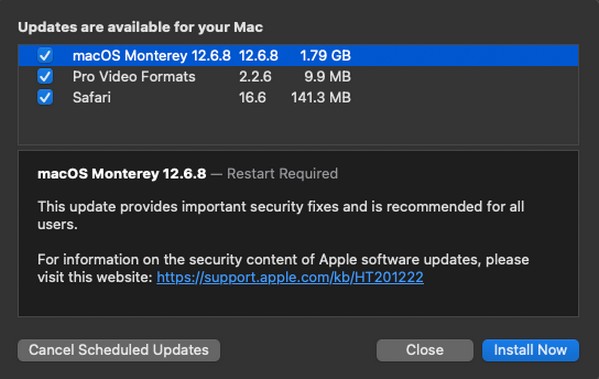
3. rész. GYIK a RAM felszabadításáról Mac rendszeren
1. Miért van ilyen tele a Mac RAM-om vagy a memóriám?
Ennek oka lehet a magas fokozatú programok memóriahasználat a Mac-en vagy túl sok folyamat aktív egyszerre. Tudja, hogy egyes alkalmazások vagy programok, például játékalkalmazások és videószerkesztők, futás közben felemésztik a RAM-ot. Másrészt előfordulhat, hogy több feladatot, alkalmazást stb. nyitott meg, ami miatt a RAM annyira megtelt.
2. A több RAM gyorsabbá teszi a Mac-em működését?
Dehogynem. A nagy GB RAM miatt a Mac gyorsabban teljesít, kivéve, ha olyan folyamatokat futtat, amelyek meghaladja a korlátait. Ezért fontos felszabadítani a RAM-ot, hogy a Mac könnyebben és gördülékenyebben tudja kezelni a tevékenységeit.
Nagyra értékeljük az ebben a cikkben szereplő figyelemre méltó módszerek megértése és végrehajtása iránti elkötelezettségét. A felszabadítási irányelvek megfelelő végrehajtása után kielégítő eredményre számíthat.

A FoneLab Mac Sweep segítségével törölheti a rendszer-, e-mail-, fénykép- és iTunes kéretlen fájlokat, hogy helyet szabadítson fel a Mac rendszeren.
- Kezelje a hasonló fényképeket és a duplikált fájlokat.
- Könnyedén megmutatja a Mac részletes állapotát.
- Ürítse ki a kukát, hogy több tárhelyet kapjon.
