- Kuka ürítése
- Törölje a Mail alkalmazást
- Törölje a Cache-et a Mac-en
- Szerezzen több tárhelyet Mac rendszeren
- Használjon kevesebb RAM-ot a Chrome-mal
- Hol található a Disk Utility Macen?
- Ellenőrizze az előzményeket Macen
- Control + Alt + Delete Mac rendszeren
- Ellenőrizze a memóriát Macen
- Ellenőrizze az előzményeket Macen
- Töröljön egy alkalmazást Mac rendszeren
- Törölje a gyorsítótárat a Chrome-ról Mac rendszeren
- Ellenőrizze a Tárhely lehetőséget Macen
- Törölje a böngésző gyorsítótárát Macen
- Kedvenc törlése Macen
- Ellenőrizze a RAM-ot Macen
- A böngészési előzmények törlése Mac rendszeren
Memóriakártya formázása Mac rendszeren a Top Picks technikák segítségével
 Frissítve: Lisa Ou / 11. szeptember 2023. 09:15
Frissítve: Lisa Ou / 11. szeptember 2023. 09:15Szia! A Mac gépem memóriakártyáján elfogyott a tárhely. Azt hiszem, ez az elmúlt hetekben egymás után letöltött fájlok miatt van. Most több helyre van szükségem a Mac gépemen, és úgy döntöttem, hogy formázom. A helyzet az, hogy nem tudom, hogyan kell formázni a memóriakártyákat Mac-en. Tudsz segíteni nekem? Előre is köszönöm!
Adjuk hozzá tudását a memóriakártya formázásával kapcsolatban a Mac gépen. Ha elolvassa ezt a bejegyzést, egyszerű módszerekkel fog találkozni, hogyan kell ezt megtenni. Tapasztalja meg ezeket az alábbiakban, és tudjon meg további információkat a memóriakártya formázásával kapcsolatban. Lépj tovább.
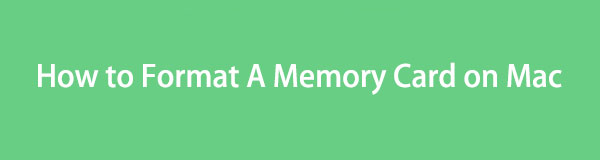

Útmutató
1. rész Mit jelent a memóriakártya formázása Mac rendszeren?
A Mac memóriakártyán lévő fájlok törlése egyszerű, de a formázás egészen más. Bár ez egyfajta fájltörlés, ez a folyamat eltávolítja a memóriakártyán tárolt összes fájlt. Ha igen, számítson arra, hogy a folyamat sokkal bonyolultabb és megerőltetőbb.
A végrehajtás előtt ajánlatos biztonsági másolatot készíteni a lényeges fájlokról. A fájlok törlése a Mac memóriakártya formázásával nem állítható helyre, mert azok véglegesen törlődnek. Biztonsági másolatot készíthet róluk felhőtárhelyen keresztül. Tartalmazza a Google Drive-ot vagy az iCloudot. Visszaállíthatja a fájlokat a Mac számítógépén, ha vissza szeretné küldeni őket.
2. rész: A memóriakártya formázása Mac rendszeren
A fenti leírás elolvasása után reméljük, már ismeri a folyamat célját. Ahogy folytatjuk, az alábbiakban bemutatjuk a 2 stresszmentes technikát a memóriakártyák Mac rendszeren történő formázásához. Ez magában foglalja a Mac Disk Utility és a Terminal használatát. Az alábbiakban további információkat adunk, amint bemutatjuk őket egyenként. Kérjük, görgessen lefelé.

A FoneLab Mac Sweep segítségével törölheti a rendszer-, e-mail-, fénykép- és iTunes kéretlen fájlokat, hogy helyet szabadítson fel a Mac rendszeren.
- Kezelje a hasonló fényképeket és a duplikált fájlokat.
- Könnyedén megmutatja a Mac részletes állapotát.
- Ürítse ki a kukát, hogy több tárhelyet kapjon.
1. lehetőség: Használja a Lemez segédprogramot
A Lemez segédprogramot gyakran használják a tárolóeszközökön lévő adatok formázására és kezelésére. Egyes felhasználók ezzel az eszközzel a Mac számítógépükön rendelkezésre álló tárhely ellenőrzésére is használják. Valójában ez az eszköz megmutatja a Mac tárhelyének részletes állapotát. Ez magában foglalja az azt fogyasztó adatok kapacitását.
Ezenkívül a Disk Utility több funkcióval rendelkezik. Az egyik az elsősegély funkció. Célja a lemezhibák javítása és felkutatása. Ha igen, akkor használhatja, ha hibákat tapasztal a Mac memóriakártyájának formázásakor.
Mindenesetre tekintse meg az alábbi részletes lépéseket a Mac memóriakártya Disk Utility segítségével történő formázásához. Lépj tovább.
1 lépésaz Dokk Mac számítógépén keresse meg és indítsa el a Kereső program. Ezt követően kérjük kattintson a Alkalmazás mappát a fő felület bal oldalán. A jobb oldalon láthatja a tartalmát, beleértve a Mac-re telepített összes alkalmazást.
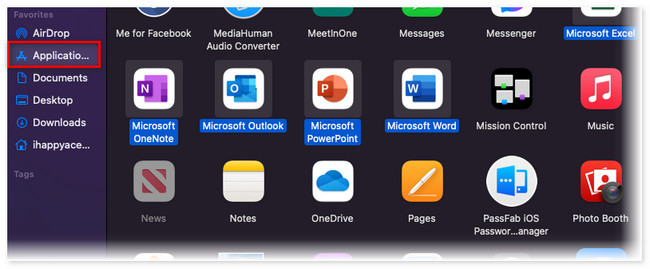
2 lépésAz alkalmazás és a mappák összevissza vannak. Kérjük, kattintson a 6 Körök ikonra tetején, hogy besorolásuk szerint lássa őket. Ezt követően az opciók alatt jelennek meg. Kérjük, kattintson a Alkalmazás kategória gombot mindegyik között. A tetején látni fogja a Utilities gombot a mappák szakasz. Ezután kattintson rá.
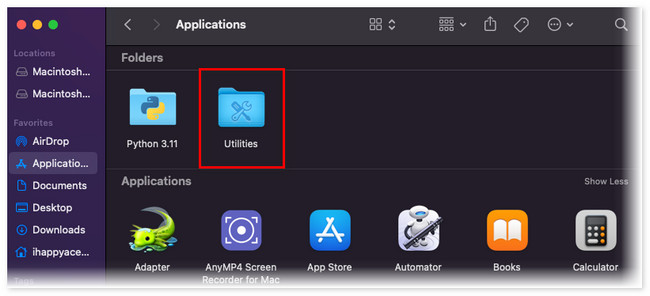
3 lépésA következő képernyőn válassza ki a disk Utility Alkalmazás. Van egy Sztetoszkóp-szerű ikon. Az ablaka az indítás után jelenik meg. Látni fogja a teljes információt a Mac tárhelyről. Válassza ki a memóriakártyát a bal oldalon a Helyek részben. Kérjük, kattintson a Törli gombot a tetején ezután. Az eszköz formázza a Mac memóriakártyát, és csak meg kell várnia, amíg a folyamat befejeződik.
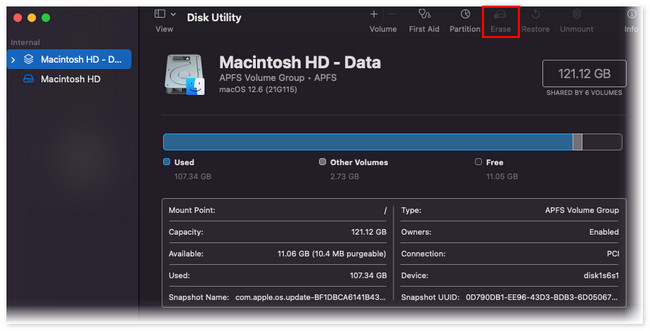
2. lehetőség: Terminal használata
A Terminál egy parancseszköz, amellyel parancsokat írhat be Mac számítógépén. A Mac operációs rendszer végrehajtja a kódokat. A terminálon keresztül végrehajtható parancsok egyike a memóriakártya formázása. Mivel most először fedezi fel ezt a módszert, biztosan nem tudja, melyik kódot adja meg. Ha igen, kérjük, kövesse az alábbi részletes lépéseket.
1 lépésHa nem találja a terminál Mac Dockján kattintson a Launchpad eszköz. Ezt követően írja be terminál és kattintson az ikonjára az elindításához. A terminál ablaka fekete színű felületen jelenik meg.
2 lépésKérjük, írja be a sudo diskutil eraseDisk FAT 32 SDCARD MBRFormat / dev / disk2 kód a terminál eszközön jelzett szavak végén. A parancs most törli az összes fájlt a Mac memóriakártyájáról. Kérjük, várja meg, amíg a folyamat sikeresen befejeződik.
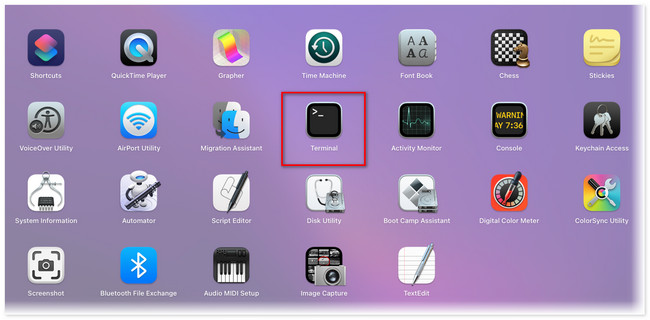
3. rész Adatok törlése Mac rendszeren a FoneLab Mac Sweep segítségével
Mi a teendő, ha csak néhány adatot kell törölnie a Mac-en? Erre egy harmadik féltől származó eszköz lesz a megoldás. Büszkén ajánljuk Önnek eszközünket, FoneLab Mac Sweep. Ha nemrég törölte a Mac adatait, azok a kukában vannak. Ha igen, ki kell ürítenie a végleges törléshez. Ha nem tudja, hogyan, hagyja, hogy ez a szoftver megtegye ezt helyette. Az tud ürítse ki a Mac kukat néhány kattintással.

A FoneLab Mac Sweep segítségével törölheti a rendszer-, e-mail-, fénykép- és iTunes kéretlen fájlokat, hogy helyet szabadítson fel a Mac rendszeren.
- Kezelje a hasonló fényképeket és a duplikált fájlokat.
- Könnyedén megmutatja a Mac részletes állapotát.
- Ürítse ki a kukát, hogy több tárhelyet kapjon.
Szóval, FoneLab Mac Sweep segít az alkalmazások eltávolításában. A jó dolog az, hogy számtalan alkalmazást képes eltávolítani egy folyamatban. Mindenesetre tekintse meg alább, hogyan törli ez az eszköz fájlokat a Mac számítógépen.
1 lépésLátogasson el a FoneLab Mac Sweep hivatalos webhelyére a teljes leírás megtekintéséhez. Kattints a ingyenes letöltés gombot az elindításához. Állítsa be, majd indítsa el a Mac-en.
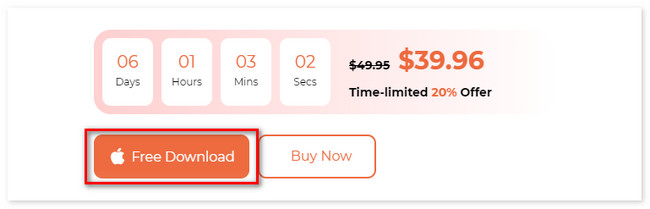
2 lépésHa először szeretné ellenőrizni a Mac állapotát, kattintson a Állapot gomb. Ha fájlokat töröl, kattintson a gombra tisztító or Toolkit gombot.
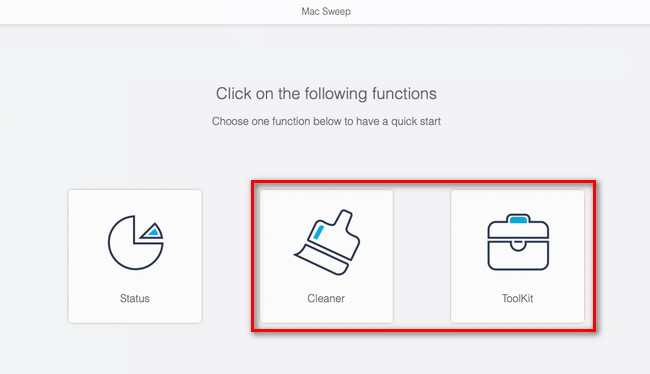
3 lépésKérjük, válassza ki a használni kívánt funkciót. Később kattintson a Keresés gomb. Ezt követően kattintson a Megnézem gombra, ahol az eredményfájl mérete megjelenik.
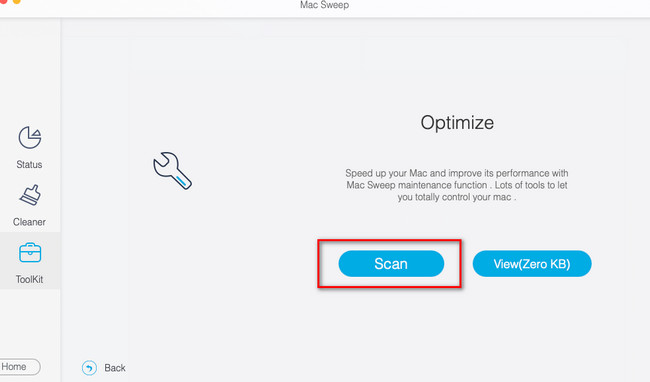
4 lépésEzután látni fogja a törlési felületet. Válassza ki az eltávolítani kívánt adatokat a bal oldalon. Kattints a Tiszta gombot, ha készen áll a törlésükre.
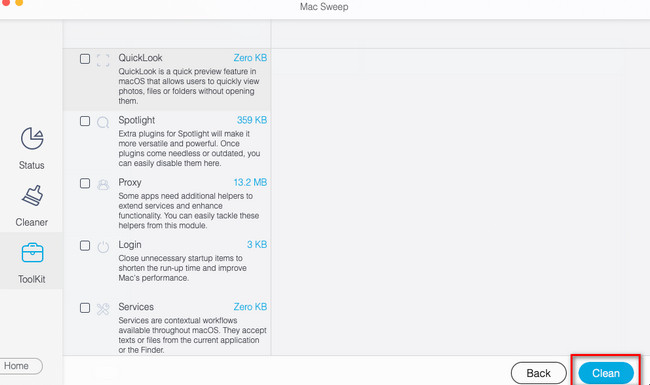

A FoneLab Mac Sweep segítségével törölheti a rendszer-, e-mail-, fénykép- és iTunes kéretlen fájlokat, hogy helyet szabadítson fel a Mac rendszeren.
- Kezelje a hasonló fényképeket és a duplikált fájlokat.
- Könnyedén megmutatja a Mac részletes állapotát.
- Ürítse ki a kukát, hogy több tárhelyet kapjon.
4. rész. GYIK a memóriakártyák formázásával kapcsolatban Mac rendszeren
1. Miért nem tudom formázni az SD-kártyámat, Mac?
Ésszerű okok miatt nem tudja formázni az SD-kártyát a Mac számítógépen. Némelyikük sérült SD-kártya, hiányzó partícióleképezés, és sérült fájlok vagy lemezhibák vannak rajtuk. Ha igen, használhatja a Disk Utility elsősegély funkció, amint azt a bejegyzésben említettük. Csak indítani kell disk Utility és kattintson a Elsősegély ikonra a tetején.
2. Mi történik, ha törlöm a Macintosh HD-t a Disk Utility programban?
Minden törlődik a Mac gépen, beleértve a macOS verziókat is. A Mac is az alapértelmezett beállításokban lesz, például amikor először vásárolta. Minden típusú adat törlődik, és nem állítható vissza.
A bejegyzés technikáinak követése a Mac memóriakártya biztonságos formázási folyamatához vezet. Kérjük, hagyja meg megjegyzéseit alább, ha további problémái és kérdései vannak. Továbbá ajánljuk FoneLab Mac Sweep ha szelektív, de nagy fájlméretű adatokat szeretne törölni.

A FoneLab Mac Sweep segítségével törölheti a rendszer-, e-mail-, fénykép- és iTunes kéretlen fájlokat, hogy helyet szabadítson fel a Mac rendszeren.
- Kezelje a hasonló fényképeket és a duplikált fájlokat.
- Könnyedén megmutatja a Mac részletes állapotát.
- Ürítse ki a kukát, hogy több tárhelyet kapjon.
