- 1. rész: Miért nem lép ki az Escape billentyű a teljes képernyős módból Macen?
- 2. rész: Kilépés a teljes képernyős módból Mac rendszeren
- 3. rész: Teljes képernyős belépés Mac rendszeren
- 4. rész: Mac tisztítása a FoneLab Mac Sweep programmal
- 5. rész. GYIK a teljes képernyős módból való kilépésről Mac rendszeren
- Kuka ürítése
- Törölje a Mail alkalmazást
- Törölje a Cache-et a Mac-en
- Szerezzen több tárhelyet Mac rendszeren
- Használjon kevesebb RAM-ot a Chrome-mal
- Hol található a Disk Utility Macen?
- Ellenőrizze az előzményeket Macen
- Control + Alt + Delete Mac rendszeren
- Ellenőrizze a memóriát Macen
- Ellenőrizze az előzményeket Macen
- Töröljön egy alkalmazást Mac rendszeren
- Törölje a gyorsítótárat a Chrome-ról Mac rendszeren
- Ellenőrizze a Tárhely lehetőséget Macen
- Törölje a böngésző gyorsítótárát Macen
- Kedvenc törlése Macen
- Ellenőrizze a RAM-ot Macen
- A böngészési előzmények törlése Mac rendszeren
Hogyan lehet kilépni a teljes képernyős módból Mac-en [Egyszerű útmutató, amelyet látnia kell]
 Frissítve: Lisa Ou / 06. november 2023. 09:15
Frissítve: Lisa Ou / 06. november 2023. 09:15Jó nap! A kedvenc filmünket néztük a Mac gépemen teljes képernyőn. A bátyám javasolta ezt a beállítást, hogy a filmet nagyobb kijelzőn lássuk. A film után nem tudtam, hogyan lehet kilépni a teljes képernyőről Macen. Meg tudnád tanítani, hogyan kell ezt csinálni, hogy tudjam használni a Mac-emet? Előre is nagyon köszönöm!
A teljes képernyős Mac képernyő kényelmes, különösen filmek, oktatóanyagok és egyebek nézésekor. Ugyanakkor megterhelő, ha nem tudjuk, hogyan lehet kilépni a teljes képernyőről Macen. Elég szerencsés vagy, hogy látod ezt a cikket. Ez tartalmazza a teljes útmutatót a teljes képernyős kilépésről Mac rendszeren. Lásd alább.
![Hogyan lehet kilépni a teljes képernyős módból Mac-en [Egyszerű útmutató, amelyet látnia kell]](https://www.fonelab.com/images/mac-sweep/how-to-exit-full-screen-on-mac/how-to-exit-full-screen-on-mac.jpg)

Útmutató
- 1. rész: Miért nem lép ki az Escape billentyű a teljes képernyős módból Macen?
- 2. rész: Kilépés a teljes képernyős módból Mac rendszeren
- 3. rész: Teljes képernyős belépés Mac rendszeren
- 4. rész: Mac tisztítása a FoneLab Mac Sweep programmal
- 5. rész. GYIK a teljes képernyős módból való kilépésről Mac rendszeren
1. rész: Miért nem lép ki az Escape billentyű a teljes képernyős módból Macen?
Az Escape billentyű lenyomása a leggyorsabb és beépített mód a teljes képernyős Macből való kilépéshez. De miért nem lép ki néha az Escape billentyű a teljes képernyőről Macen? Íme néhány ok, hogy miért. Először ellenőriznie kell, hogy a Mac billentyűzet Escape billentyűje működik-e vagy elromlott. Ha megsérült, az csak azt jelenti, hogy meg kell javítania. Vagy a Mac számítógépe ismeretlen okok miatt lefagy.
Ezenkívül nem minden Mac-program támogatja ezt a parancsot. A Mac számítógépén vannak olyan programok, amelyekből nem lehet kilépni a teljes képernyőből az Escape billentyűvel. De mit fog tenni, ha ez a helyzet? Keresse meg a választ az alábbi görgetéssel.
2. rész: Kilépés a teljes képernyős módból Mac rendszeren
Íme a 2 alternatíva a teljes képernyős kilépéshez Macen. Részletesen bemutatjuk őket, mivel most először ismeri meg eljárásaikat. Válassza ki az Ön számára legkényelmesebb módot. Lépj tovább.
1. mód: Menüsor elérése
A Mac menüsora a megnyitni kívánt programtól függően változik. Ezek a program használható gyorsbeállításaiként szolgálnak. A funkciót a teljes képernyős kilépéshez használjuk MacBookon vagy bármely más Mac-eszközön. Lásd alább, hogyan.
Mivel a program már elindult, és teljes képernyőről szeretne kilépni, kattintson a gombra Megnézem gombot a Menüsor. A képernyőn megjelennek a legördülő lehetőségek. Az összes lehetőség közül kattintson a Lépjen ki a teljes képernyőből gombot alul. Később a program minimálisra csökken.
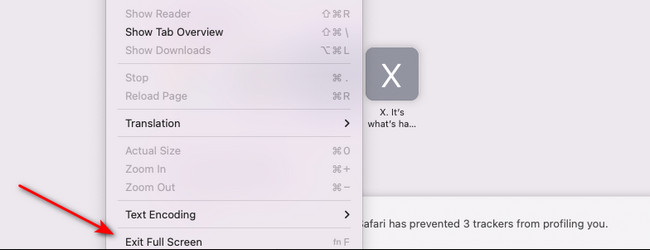

A FoneLab Mac Sweep segítségével törölheti a rendszer-, e-mail-, fénykép- és iTunes kéretlen fájlokat, hogy helyet szabadítson fel a Mac rendszeren.
- Kezelje a hasonló fényképeket és a duplikált fájlokat.
- Könnyedén megmutatja a Mac részletes állapotát.
- Ürítse ki a kukát, hogy több tárhelyet kapjon.
2. módszer. Használja a zöld ikont
Második alternatívaként használhatja a Zöld ikonra a programból. Az ikon a mellett található Minimalizálása és a közel ikon. Ehhez kattintson a Zöld ikonra a fő felület bal felső sarkában. Ezt követően a képernyőn a program kicsinyítve jelenik meg.
3. rész: Teljes képernyős belépés Mac rendszeren
Íme egy bónusztipp, amit szeretnénk, ha tudna! Arról van szó, hogy a Mac gépet teljes képernyőn megfelelően be kell léptetni. Az a jó ezekben a módszerekben, hogy szinte hasonlóak a fenti módszerekhez. Az alábbiakban megtudhatja, hogyan lehet teljes képernyős Mac-et használni. Válassza ki a legegyszerűbb és leggyorsabb végrehajtási módot. Görgessen le.
1. mód: Menüsor elérése
Húzza a kurzort a Mac képernyő tetején. Ezután kattintson a Nézet fülre az összes lehetőség közül. Később a képernyőn megjelennek a gombhoz tartozó lehetőségek. Kérjük, kattintson a Lépjen be a teljes képernyőre gombot alul. Ezután a Mac képernyőjét teljes képernyőn fogja látni.
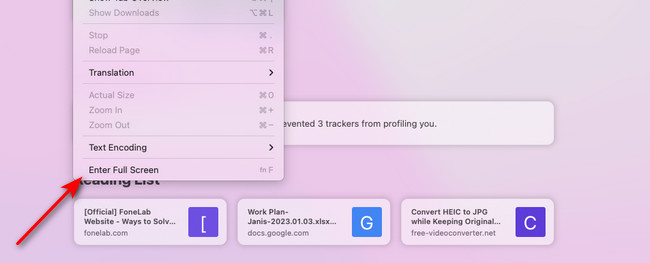
2. módszer. Használja a zöld ikont
Amikor megnyit egy programot Mac számítógépen, 3 ikont fog látni a fő felület bal felső sarkában. Az összes közül kattintson a Zöld ikonra. Ez egy olyan funkció, amellyel teljes képernyőn léphet be a Mac számítógépébe.
4. rész: Mac tisztítása a FoneLab Mac Sweep programmal
Tapasztalta már, hogy nem tud kilépni a teljes képernyőből Mac-en, mert összeomlik? Ennek oka lehet a Mac lassú teljesítménye vagy a korlátozott tárhely. Előfordulhat, hogy a Mac számítógépén lévő programok lemaradnak vagy összeomlanak a teljes tárhely miatt. Használat FoneLab Mac Sweep! Az tud tisztítsa meg a Mac tárolót nagy és ócska fájlok törlésével azok eltávolításával.

A FoneLab Mac Sweep segítségével törölheti a rendszer-, e-mail-, fénykép- és iTunes kéretlen fájlokat, hogy helyet szabadítson fel a Mac rendszeren.
- Kezelje a hasonló fényképeket és a duplikált fájlokat.
- Könnyedén megmutatja a Mac részletes állapotát.
- Ürítse ki a kukát, hogy több tárhelyet kapjon.
Ez az eszköz rendelkezik Eltávolítás funkcióval távolítsa el a programokat. Ezenkívül rendelkezik a Mac Optimize funkció, amely elősegíti a Mac teljesítményének fokozását. Miért nem próbálja ki a szoftvert? Nézze meg, hogyan FoneLab Mac Sweep alatti funkciókat. Lépj tovább.
1 lépésKérem kattintson a ingyenes letöltés gombot, miután felkereste a FoneLab Mac Sweep hivatalos webhelyét. Ezután már csak be kell állítania a szoftvert, és kattintson az ikonjára az elindításához.
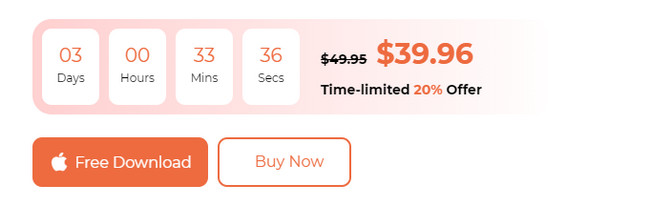
2 lépésVálassza ki a szoftver egyik fő funkcióját. Válaszd a tisztító ikonra, hogy törölje a kéretlen fájlokat a Mac számítógépről. Jelölje be a Toolkit ikonra a nagy fájlok törléséhez. Ha ellenőrizni szeretné Mac memóriájának, lemezének és CPU-jának állapotát, kattintson a gombra Állapot gomb. Később az ikon megjelenik az eszköz bal oldalán, felfedve annak további funkcióit.
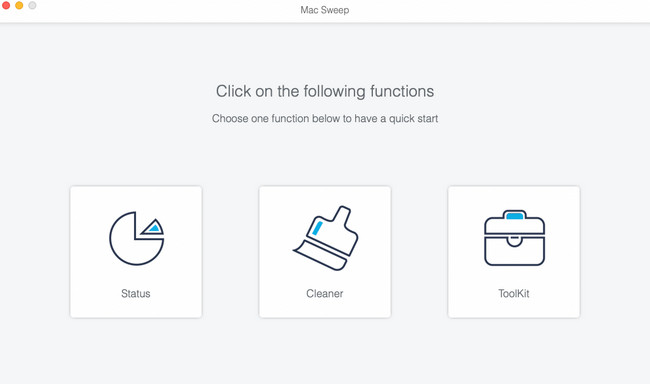
3 lépésOlvasson el minden utasítást vagy leírást, amelyet a szoftver ad Önnek. Ezt követően kövesse a képernyőn megjelenő utasításokat. Később kattintson a Keresés gombot, hogy megkezdje az adatok keresését a Mac számítógépen. Kattints a Megnézem gomb, amely a teljes eredmény fájlméretét mutatja.
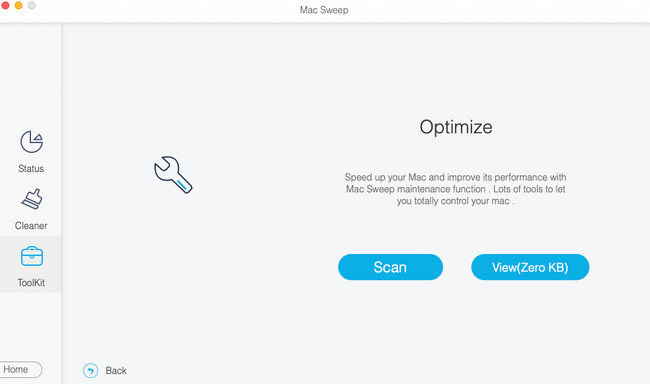
4 lépésA következő felületen válassza ki az eltávolítani kívánt adatokat a Mac számítógépről. Ezt követően kattintson a Tiszta gombot az eszköz jobb alsó sarkában. A törlési folyamat a gombra kattintás után automatikusan elindul.
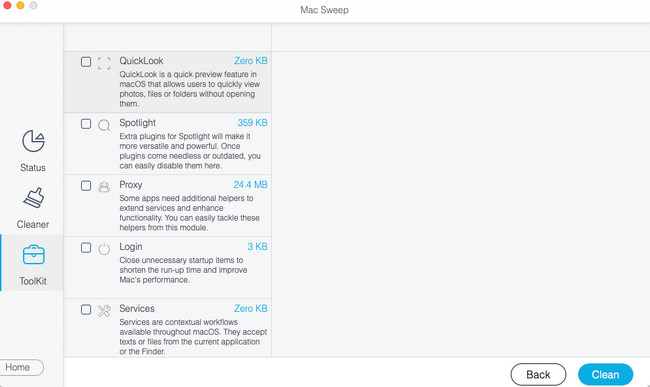

A FoneLab Mac Sweep segítségével törölheti a rendszer-, e-mail-, fénykép- és iTunes kéretlen fájlokat, hogy helyet szabadítson fel a Mac rendszeren.
- Kezelje a hasonló fényképeket és a duplikált fájlokat.
- Könnyedén megmutatja a Mac részletes állapotát.
- Ürítse ki a kukát, hogy több tárhelyet kapjon.
5. rész. GYIK a teljes képernyős módból való kilépésről Mac rendszeren
1. Miért nem tűnik el az egér teljes képernyős Mac-en?
Néha nem akarjuk látni az egérkurzort a teljes képernyős Mac-en. Elhúzhatja vagy elhelyezheti a tetején, ha nem tűnik el a Mac képernyőjén. Ha igen, a Mac csak a menüsort jeleníti meg. A legjobb, ha az egérkurzort a fő felület aljára helyezi vagy csúsztassa el. A Mac ezután elrejti a képernyőn.
2. Miért van ott a menüsor, de nem jeleníti meg a Mac teljes képernyőjét?
Ha a menüsor nem jelenik meg Mac számítógépén, amikor elindít egy programot, akkor probléma lehet a Mac beállításaival. Az biztos, hogy a menüsor beállításai le vannak tiltva. A bekapcsoláshoz:
- Kattintson az Apple ikon a fő felület bal felső sarkában.
- Később válassza ki a System Preferences gombot a legördülő menüben.
- Kattintson az Dokk és menüsor ikon a képernyőn.
Kérjük, görgessen le, és lépjen a Menüsor szakasz. Szed A menüsor automatikus elrejtése és megjelenítése teljes képernyőn doboz utána.
Így könnyű megtanulni, hogyan kell kilépni a teljes képernyős Macből. Annak is örülünk, ha a bejegyzésben található bónusztippek sokat segítenek. Kérlek használd FoneLab Mac Sweep hogy megtisztítsa a Mac számítógépet az adatok törlésével. Ha további kérdései vannak a Mac-problémákkal kapcsolatban, kommentelje őket alább. Megtiszteltetésünkkel válaszolunk kérdéseire. Köszönöm!

A FoneLab Mac Sweep segítségével törölheti a rendszer-, e-mail-, fénykép- és iTunes kéretlen fájlokat, hogy helyet szabadítson fel a Mac rendszeren.
- Kezelje a hasonló fényképeket és a duplikált fájlokat.
- Könnyedén megmutatja a Mac részletes állapotát.
- Ürítse ki a kukát, hogy több tárhelyet kapjon.
