- 1. rész: PDF szerkesztése Mac rendszeren a Mac gépen található Markup Tool segítségével
- 2. rész: PDF szerkesztése Mac Online rendszeren
- 3. rész. PDF szerkesztése Mac rendszeren harmadik féltől származó eszközzel
- 4. rész: A Mac optimalizálása a FoneLab Mac Sweep segítségével
- 5. rész. GYIK a PDF szerkesztésével kapcsolatban Mac rendszeren
- Kuka ürítése
- Törölje a Mail alkalmazást
- Törölje a Cache-et a Mac-en
- Szerezzen több tárhelyet Mac rendszeren
- Használjon kevesebb RAM-ot a Chrome-mal
- Hol található a Disk Utility Macen?
- Ellenőrizze az előzményeket Macen
- Control + Alt + Delete Mac rendszeren
- Ellenőrizze a memóriát Macen
- Ellenőrizze az előzményeket Macen
- Töröljön egy alkalmazást Mac rendszeren
- Törölje a gyorsítótárat a Chrome-ról Mac rendszeren
- Ellenőrizze a Tárhely lehetőséget Macen
- Törölje a böngésző gyorsítótárát Macen
- Kedvenc törlése Macen
- Ellenőrizze a RAM-ot Macen
- A böngészési előzmények törlése Mac rendszeren
PDF szerkesztése Mac számítógépen sima megközelítésekkel
 Frissítve: Lisa Ou / 19. szeptember 2023. 09:15
Frissítve: Lisa Ou / 19. szeptember 2023. 09:15Jó nap! Főiskolai tanárunk küldött nekünk néhány PDF-et, hogy tanulmányozzuk, de gyakran eltévedek az oldalak olvasása közben. Ezért szeretném kiemelni a fontos pontokat, hogy jobban áttekintsem őket. A probléma az, hogy nem tudom, hogyan kell szerkeszteni a PDF fájlokat a Mac gépemen, ezért nem tudok semmit kiemelni vagy megjelölni az oldalakon. Valaki tud javasolni egy módot a PDF-ek szerkesztésére Macen? Köszönöm!
Amikor olyan dokumentumokat olvas, mint a PDF, a Word stb., természetes, hogy az emberek, különösen a diákok, kiemelik azokat a mutatókat, amelyeket meg kell jegyezni a dokumentumoldalakon. Ezért a dokumentumok szerkesztésének lehetősége fontos, akár Mac-en, Windows-on, iPhone-on, Android-eszközön vagy más eszközön olvas. Ha azonban még nem ismeri a Macet, vagy először nyit meg egy PDF-fájlt a számítógépen, zavart tapasztalhat, de ne aggódjon. Ebben a bejegyzésben támaszkodhat arra, hogy gyors stratégiákat kínáljon PDF szerkesztéséhez Mac számítógépen. Függetlenül attól, hogy előnézetben, online stb. nyitja meg a fájlt, az egyes platformokra vonatkozó folyamatot alább ismertetjük. Ezen túlmenően egy bónusz tisztítóprogram segíti a Mac-ed jobb teljesítményét a későbbiekben.
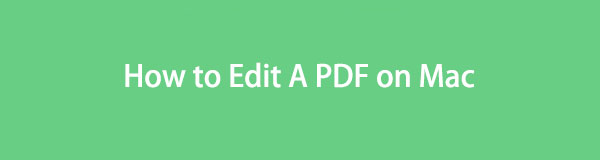

Útmutató
- 1. rész: PDF szerkesztése Mac rendszeren a Mac gépen található Markup Tool segítségével
- 2. rész: PDF szerkesztése Mac Online rendszeren
- 3. rész. PDF szerkesztése Mac rendszeren harmadik féltől származó eszközzel
- 4. rész: A Mac optimalizálása a FoneLab Mac Sweep segítségével
- 5. rész. GYIK a PDF szerkesztésével kapcsolatban Mac rendszeren
1. rész: PDF szerkesztése Mac rendszeren a Mac gépen található Markup Tool segítségével
A Jelölő eszköz egy előnézeti funkció a Mac rendszeren, amellyel különféle adattípusokat szerkeszthet. Ha megnyitja a fájlokat az Előnézet segítségével, a Jelölő eszköz ikonja automatikusan megjelenik a felület tetején. Az eszköz segítségével a dokumentumra kattintva aláírhatja, írhatja, körbevághatja, elforgathatja, rajzolhat stb. Ezért ezek a szerkesztési funkciók lehetővé teszik, hogy kiemelje a PDF-fájl fontos pontjait, és így jobban kezelje a tartalmat. Emellett a jelölőeszköz is elérhető, mivel már be van építve, amikor megnyitja a PDF-fájlt Mac számítógépén.
Kövesse az alábbi biztonságos utasításokat, hogy megértse, hogyan lehet PDF-et szerkeszteni Mac rendszeren a Jelölő eszközzel:
1 lépésTekintse meg a Dockot a Mac asztali számítógépe legalsó képernyőjén, hogy megkeresse a Kereső ikon a bal oldalon. Kattintson rá, és a fájlok megjelennek a felületen. Innen kattintson arra a mappára, ahol a PDF-fájlt tárolja, majd ha megtalálta, nyomja meg, hogy megnyissa a dokumentumot az Előnézetben.
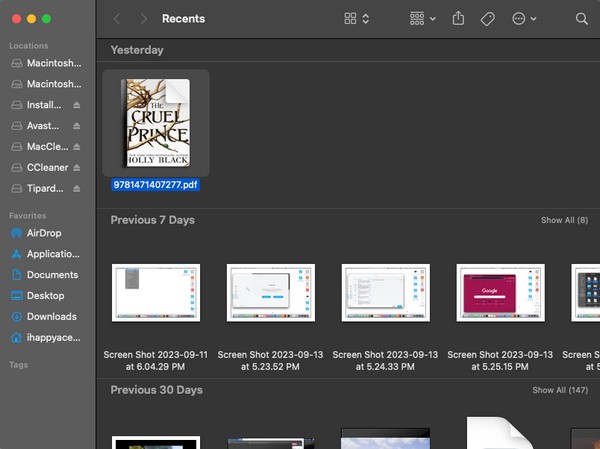
2 lépésAmikor a PDF megjelenik a Preview felületen a menüelemet fogja látni a tetején, beleértve a Haszonkulcs ikon. Kattintson rá, és alább megjelennek az eszközei. Ezt követően használja az eszközikonokat a PDF szerkesztéséhez. A szövegeket kiemelheti, aláírhatja, írhatja, rárajzolhatja vagy elforgathatja az oldalakat.
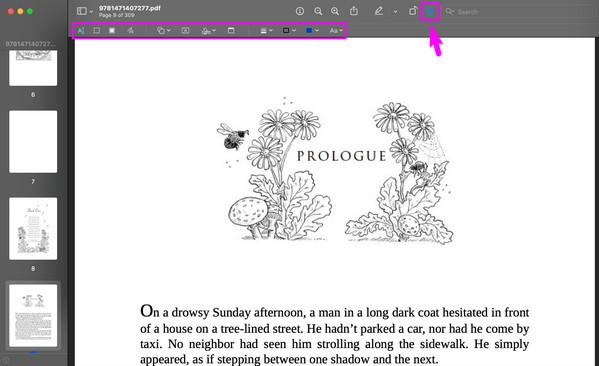

A FoneLab Mac Sweep segítségével törölheti a rendszer-, e-mail-, fénykép- és iTunes kéretlen fájlokat, hogy helyet szabadítson fel a Mac rendszeren.
- Kezelje a hasonló fényképeket és a duplikált fájlokat.
- Könnyedén megmutatja a Mac részletes állapotát.
- Ürítse ki a kukát, hogy több tárhelyet kapjon.
2. rész: PDF szerkesztése Mac Online rendszeren
A Mac alapértelmezett dokumentumnézegetőjén kívül az Adobe Acrobat online szolgáltatását is használhatja PDF-fájlok megnyitásához és szerkesztéséhez. Ha belép a webhelyére, és importálja a fájlt Mac-lemezéről, felhőalapú tárolójáról, meghajtójáról stb., akkor módosíthatja azt a mellékelt szerkesztési funkciók segítségével. Tartalmazza a szöveg hozzáadását, kiemelését, rajzolását stb. De vegye figyelembe, hogy ehhez a módszerhez be kell jelentkezni a webhelyre. Ezért először létre kell hoznia egy fiókot, és be kell jelentkeznie, mielőtt online szerkesztheti PDF-fájljait ezzel a szolgáltatással.
Kövesse az alábbi egyszerű lépéseket, hogy megértse, hogyan szerkeszthet PDF-eket Mac rendszeren online:
1 lépésVálasszon egyet a Mac böngészőalkalmazásai közül, és nyissa meg az Adobe Acrobat online szolgáltatási webhelyének megnyitásához. Amikor a rendszer kéri, hozzon létre egy ingyenes fiókot a sikeres bejelentkezéshez. Ezután nyomja meg a Feltölteni egy fájlt gombot a kezdőlapon, és válassza ki az importálni kívánt PDF-fájlt.
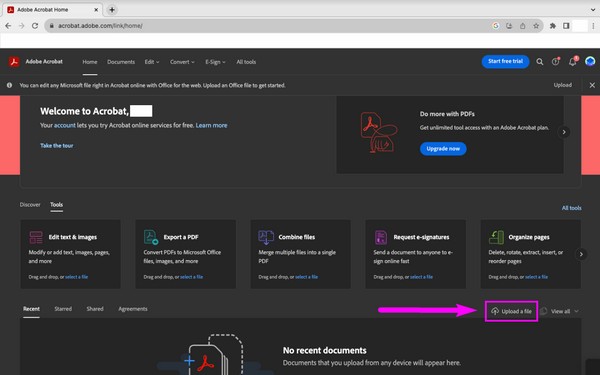
2 lépésFeltöltés után a PDF-oldalak automatikusan megjelennek a webhelyen. A szerkesztősáv ekkor a képernyő bal felső részén lesz. Ha a sáv ikonjaira kattint, kijelölheti és kiemelheti a szövegeket, rajzolhat az oldalra, és hozzáadhatja aláírását vagy kezdőbetűit.
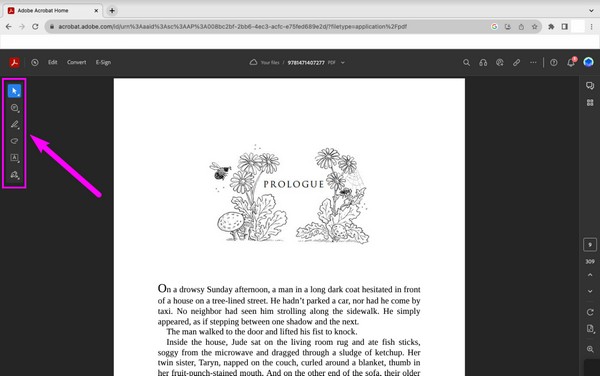
3. rész. PDF szerkesztése Mac rendszeren harmadik féltől származó eszközzel
Eközben harmadik féltől származó eszközök is telepíthetők a Mac PDF-fájlok szerkesztéséhez. Számos PDF-szerkesztő található az App Store-ban; legtöbbjüket ingyen kaphatja meg. Egyszerűen lépjen be az áruházba, és válassza ki a kívánt PDF-szerkesztő alkalmazást.
Vegye figyelembe az alábbi biztonsági irányelveket a PDF-fájl szerkesztéséhez Mac rendszeren harmadik féltől származó eszközzel:
1 lépésKeresse meg az App Store ikont a Mac számítógépen Dokk or Launchpad, majd nyissa meg, ha megtalálta. Amikor megjelenik az ablaka, kattintson a keresőmezőre a bal felső sarokban, és írja be a „PDF-szerkesztő".
2 lépésEzután különféle PDF-szerkesztő alkalmazások lesznek a felületen. Vizsgálja meg őket, és kattintson arra, amelyik tetszik. Ezt követően nyomja meg a Kap gombra, hogy telepítse és elindítsa a Mac-en.
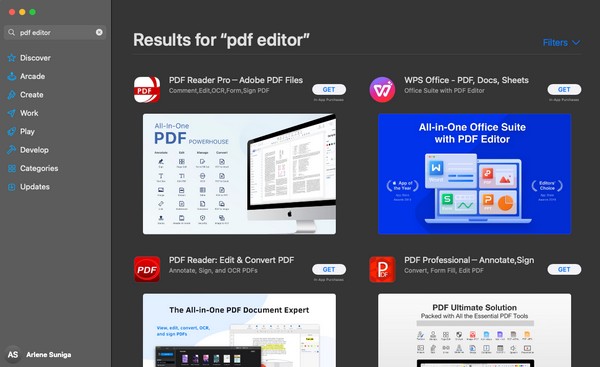
4. rész: A Mac optimalizálása a FoneLab Mac Sweep segítségével
Ha kipróbálta a korábbi módszereket Mac számítógépén, és gyorsabban és gördülékenyebben szeretne szerkeszteni, fontolja meg a telepítést FoneLab Mac Sweep is. Ez a seprőeszköz képes javítja a Mac teljesítményét az Optimalizálás funkció használatával. Eltávolítja a nélkülözhetetlen eszközöket, például a Spotlighthoz, az induláshoz és egyebekhez szükséges extra beépülő modulokat. Ezen kívül gyorsan eltávolíthatja a nem kívánt adatokat, például nagy és régi fájlokat, rendszerszemét, kukát, e-mail-szemét, hasonló fényképeket stb. több tárhelyet biztosít a Mac-en, gördülékenyebbé téve a feladatokat és folyamatokat. Ezért a FoneLab Mac Sweep funkciói jobb Mac-élményhez vezetnek.

A FoneLab Mac Sweep segítségével törölheti a rendszer-, e-mail-, fénykép- és iTunes kéretlen fájlokat, hogy helyet szabadítson fel a Mac rendszeren.
- Kezelje a hasonló fényképeket és a duplikált fájlokat.
- Könnyedén megmutatja a Mac részletes állapotát.
- Ürítse ki a kukát, hogy több tárhelyet kapjon.
Emulálja az alábbi problémamentes eljárást, mint egy PDF-dokumentum szerkesztésének mintáját Macen FoneLab Mac Sweep:
1 lépésMac böngészőben tekintse meg a FoneLab Mac Sweep oldalát annak hivatalos webhelyén. Következő ütés ingyenes letöltés és ügyeljen a fenti leírásokra, hogy jobban megtanulja az eszközt a fájl letöltése közben. Ha kész, mentse el a Alkalmazási területek mappát, majd kattintson az ikonjára a Mac rendszeren való elindításhoz.
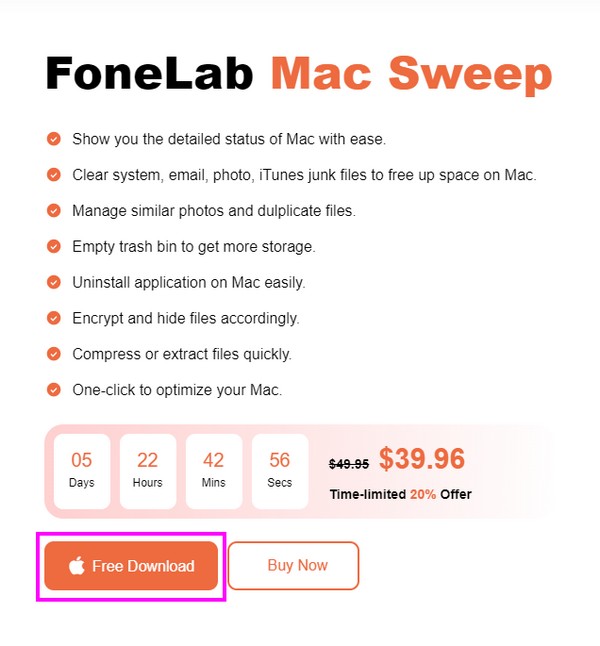
2 lépésKattintson a ToolKit elemre, miután meglátta a program fő felületét. Az olyan funkciók, mint az Eltávolítás, az Optimalizálás, az Adatvédelem és egyebek a következő képernyőn jelennek meg. Választ Optimalizálja felső közepén a funkció megnyitásához. Aztán üss Keresés egyszer, és válassza ki a Megnézem fület a szkennelési eljárás után, hogy megjelenítse a Mac tisztítandó eszközöket.
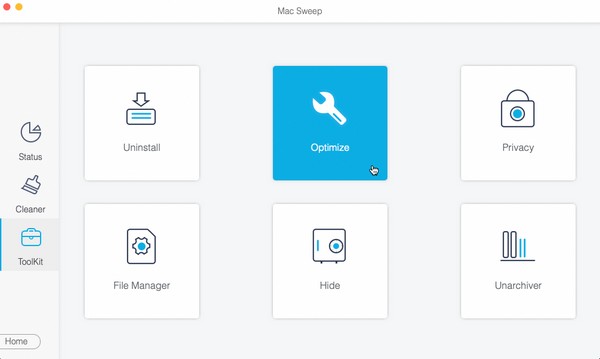
3 lépésA megjelenítés után válassza ki az összes kategóriát a bal oldali tartalommal, vagy a jobb oldalon is kiválaszthatja a konkrét adatokat, ha szeretné. Végül nyomja meg a gombot Tiszta Az alábbi gombra kattintva optimalizálhatja Mac számítógépe teljesítményét, és később jobban szerkesztheti a PDF-fájlokat.
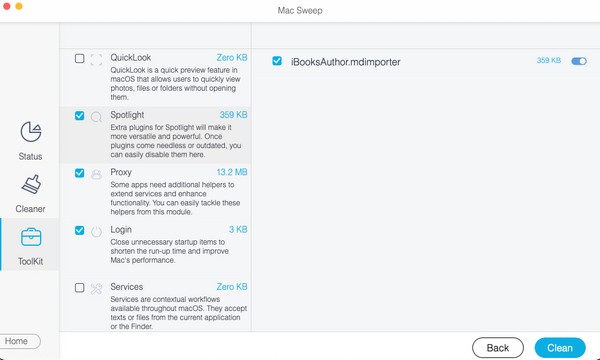
5. rész. GYIK a PDF szerkesztésével kapcsolatban Mac rendszeren
1. Szerkeszthetek PDF fájlokat ingyen a Mac gépemen?
Igen tudsz. Ha az ebben a cikkben javasolt technikákat böngészi, a legtöbb nem igényel fizetést a PDF szerkesztéséért Macen. Használhatja a beépített PDF-szerkesztőt vagy az online szolgáltatást, amelyhez csak fiók szükséges. Használja őket ingyenesen, és hatékonyan szerkessze fájljait. Ráadásul a bónusz FoneLab Mac Sweep a 4. rész segítségével gördülékenyebb szerkesztési folyamatot tapasztalhat meg a Mac optimalizálása.
2. Miért nem tudom szerkeszteni a PDF-fájlomat Mac számítógépen?
Lehet, hogy rossz alkalmazással nyitotta meg a PDF-fájlt. Ha szerkesztési lehetőségeket szeretne kapni a PDF megtekintésekor, nyissa meg az Előnézet segítségével, amely egy harmadik féltől származó PDF-szerkesztő eszköz, vagy online.
Így szerkesztheti a PDF-fájlokat Mac-en. Ha további útmutatókat és segítséget szeretne találni különféle Mac- és egyéb eszközökkel kapcsolatos problémákkal kapcsolatban, keresse meg és nyissa meg a hivatalos oldalt FoneLab Mac Sweep oldalon.

A FoneLab Mac Sweep segítségével törölheti a rendszer-, e-mail-, fénykép- és iTunes kéretlen fájlokat, hogy helyet szabadítson fel a Mac rendszeren.
- Kezelje a hasonló fényképeket és a duplikált fájlokat.
- Könnyedén megmutatja a Mac részletes állapotát.
- Ürítse ki a kukát, hogy több tárhelyet kapjon.
