- 1. rész: Képernyőkép törlése Mac számítógépen a kukán keresztül
- 2. rész: Képernyőkép törlése Mac rendszeren a parancsikonokkal
- 3. rész: Képernyőkép törlése Mac rendszeren a Control-kattintással
- 4. rész: Képernyőkép törlése Mac rendszeren a FoneLab Mac Sweep segítségével
- 5. rész. GYIK a képernyőképek Mac rendszeren történő törlésével kapcsolatban
- Kuka ürítése
- Törölje a Mail alkalmazást
- Törölje a Cache-et a Mac-en
- Szerezzen több tárhelyet Mac rendszeren
- Használjon kevesebb RAM-ot a Chrome-mal
- Hol található a Disk Utility Macen?
- Ellenőrizze az előzményeket Macen
- Control + Alt + Delete Mac rendszeren
- Ellenőrizze a memóriát Macen
- Ellenőrizze az előzményeket Macen
- Töröljön egy alkalmazást Mac rendszeren
- Törölje a gyorsítótárat a Chrome-ról Mac rendszeren
- Ellenőrizze a Tárhely lehetőséget Macen
- Törölje a böngésző gyorsítótárát Macen
- Kedvenc törlése Macen
- Ellenőrizze a RAM-ot Macen
- A böngészési előzmények törlése Mac rendszeren
4 Kényelmes módszer Képernyőképek törlése Mac rendszeren
 Frissítve: Lisa Ou / 28. szeptember 2023. 09:15
Frissítve: Lisa Ou / 28. szeptember 2023. 09:15Ön azok közé tartozik, akiknek sok képernyőképe van a Mac-en? Nos, nem vagy egyedül! Sok embernek túl sok képernyőképe van a Mac-en, mint az arcképük. Valójában nem kerülhetjük el a képernyőképek készítését, mert annak rengeteg előnye van.
Képernyőképet készíthet a képernyőről oktatási célokra, például jegyzetelésre, jelentések dokumentálására stb. Ezenkívül filmnézés közben képernyőképeket is készíthet. Ebben az esetben fényképei lesznek az Ön által kedvelt jelenetekről.
A képernyőképek készítésének azonban kockázatai is vannak. Ha nem rendelkezik beleegyezésével ahhoz, hogy képernyőképet készítsen valaki konverziójáról, és elküldi azt másoknak, jogi vádak merülhetnek fel. Valójában nem csak beszélgetésekre, hanem egyéb személyes információkra is alkalmas.
Mindenesetre nézzük meg alább, hogyan törölhet képernyőképeket Mac-en. Lépj tovább.


Útmutató
- 1. rész: Képernyőkép törlése Mac számítógépen a kukán keresztül
- 2. rész: Képernyőkép törlése Mac rendszeren a parancsikonokkal
- 3. rész: Képernyőkép törlése Mac rendszeren a Control-kattintással
- 4. rész: Képernyőkép törlése Mac rendszeren a FoneLab Mac Sweep segítségével
- 5. rész. GYIK a képernyőképek Mac rendszeren történő törlésével kapcsolatban
1. rész: Képernyőkép törlése Mac számítógépen a kukán keresztül
A képernyőképek Mac rendszeren való törlésének legegyszerűbb módja a Kuka használata. Kíváncsi lehet, hogyan, mert nem fér hozzá a kukában lévő képernyőképekhez. Valójában ebben a módszerben fogd és vidd technikát fog használni. Mivel a Mac képernyőképei a képernyőn találhatók, zökkenőmentesen húzza át őket. Ezenkívül a Kuka csak a Mac Dockon van elhelyezve. Tekintse meg az alábbi részletes útmutatót arról, hogyan húzza át a képernyőképeket a kukába a törléshez. Lépj tovább.
Kapcsolja be a Mac számítógépet, és keresse meg az összes törölni kívánt képernyőképet. Létrehozásuk dátumától függően szerveződnek. Miután mindegyiket kijelölte, húzza őket a Kuka ikonra, majd húzza utána. A képernyőképek azonnal törlődnek.
Miután ráhúzta a képernyőképeket Szemetes30 napig tárolja őket. Csak a megadott napok után törli őket. Ha ki szeretné üríteni a kukát, kövesse az alábbi útmutatót.
Nyissa meg a Szemetes ikon. A fő felület jobb alsó sarkában található. Később kattintson a Üres gombot a jobb felső sarokban. Erősítse meg a műveletet, és a képernyőképek, beleértve a nemrégiben törölt adatokat is, azonnal törlődnek.
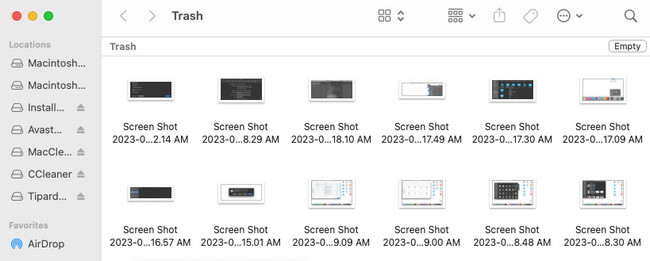
Alternatív megoldásként megnyomhatja a gombot Command + Shift + Delete a Kuka törlési funkciójának eléréséhez. Ezt követően a képernyőn megjelenik a törlési ablak. Kérjük, válassza ki a Kuka ürítése gombot a Kuka kiürítéséhez.
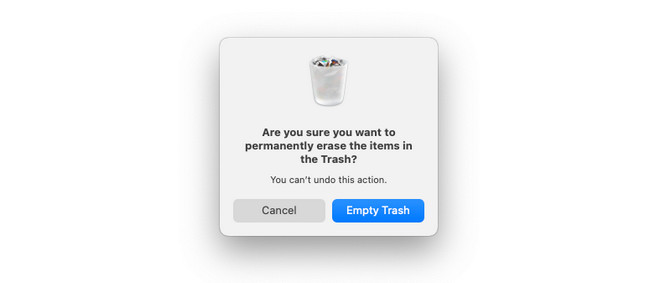
2. rész: Képernyőkép törlése Mac rendszeren a parancsikonokkal
A Mac rendelkezik egy gyorsbillentyűvel is, amellyel képernyőképeket törölhet. Végrehajthatja a Command+Delete parancsot. Győződjön meg a törölni kívánt képernyőképekről. Ennek a technikának a végrehajtása véglegesen törli a képernyőképeket. Ez azt jelenti, hogy nem egyszerűen visszaállíthatók, mert a Mac nem tárolja őket a kukában.
Mindenesetre lássuk alább, hogyan kell végrehajtani a Command+Delete parancs. Lépj tovább.
Keresse meg és jelölje ki az összes képernyőképet Mac számítógépén. Láthatja őket a Mac asztalon, a Finderben, a Photos alkalmazásban és más mappákban. Ezt követően nyomja meg a Command+Delete gomb. Kattintó hangot fog hallani. Azt jelezte, hogy tökéletesen végrehajtotta a törlési parancsikont. A képernyőképek ezután eltűnnek.

A FoneLab Mac Sweep segítségével törölheti a rendszer-, e-mail-, fénykép- és iTunes kéretlen fájlokat, hogy helyet szabadítson fel a Mac rendszeren.
- Kezelje a hasonló fényképeket és a duplikált fájlokat.
- Könnyedén megmutatja a Mac részletes állapotát.
- Ürítse ki a kukát, hogy több tárhelyet kapjon.
3. rész: Képernyőkép törlése Mac rendszeren a Control-kattintással
A Control-click a Mac beépített parancsa, amelyet képernyőképek törléséhez is végrehajthat. Ebben a folyamatban csak a Mac padot kell használnia. A technikával kapcsolatos további információkért tekintse meg az alábbi részletes útmutatót.
Az előző módszerekhez hasonlóan először meg kell keresnie a törölni kívánt képernyőképeket. Ezt követően kérjük, jelölje ki őket a kurzor segítségével. A gomb lenyomva tartásával is rákattinthat parancs kulcs. Később a Control billentyűt lenyomva tartva kattintson a fájlokra a Mac pad segítségével, majd kattintson a gombra Áthelyezés a Kukába ikont az új ablak opciónál. És te is tudsz ürítse ki a szemetet Macen utána.
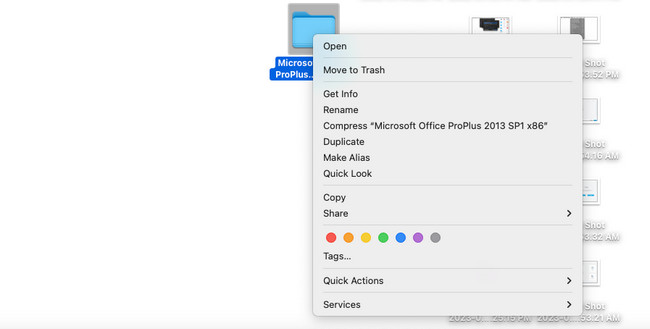
4. rész: Képernyőkép törlése Mac rendszeren a FoneLab Mac Sweep segítségével
Ha nem szeretné végrehajtani a fenti technikákat, mert nehéznek találja őket, miért ne próbálja meg FoneLab Mac Sweep? Feldarabolhatja a Mac-en lévő képernyőképeket és más adatokat, amelyeket a Mac tárolt, ha eléri őket a Finderben. Ezenkívül ez a szoftver képes eltávolítani az ismétlődő fényképeket vagy fájlokat a Mac számítógépen. Az eszköz a folyamat során a fénykép-gyorsítótárakat is törli. Ha a törölni kívánt fájlok zárolva vannak, meg kell adnia a titkosítási jelszavukat.
Ezenkívül ezt az eszközt is használhatja ellenőrizze a Mac tárhelyét, törölje a böngésző gyorsítótárait, törölje a nem kívánt alkalmazásokatStb

A FoneLab Mac Sweep segítségével törölheti a rendszer-, e-mail-, fénykép- és iTunes kéretlen fájlokat, hogy helyet szabadítson fel a Mac rendszeren.
- Kezelje a hasonló fényképeket és a duplikált fájlokat.
- Könnyedén megmutatja a Mac részletes állapotát.
- Ürítse ki a kukát, hogy több tárhelyet kapjon.
Ezenkívül ez az eszköz néhány másodperc alatt elrejti a fényképeket és más adatokat a Mac számítógépen. További információért FoneLab Mac Sweep, kövesse az alábbi részletes lépéseket. Lépj tovább.
1 lépésTöltse le a FoneLab Mac Sweep programot. Csak be kell jelölni a ingyenes letöltés gombot a képernyőn. Ezt követően állítsa be. Nem kell elindítania, mert a Mac megteszi.
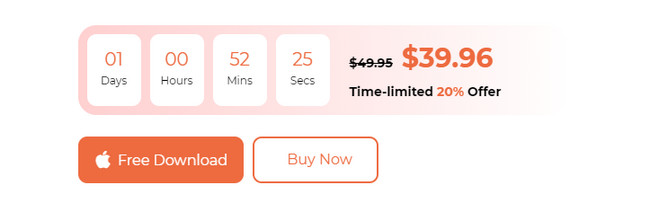
2 lépésA lehetőségek megjelennek a Mac képernyőjén. Mindegyik közül válassza ki az Eszköztár ikont a jobb oldalon. 6 további eszköz jelenik meg a jobb oldalon. Kérjük, válassza ki a File Manager ikon. Az eszköz leírása ezután felül jelenik meg. Olvassa el figyelmesen, hogy alaposan megértse a funkciót.
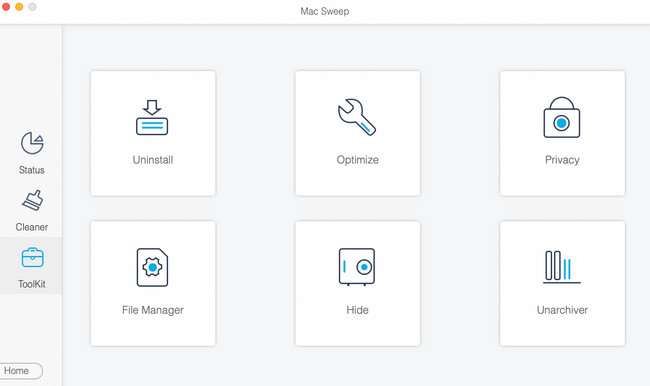
3 lépésKérjük, keresse meg a képernyőképek eredeti helyét. Húzza őket a Törött dobozvonal a fő felület bal oldalán. Később kérjük kattintson a Fájlok aprítása gombot a jobb oldalon.
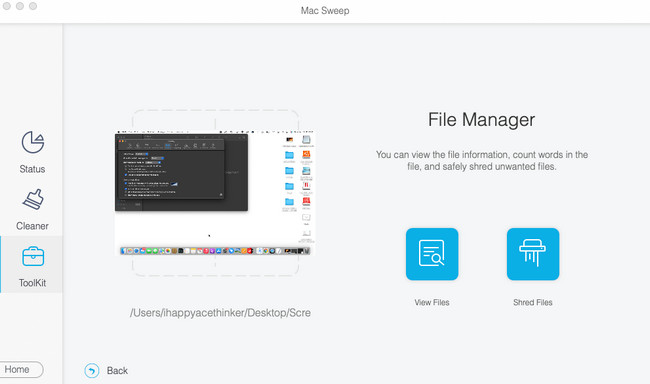
4 lépésHa a képernyőképek titkosítottak, először meg kell adnia a jelszavaikat. Később kattintson a megerősít gombot az új felugró ablakban. Ezt követően a szoftver azonnal törli a képernyőképeket.
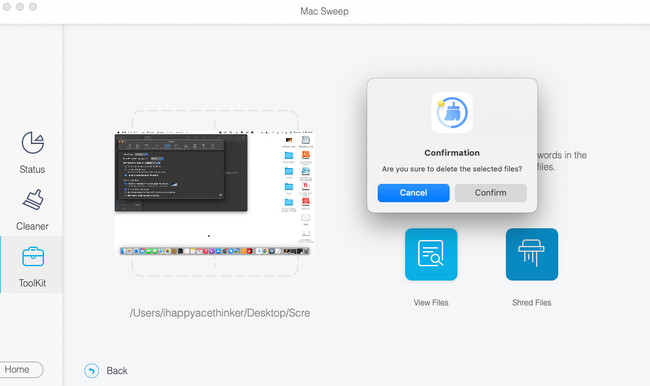
5. rész. GYIK a képernyőképek Mac rendszeren történő törlésével kapcsolatban
1. A Mac gépen készült képernyőképek mentésre kerülnek az iCloudba?
A helyzettől függ. Ha nem használta az iCloud-ot a Mac képernyőképeinek biztonsági mentésére, akkor azok nem lesznek rajta tárolva. De ha Mac biztonsági mentési felhőtárolóként használja, akkor igen. A képernyőképeket az iCloud tárolja. Eléréséhez bejelentkezhet az iCloud webhelyére, és bejelentkezhet abba a fiókba, amellyel biztonsági másolatot készít a képernyőképekről.
2. A Mac automatikusan menti a képernyőképeket?
Igen. A Mac automatikusan elmenti a képernyőképeket. Miután képernyőképet készített a Mac-en, látni fogja annak előnézetét a fő felület jobb alsó sarkában. Később látni fogja a tényleges képernyőképet a Mac asztalán. A Mac rendszerezi a képernyőképeket a létrehozási adataik alapján.
Reméljük, hogy már törölte az összes felesleges és ismétlődő képernyőképet Mac számítógépéről. Reméljük, hogy használta eszközünket, FoneLab Mac Sweep. Ez az egyik legkényelmesebb eszköz, amellyel valaha is törölheti a képernyőképeket a Mac-en, beleértve az ismétlődő képeket is. További kérdései vannak a témával kapcsolatban? Kérjük, hagyja őket az alábbi megjegyzésekben.

A FoneLab Mac Sweep segítségével törölheti a rendszer-, e-mail-, fénykép- és iTunes kéretlen fájlokat, hogy helyet szabadítson fel a Mac rendszeren.
- Kezelje a hasonló fényképeket és a duplikált fájlokat.
- Könnyedén megmutatja a Mac részletes állapotát.
- Ürítse ki a kukát, hogy több tárhelyet kapjon.
