- Kuka ürítése
- Törölje a Mail alkalmazást
- Törölje a Cache-et a Mac-en
- Szerezzen több tárhelyet Mac rendszeren
- Használjon kevesebb RAM-ot a Chrome-mal
- Hol található a Disk Utility Macen?
- Ellenőrizze az előzményeket Macen
- Control + Alt + Delete Mac rendszeren
- Ellenőrizze a memóriát Macen
- Ellenőrizze az előzményeket Macen
- Töröljön egy alkalmazást Mac rendszeren
- Törölje a gyorsítótárat a Chrome-ról Mac rendszeren
- Ellenőrizze a Tárhely lehetőséget Macen
- Törölje a böngésző gyorsítótárát Macen
- Kedvenc törlése Macen
- Ellenőrizze a RAM-ot Macen
- A böngészési előzmények törlése Mac rendszeren
Hogyan lehet hatékonyan megszabadulni a többi tárhelytől a Mac rendszeren
 Frissítve: Lisa Ou / 31. augusztus 2023. 09:15
Frissítve: Lisa Ou / 31. augusztus 2023. 09:15Helló! A Mac gépem lelassul az elégtelen tárhely miatt, ezért megnéztem a szabad helyet az About This Mac ablakban. Rájöttem, hogy az Egyéb tárhely túl sok GB-ot fogyaszt, de nem tudom, milyen fájlokat tárolnak ott. Az adatok törlése nagymértékben segíti a Mac-em zökkenőmentes működését, mivel helyet szabadíthat fel. A kérdésem az, hogy mi az Egyéb tárhely Macen, és hogyan tudom törölni? Válaszát előre is köszönöm.
Ha megnézi a Mac tárhelyét az About This Mac ablakban, 2 sávot fog látni, amelyek a tárhely adatait mutatják. Az első kiemeli a Mac-alkalmazások által elfoglalt helyet és a konkrét adatokat, de mi a helyzet a második sávval? Ennek a cikknek egy része a Mac számítógépen található Egyéb tárhely részleteit tartalmazza. Így megértheti, miért foglal túl sok helyet, és könnyebb lesz törölni a tárolt adatokat. Ezután a legmegbízhatóbb technikákat követik az Egyéb tárhely törlésére, hogy helyet szabadítson fel, és több tárhelyet szerezzen az újabb fájljai számára. A törlési folyamat megkezdéséhez tekintse meg a cikk alábbi tartalmát.
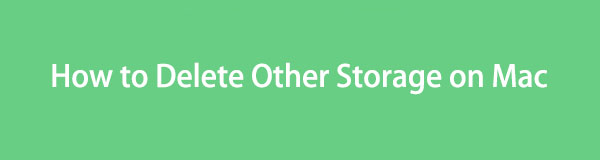

Útmutató
1. rész. Mi az egyéb tárhely Macen?
Mielőtt megvitatná a Mac számítógépen található Egyéb tárhelyet, meg kell értenie a fő tárhely tartalmát. Amint már említettük, a tárhelyablak első sávja kiemeli az alkalmazásai és bizonyos fájlok (például fényképek, videók stb.) által használt területet. Ha azonban az adatok nem férnek bele ezekbe a kategóriákba, akkor azok az Egyéb mappába kerülnek. tárolás.
Ezért az Egyéb tároló besorolatlan adatokat tartalmaz, beleértve a gyorsítótárakat, beépülő modulokat, ideiglenes fájlokat, kiterjesztéseket, betűtípusokat és egyebeket. Ezért vannak „Egyéb kötetek a tárolóban” címkével az About This Mac ablak második tárolósávjában. És mivel a legtöbb gyorsítótár, idő stb. automatikusan mentésre kerül, ez az oka annak is, hogy az Other Storage túl sok helyet foglal el a Mac tárhelyen.

A FoneLab Mac Sweep segítségével törölheti a rendszer-, e-mail-, fénykép- és iTunes kéretlen fájlokat, hogy helyet szabadítson fel a Mac rendszeren.
- Kezelje a hasonló fényképeket és a duplikált fájlokat.
- Könnyedén megmutatja a Mac részletes állapotát.
- Ürítse ki a kukát, hogy több tárhelyet kapjon.
2. rész Más tárhelyek törlése Mac rendszeren
Az alábbiakban bemutatjuk a hatékony stratégiákat az Egyéb tárhely törlésére a Mac számítógépen. De a törlés előtt vegye figyelembe, hogy nem mindegyik szemét. Néhány fontos fájl, amely hatással lehet a rendszer működésére. Ha azt szeretné, hogy ne törölje őket, azonnal folytassa a 4. szakaszsal, mivel a FoneLab Mac Sweep kategóriákba sorolja a biztonságosan törölhető szemetet.
1. szakasz. A Finderen
A Finder az a program, amely szinte az összes fájlt megkeresi a Mac számítógépén. Ezért itt az Egyéb tárhelyen is megtalálhatja a fájlokat. A Finder megnyitásakor automatikusan megjelenik a Legutóbbi mappa a felületen, majd kategóriák szerint csoportosíthatja a fájlokat. Az adattípusok között görgetve láthatja az Egyebeket, és onnan törölheti őket.
Vegye figyelembe az alábbi egyszerű irányelveket, hogy megértse, hogyan ürítheti ki az Egyéb tárhelyet Mac rendszeren a Finderben:
1 lépésKattintson az Kereső ikonra a Mac számítógépen Dokk vagy használja a Spotlight keresés funkció a program megtalálásához és megnyitásához. A Legutóbbiak Ekkor megjelenik a legutóbbi fájlokat tartalmazó felület. Ha a fájlok nincsenek kategorizálva, kattintson a gombra hárompontos ikon > Csoportosít > Kedves.
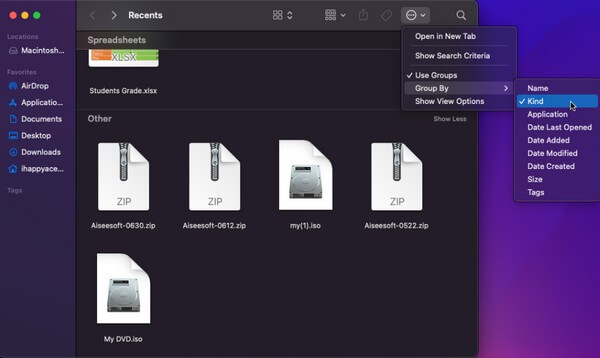
2 lépésAmikor a fájlok kategóriák szerint jelennek meg, görgessen lefelé, hogy megtekinthesse a Más szakasz. Válassza ki az alatta lévő adatokat, majd kattintson a hárompontos ikont a csúcson. A legördülő menüből válassza ki Áthelyezés a Kukába az Egyéb tárhelyen található fájlok törléséhez.
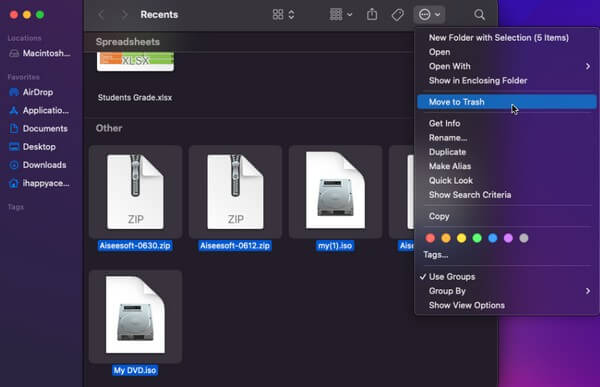

A FoneLab Mac Sweep segítségével törölheti a rendszer-, e-mail-, fénykép- és iTunes kéretlen fájlokat, hogy helyet szabadítson fel a Mac rendszeren.
- Kezelje a hasonló fényképeket és a duplikált fájlokat.
- Könnyedén megmutatja a Mac részletes állapotát.
- Ürítse ki a kukát, hogy több tárhelyet kapjon.
2. szakasz A könyvtárról
A Finder mellett az Egyéb tárolófájlokat is megtalálhatja, ha továbblép a Könyvtár részre. Megjeleníti a Mac számítógépén lévő fájlokat tartalmazó különféle mappákat, beleértve a gyorsítótárakat és az Egyéb tárolóban tárolt egyéb adatokat. Így onnan törölheti a tartalmát.
Tartsa be az alábbi problémamentes utasításokat a Mac Library Egyéb tárhelyének törléséhez:
1 lépésfutás Kereső a macOS rendszeren, és miután a felület elindul, kattintson a Go opció a tetején. Megjelenik egy menülista, ezért válassza ki Könyvtár a lehetőségek közül.
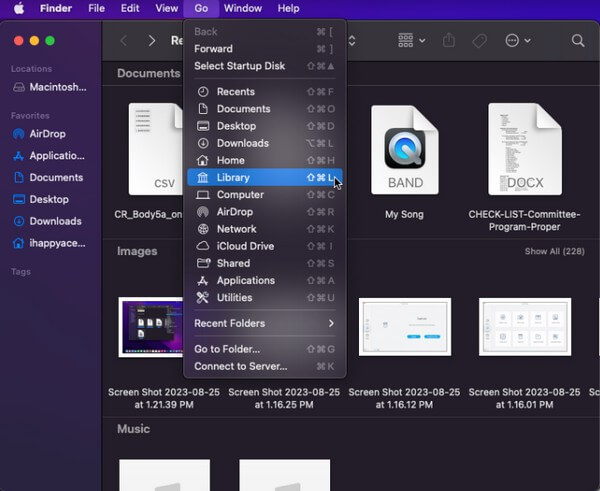
2 lépésHa egyszer benne vagy könyvtár, különböző mappák jelennek meg a képernyőn. Válassza ki az Egyéb tárolófájlokat tartalmazó mappákat, majd kattintson a gombra hárompontos szimbólum a legfelső részen. Ezt követően kattintson Áthelyezés a Kukába.
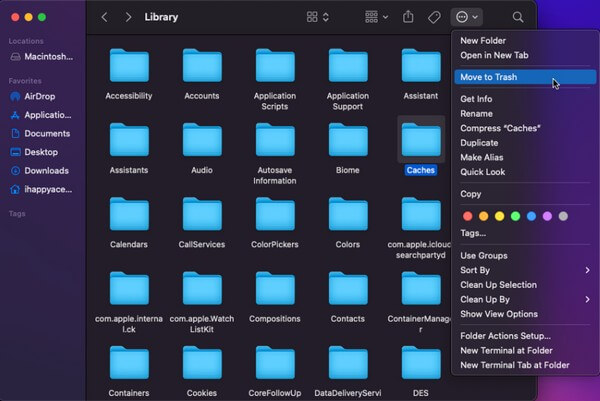
3. szakasz. Szemetes ürítése
Miután eltávolította az Egyéb tárolófájlokat a Finderből vagy a Libraryből, azok nem törlődnek azonnal. Ehelyett a Kuka mappába kerülnek, így a törlés csak akkor lesz végleges, ha közvetlenül a kukából törli őket. Ezután először ki kell ürítenie, hogy több helyet nyerjen a Mac-en.
Kövesse az alábbi egyszerű eljárást az Egyéb tárhely törléséhez a Mac Terminalról:
1 lépésNyissa meg a Kuka ikont Mac számítógépén Dokk a helyre áthelyezett Egyéb tárolófájlok megtekintéséhez Kukába mappát.
2 lépésEzután válassza ki a hárompontos szimbólumot egy lefelé mutató nyíllal a menüopciók megjelenítéséhez. Akkor válassz Kuka ürítése hogy véglegesen törölje a fájlokat a Mac gépről.
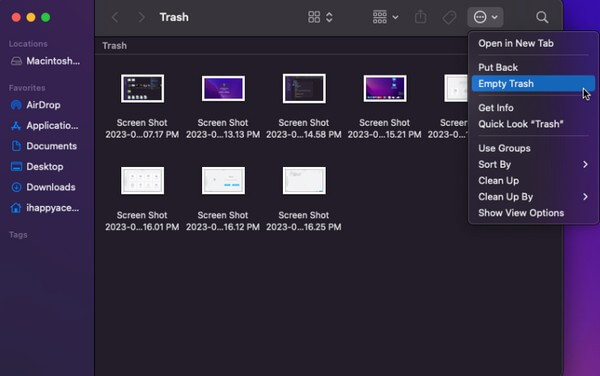
4. szakasz: A FoneLab Mac Sweep használata
FoneLab Mac Sweep előnyös eszköz a Mac számítógépek különböző aspektusainak tisztítására. Ezzel az eszközzel azonnal eltávolíthatja az összes szükségtelen fájlt, beleértve az Egyéb tárhelyen lévőket is. Ezenkívül előnyös, ha képes kategorizálni az adatokat a Mac számítógépen, mivel lehetővé teszi a törölhető fájlok könnyebb azonosítását. Így biztonságosan csak a kéretlen adatokat törölheti, a fontosakat nem. Ezenkívül a FoneLab Mac Sweep segítségével megtekintheti a Mac állapotát, és megvizsgálhatja a CPU-t, a memóriát és a lemezt.

A FoneLab Mac Sweep segítségével törölheti a rendszer-, e-mail-, fénykép- és iTunes kéretlen fájlokat, hogy helyet szabadítson fel a Mac rendszeren.
- Kezelje a hasonló fényképeket és a duplikált fájlokat.
- Könnyedén megmutatja a Mac részletes állapotát.
- Ürítse ki a kukát, hogy több tárhelyet kapjon.
Vegyük az alábbi, felhasználóbarát folyamatot példaként arra, hogyan távolíthatunk el Egyéb tárhelyet a Mac gépről FoneLab Mac Sweep:
1 lépésTekintse meg a hivatalos FoneLab Mac Sweep webhelyet, és nyomja meg a ingyenes letöltés fület a leírások listája alatt. A programfájl letöltése ezután kevesebb mint egy percen belül befejeződik, ezért helyezze át a Alkalmazási területek mappát, és futtassa az eszközt a Mac számítógépen.
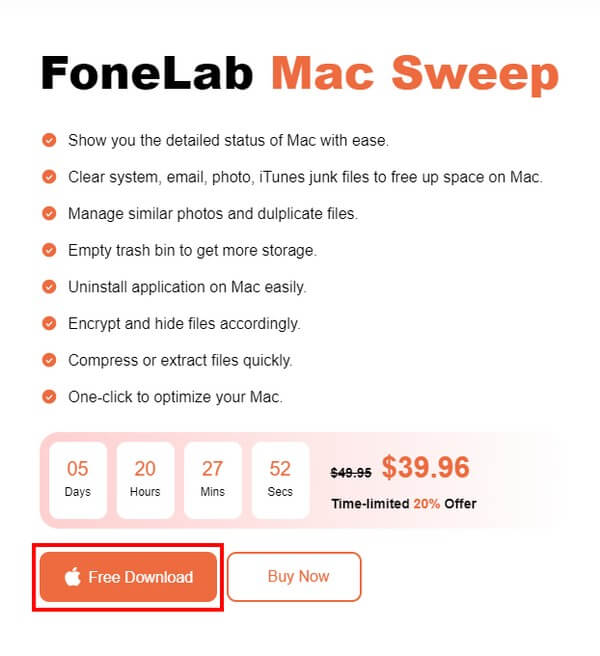
2 lépésKattintson az tisztító funkciót a program kezdeti felületén, hogy a következő képernyőn megtekinthesse a tisztítható szemetet. Válassza ki a törölni kívánt adatokat, mint például a System Junk, az iPhoto Junk stb. Ezután olvassa be a Mac adatait, és tekintse meg azokat.
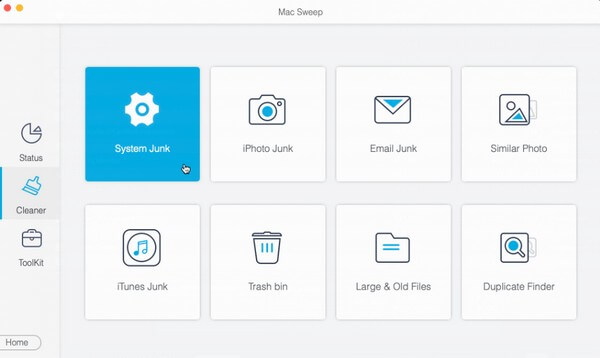
3 lépésVégül ellenőrizze az összes Egyéb tárolófájlok törölni, majd nyomja meg a gombot Tiszta fület a jobb alsó sarokban, hogy törölje és megtisztítsa a kiválasztott szemetet a Mac számítógépről.
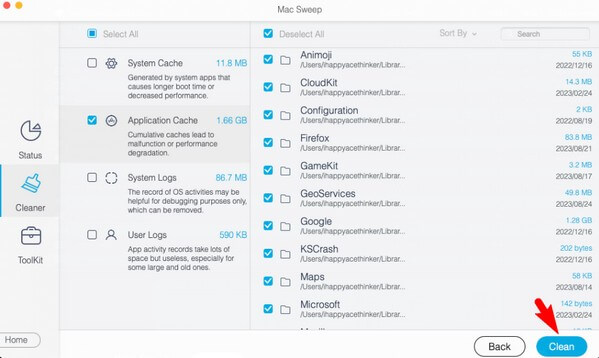
3. rész. GYIK más tárhelyek Mac rendszeren való törlésével kapcsolatban
1. Biztonságos a többi tárolófájl törlése Macen?
Igen, ez az. Az Egyéb tárolókon tárolt adatok többsége szemét, például gyorsítótárak, ideiglenes fájlok stb., ezért érdemes időnként törölni őket. Ennek ellenére óvatosnak kell lennie, mivel bizonyos adatok szintén fontosak, és hatással lehetnek a Mac-en futó folyamatokra, programokra vagy feladatokra.
2. Mit csinál a gyorsítótárak törlése a Mac gépemen?
Ha törli a gyorsítótárakat az Egyéb tárhelyen, a felkeresett webhelyek által mentett információk törlődnek. Helyet szabadít fel a Mac-en, és kijavítja a macOS-en felmerülő problémákat.
Ez minden, amivel hatékonyan törölheti az Egyéb tárhelyet a Mac számítógépen. Számíthat arra, hogy optimalizálja a Mac-ét az utasítások helyes végrehajtása után.

A FoneLab Mac Sweep segítségével törölheti a rendszer-, e-mail-, fénykép- és iTunes kéretlen fájlokat, hogy helyet szabadítson fel a Mac rendszeren.
- Kezelje a hasonló fényképeket és a duplikált fájlokat.
- Könnyedén megmutatja a Mac részletes állapotát.
- Ürítse ki a kukát, hogy több tárhelyet kapjon.
