- Kuka ürítése
- Törölje a Mail alkalmazást
- Törölje a Cache-et a Mac-en
- Szerezzen több tárhelyet Mac rendszeren
- Használjon kevesebb RAM-ot a Chrome-mal
- Hol található a Disk Utility Macen?
- Ellenőrizze az előzményeket Macen
- Control + Alt + Delete Mac rendszeren
- Ellenőrizze a memóriát Macen
- Ellenőrizze az előzményeket Macen
- Töröljön egy alkalmazást Mac rendszeren
- Törölje a gyorsítótárat a Chrome-ról Mac rendszeren
- Ellenőrizze a Tárhely lehetőséget Macen
- Törölje a böngésző gyorsítótárát Macen
- Kedvenc törlése Macen
- Ellenőrizze a RAM-ot Macen
- A böngészési előzmények törlése Mac rendszeren
Hogyan kereshet az előzményekben Mac-en néhány másodperc alatt
 Frissítve: Lisa Ou / 18. szeptember 2023. 09:15
Frissítve: Lisa Ou / 18. szeptember 2023. 09:15Üdvözlet! Kölcsönkaptam osztálytársam Mac-jét, és annak böngészőjében kerestem a feladatunkkal kapcsolatos információkat. Nos, nem volt más választásom, mert otthon hagytam a Mac-emet. Mielőtt hazamegyünk, szeretném törölni a Mac böngésző összes keresési előzményét. Azt azonban nem tudom, hogyan kell ezt csinálni! Tudsz segíteni ebben a problémában? Bármilyen javaslatot szívesen fogadunk. Előre is köszönöm.
A keresési előzmények törlése a Mac böngészőkben egyszerű. De az biztos, hogy a böngészési előzményeket is meghagyta a Mac-en. Szerencsére az alábbiakban külön eljárásokat soroltunk fel, és ezekről tárgyalunk.
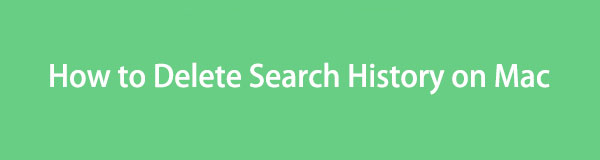

Útmutató
1. rész: A keresési előzmények törlése Mac rendszeren
Kezdésként beszéljük meg, mi az a keresési előzmény. A keresési előzmények a webböngészőkben végzett legutóbbi keresésekre vonatkoznak. Ha még nem értené, adjunk egy mintát. Például információkat szeretne keresni a webböngészőben. Ebben a kérdésben a tetején lévő keresősávot fogja használni. A webböngésző megjegyzi a keresett szavakat. Használhatja őket az adott kulcsszó újbóli keresésére. Ahelyett, hogy begépelné őket, csak rá kell kattintania a szóra, mivel a böngésző megjeleníti őket a keresősáv alatt.
Reméljük, hogy a magyarázat egyértelmű. Mindenesetre lássuk, hogyan lehet a Mac-en lévő keresési előzményeket törölni a Mac böngészőkben. Folytassa lent.

A FoneLab Mac Sweep segítségével törölheti a rendszer-, e-mail-, fénykép- és iTunes kéretlen fájlokat, hogy helyet szabadítson fel a Mac rendszeren.
- Kezelje a hasonló fényképeket és a duplikált fájlokat.
- Könnyedén megmutatja a Mac részletes állapotát.
- Ürítse ki a kukát, hogy több tárhelyet kapjon.
1. lehetőség. Safari
A Safari a Macen leggyakrabban használt webböngésző, mivel beépített böngészője. Más webböngészőkkel ellentétben nem kell letöltenie az App Store-ból. Az alábbiakban megtudhatja, hogyan törölheti a Safari keresési előzményeit.
Nyissa meg a Safari webböngészőt Mac számítógépen. Ezután menjen a Safarihoz Honlap és kattintson a Search Bar a csúcson. A webböngésző alatt megjelennek a lehetőségek. A keresési előzményeket az alsó részben láthatja. Az összes törléséhez kattintson a gombra A legutóbbi keresések törlése gombot.
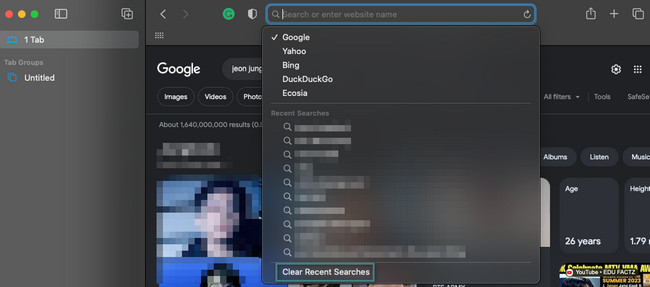
2. lehetőség. Chrome
A Chrome a Safari egyik legjobb alternatívája a Mac gépen. Noha ez a webböngésző nincs beépítve és nincs előre telepítve Mac számítógépre, az App Store-ból továbbra is beszerezheti. A Chrome csak 8 keresési előzményt tárol és jegyez meg. A legutóbbiak felül jelennek meg. A keresési előzmények törlése egyszerű a Chrome-ban. Tegyük fel, hogy nem ismeri a folyamatot. Tekintse meg az alábbi részletes utasításokat. Kérjük, indítsa el.
Nyissa meg a króm webböngésző Mac rendszeren. Ezután már csak a fő felület tetején található keresősávra kell kattintania. A keresési előzmények megjelennek a képernyőn. Húzza az egérkurzort a legutóbbi keresésekre. Ezt követően kattintson a X ikonra a keresési előzmények törléséhez. Tegye meg a másikkal, hogy teljesen törölje az összeset.
2. rész: A böngészési előzmények törlése Mac rendszeren
A keresési előzmények törlése után a Mac rendszeren ideje törölni a böngészési előzményeket. Ez a bejegyzés 2 módszert tartalmaz ebben a témában. Tekintse meg őket lent görgetve.
1. lehetőség. Safari/Chrome/Firefox
A böngészési előzmények törlésében Macen az a jó, hogy minden webböngészőnek ugyanaz a folyamata. Az állítás további megértéséhez lásd az alábbi lépéseket.
Nyissa meg bármelyik webböngészőt, amelynek böngészési előzményeit törölni szeretné. Ezt követően kattintson a Történelem gomb. Az opciók alatt jelennek meg, és válassza ki a lehetőséget Előzmények törlése gomb. A webböngészési előzmények megjelennek a Mac számítógépen, beleértve a böngészési előzményeket is.
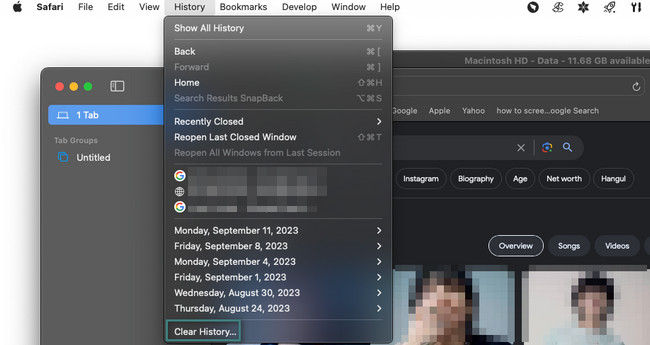
2. lehetőség. Használja a FoneLab Mac Sweep alkalmazást
Ha nem szeretné külön-külön törölni a böngészési előzményeket az összes Mac böngészőben, miért ne használja FoneLab Mac Sweep? Egyszerre, néhány másodperc alatt eltávolíthatja az összes böngészési előzményt az összes Mac böngészőben. Ezenkívül ez az eszköz más összetevőket is törölhet a Mac böngészőkből.

A FoneLab Mac Sweep segítségével törölheti a rendszer-, e-mail-, fénykép- és iTunes kéretlen fájlokat, hogy helyet szabadítson fel a Mac rendszeren.
- Kezelje a hasonló fényképeket és a duplikált fájlokat.
- Könnyedén megmutatja a Mac részletes állapotát.
- Ürítse ki a kukát, hogy több tárhelyet kapjon.
Ez a szoftver többet tud tenni Mac gépén! Az tud szabadítson fel helyet a Mac tárhelyen. Az tud távolítson el több programot. Ezenkívül ez az eszköz elrejtheti és titkosíthatja a fájlokat, ha nem szeretné, hogy mások hozzáférjenek a fájljaihoz.
Lássuk, hogyan FoneLab Mac Sweep a böngészési előzmények törlésére szolgál. Lépj tovább.
1 lépésTöltse le a FoneLab Mac Sweep programot a hivatalos webhelyéről. Csak rá kell kattintania a ingyenes letöltés gombot a bal oldalon, hogy ezt végrehajtsa. Húzza a Alkalmazás mappát a beállításához és elindításához.
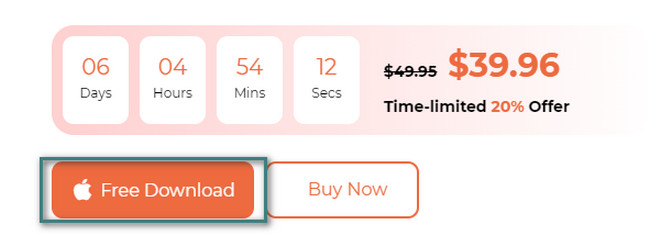
2 lépésA szoftver megmutatja a Status, Cleaner és Toolkit funkciókat. Ha először szeretné ellenőrizni a Mac CPU-t, a lemezt és a memóriát, kattintson a Állapot gomb. Ha azonban közvetlenül szeretné törölni a Mac böngészési előzményeit, válassza a lehetőséget Toolkit gombot.
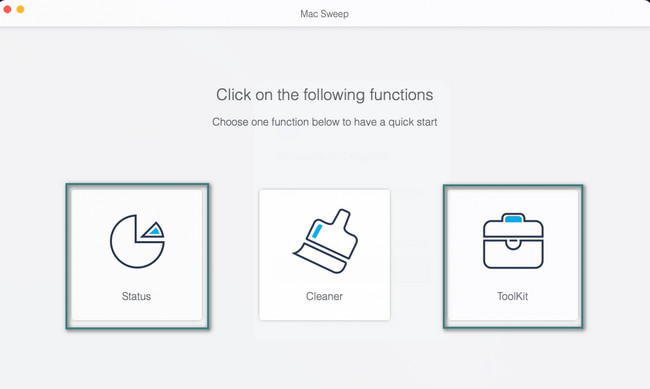
3 lépésA 6 jellemzője a Toolkit A funkciók a fő felület jobb oldalán jelennek meg. Látni fogja az Eltávolítás, az Optimalizálás, az Adatvédelem, a Fájlkezelő, az Elrejtés és az Archiválás megszüntetése szakaszokat. Az összes közül kattintson a Adatvédelem gombot, amely tartalmazza a Zár ikonra.
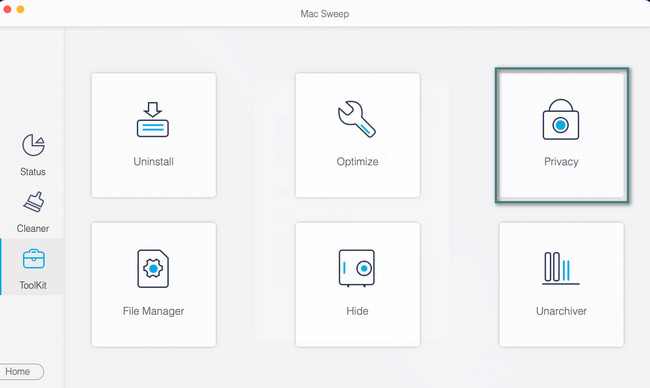
4 lépésA rendszer átirányítja az eszköz következő felületére, a szkennelési felületre. Kérjük, figyelmesen olvassa el az utasításokat és a funkció leírását. Ez azt jelenti, hogy rövid tájékoztatást kap a témáról. Ezt követően kérjük kattintson a Keresés gombot.
Ezenkívül rákattinthat a Újrakeresés gombot, ha úgy gondolja, hogy hibát követett el vagy megszakította a szkennelési folyamatot. Ebben az esetben az eszköz újraellenőrzi a Mac számítógépet.
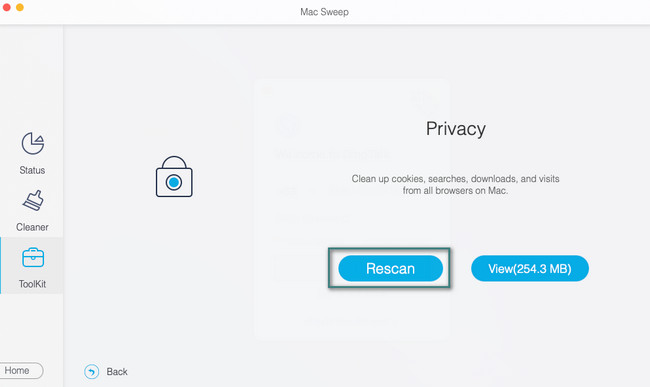
5 lépésKattintson az Megnézem gomb. Ezt követően az eredmények a következő felületen lesznek láthatók. Kérjük, kattintson a Az összes kijelölése gombot a Mac összes webböngészőjének tetején. Ezután kattintson a böngészési előzmények jobbra. Kattints a Tiszta gombot a böngésző előzményeinek törléséhez a Mac böngészőben.
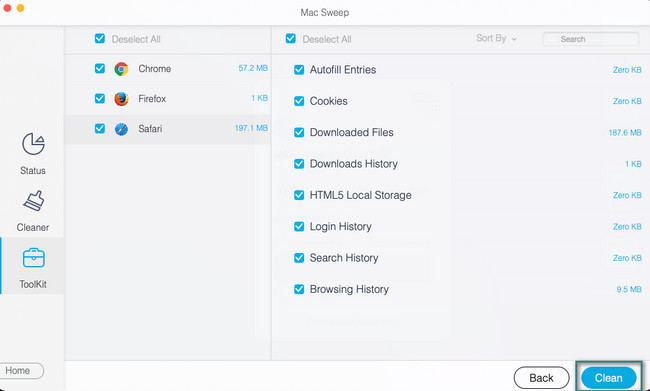
3. rész. GYIK a keresési előzmények törlésével kapcsolatban Mac rendszeren
1. Miért nem tudom törölni a böngészési előzményeket Macen?
Ha nem tudja törölni a böngészési előzményeket Mac rendszeren, ellenőrizze a Képernyőidő funkció. Kapcsolja ki, ha be van kapcsolva, és korlátozza az internetes hozzáférést. Ehhez kattintson az Apple ikonra a Mac bal felső sarkában. Válaszd a System Preferences utána. Megjelenik egy új ablak. Kattintson a keresősávra, és írja be a Képernyőidőt. Kattints a Tartalom és adatvédelem gombot a bal oldalon. Ezután kattintson a Kikapcsolás ikonra a jobb felső sarokban.
2. Miért fagy le a Safari az előzmények törlésekor?
A Safari lefagyásának egyik fő oka a keresési előzmények tömeges törlése. A művelet túlzott megterhelést okozhat a CPU-n. Javasoljuk, hogy ne töröljön nagy számot belőlük egy folyamatban. Ezenkívül a Mac háttérben futó programok a Safari alkalmazás lefagyását okozhatják.
Ez minden, amit tudnia kell a keresési és böngészési előzmények törléséről a Mac leggyakrabban használt webböngészőiben. Reméljük, hogy ez a bejegyzés sokat segít róluk. Ha további kérdése van, kérjük, mielőbb lépjen kapcsolatba velünk, hogy további segítséget nyújthassunk.

A FoneLab Mac Sweep segítségével törölheti a rendszer-, e-mail-, fénykép- és iTunes kéretlen fájlokat, hogy helyet szabadítson fel a Mac rendszeren.
- Kezelje a hasonló fényképeket és a duplikált fájlokat.
- Könnyedén megmutatja a Mac részletes állapotát.
- Ürítse ki a kukát, hogy több tárhelyet kapjon.
