- Kuka ürítése
- Törölje a Mail alkalmazást
- Törölje a Cache-et a Mac-en
- Szerezzen több tárhelyet Mac rendszeren
- Használjon kevesebb RAM-ot a Chrome-mal
- Hol található a Disk Utility Macen?
- Ellenőrizze az előzményeket Macen
- Control + Alt + Delete Mac rendszeren
- Ellenőrizze a memóriát Macen
- Ellenőrizze az előzményeket Macen
- Töröljön egy alkalmazást Mac rendszeren
- Törölje a gyorsítótárat a Chrome-ról Mac rendszeren
- Ellenőrizze a Tárhely lehetőséget Macen
- Törölje a böngésző gyorsítótárát Macen
- Kedvenc törlése Macen
- Ellenőrizze a RAM-ot Macen
- A böngészési előzmények törlése Mac rendszeren
Sima módszerek az olvasási lista törléséhez Mac rendszeren
 Frissítve: Lisa Ou / 12. szeptember 2023. 09:15
Frissítve: Lisa Ou / 12. szeptember 2023. 09:15Jó nap! Tavaly kaptam a Mac-em, és böngészés közben elmentem azokat a webhelyeket, amelyeket később érdekesnek találok. Alig volt azonban időm újra meglátogatni őket, így felhalmozódtak, így a legtöbbről megfeledkeztem. Ezúttal azt tervezem, hogy alaposan megvizsgálok minden webhelyet, mielőtt elmenteném őket későbbi olvasásra, de először meg kell tisztítanom az olvasási listát az újrakezdéshez. Hogyan lehet törölni az olvasási listát Mac-en?
Az Olvasólista a Safari for Mac és más Apple-eszközök felhasználói népszerű funkciója. Köztudott, hogy hasznos, mivel lehetővé teszi cikkek, oldalak stb. mentését különböző webhelyekről, hogy elolvassa őket, ha van ideje. Előfordulhat azonban, hogy több oldalt tartott az Olvasólistán, de az időhiány miatt alig olvasta el őket, vagy már megtette. Így érthető, ha felhalmozódtak, ami kényelmetlenséget okoz, például lemaradást a túl sok gyorsítótár miatt, amelyet a Safari tárolt az Ön mentett webhelyeiről. Ha törölni szeretné a Safari olvasólistáját, olvassa el előre, és fedezze fel a könnyű tisztítási stratégiákat Macen. További információkat is kap az Olvasólistáról, hogy megértse a használatát és a tisztítás előnyeit.
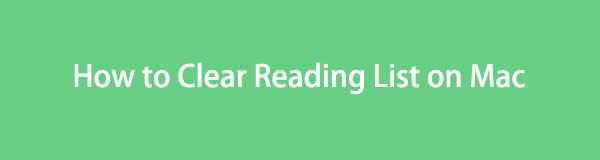

Útmutató
1. rész. Mi az az olvasólista
A Safari olvasási listája Mac, iPhone, iPad és más Apple-eszközökön látható. Úgy fejlesztették ki, hogy a felhasználók elmentsék az általuk érdekesnek talált oldalakat, így bármikor elolvashatják azokat. Biztosan azt gondolja, hogy ugyanaz a funkciója, mint a könyvjelzőnek, de tudja, hogy kissé különböznek egymástól. Míg a könyvjelzők eléréséhez internetkapcsolatra van szükség, az Olvasólistára mentett oldalak akkor is elolvashatják őket, ha nem csatlakozik hálózathoz. Így a rajta mentett oldalak sokkal kényelmesebben elérhetők.
A menteni kívánt oldal meglátogatásával hozzáadhat egy oldalt a Mac olvasólistájához. Ezután nyomja meg a Megosztás szimbólumot a Safari ablak jobb felső részén, hogy további lehetőségeket jelenítsen meg, majd válassza a Hozzáadás az olvasólistához lapot. Az offline mentéséhez lépjen az Olvasólista oldalra, ahol az oldalak felsorolva vannak. Ezután csúsztassa balra a hozzáadott oldalt, és kattintson a Mentés offline módra. Mivel offline módban vannak mentve, több helyet foglalnak el, ami problémákhoz vezethet, ha felhalmozódnak. Ezért fontos, hogy időnként megtisztítsa az Olvasólistát.

A FoneLab Mac Sweep segítségével törölheti a rendszer-, e-mail-, fénykép- és iTunes kéretlen fájlokat, hogy helyet szabadítson fel a Mac rendszeren.
- Kezelje a hasonló fényképeket és a duplikált fájlokat.
- Könnyedén megmutatja a Mac részletes állapotát.
- Ürítse ki a kukát, hogy több tárhelyet kapjon.
2. rész: Olvasási lista törlése Mac rendszeren
Mivel most már ismeri az Olvasási listát Mac rendszeren, és azt, hogy miért fontos megtisztítani, érdemes lehet megtisztítani, mielőtt a több mentett oldal problémákat okozna a Mac gépen. Ezért az alábbiakban felsoroljuk azokat a hivatalos és előnyös módszereket, amelyeket összegyűjtöttünk a Safari olvasólista hatékony törléséhez. A segítségnyújtás minden folyamatában már alapos útmutatás található.
Az Olvasólista a Safari böngészőben található, így az alapértelmezett tisztítási eljárás is az alkalmazásban található. Lehetővé teszi az olvasólista törlését az egyes oldalak egyenkénti eltávolításával vagy az összes elem egyidejű törlésével. Mindkét folyamat egyszerű, és nem igényel technikai részleteket vagy bonyolult megértést, ezért számítson arra, hogy sikeresen, különösebb küzdelem nélkül törli. A fő különbség az, hogy több percig is eltarthat, ha egyenként távolítja el az oldalakat, különösen akkor, ha számos olvasólista-oldalt kell törölnie. Ezért a gyorsabb eljárás érdekében ajánlatos azonnal törölni.
Kövesse az alábbi kényelmes eljárást, hogy megértse, hogyan törölheti az olvasási listát Mac számítógépen a Safari alkalmazásban:
1 lépésFókuszáljon az asztalra, hogy megkeresse a Safari ikonra, és nyissa meg a böngészőalkalmazást Mac számítógépén. A böngészőablak bal alsó sarkában a Könyvjelzők, az Olvasólista és az Önnel megosztott lehetőségek láthatók. Válaszd a Olvasás lista fülre kattintva megtekintheti a mentett oldalakat a következő képernyőn.
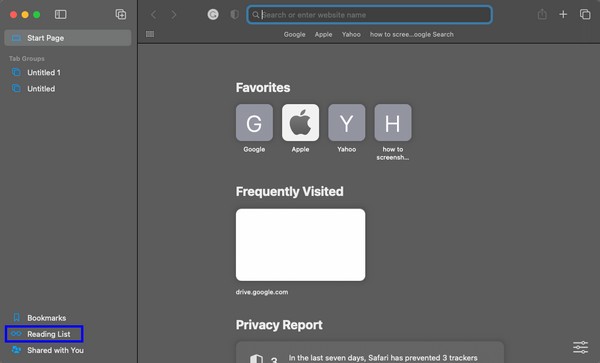
2 lépésAz Olvasólistán lévő oldalak az ablak bal oldali oszlopában vannak felsorolva. Ha valamelyikre kattint, a webhely automatikusan megnyílik a képernyő jobb oldalán. Egyenként vagy egyszerre távolítsa el őket a listáról.
Elemek egyenkénti törlése: Válassza ki az oldalt, amelyet egyszerre szeretne eltávolítani, majd csúsztassa balra a fülét a lehetőségek megjelenítéséhez. Ezután nyomja meg a eltávolít fület, hogy törölje az oldalt az Olvasólistáról. Ezután tegye ugyanezt a többi elemnél, amíg ki nem törli az oldalak listáját.
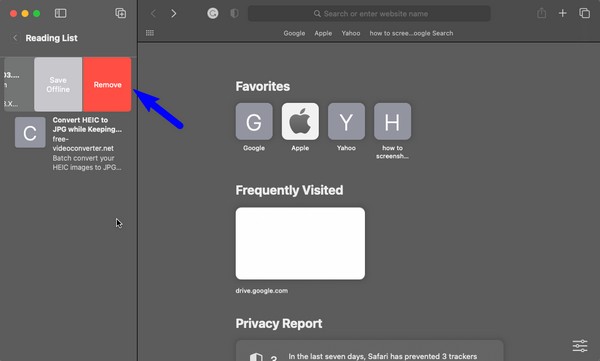
Elemek azonnali törlése: Kattintson a jobb gombbal a Safari ablak bal oldali paneljének bárhová, ahol az olvasási listák találhatók. Amikor megjelennek a lehetőségek, kattintson a gombra Az összes elem törlése az Olvasólista törléséhez.

3. rész. Tisztítsa meg az adatokat Mac rendszeren a FoneLab Mac Sweep segítségével
Éppen ellenkezőleg: FoneLab Mac Sweep egy harmadik féltől származó eszköz, ellentétben az előző módszerrel, amely beépített. Ingyenesen beszerezheti Mac számítógépére, ha meg szeretné tisztítani a számítógépet a felesleges adatoktól. Lehet, hogy egy másik program telepítése most gondot okoz, de egy ilyen professzionális eszköz használata a Mac-en előnyös és kényelmes hosszú távon. Miután törölte az olvasási listát a Safariban, távolítsa el a gyorsítótárait, cookie-k, letöltési előzmények, keresési előzmények, bejelentkezési előzmények stb. ezzel a tisztítóval. Emellett egyéb tisztító funkciói is segíthetnek eltávolítani a szemetet és egyéb adatokat a Mac gépen, távolítsa el az alkalmazásokat már nem használja, rendszer- és alkalmazásszemét stb. Fedezzen fel többet, miután megszerezte a Mac-re.

A FoneLab Mac Sweep segítségével törölheti a rendszer-, e-mail-, fénykép- és iTunes kéretlen fájlokat, hogy helyet szabadítson fel a Mac rendszeren.
- Kezelje a hasonló fényképeket és a duplikált fájlokat.
- Könnyedén megmutatja a Mac részletes állapotát.
- Ürítse ki a kukát, hogy több tárhelyet kapjon.
Olvassa el az alábbi problémamentes folyamatot, amely példát mutat arra, hogyan törölheti adatait Mac rendszeren FoneLab Mac Sweep:
1 lépésLépjen be a Safari, Chrome vagy bármely Mac webhelyre a FoneLab Mac Sweep hivatalos weboldalának felkereséséhez. Miután a webhely megjelenik a böngészőben, nyomja meg a gombot ingyenes letöltés a bal oldali részben a tételes programfunkciók alatt. A fájl letöltése megkezdődik, ezért mentse el a Alkalmazási területek mappát, ha kész. Ezután futtassa a tisztítót a Mac-en.
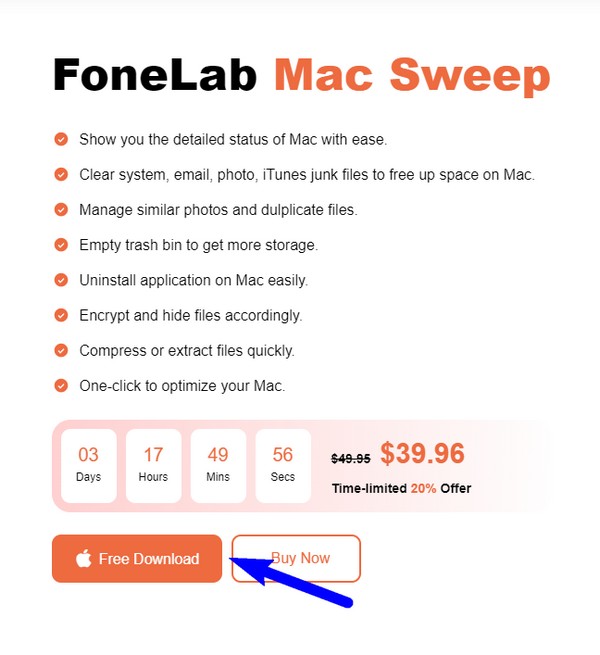
2 lépésA fő felületen megjelenő 3 kulcsfunkció közül válassza ki a ToolKit opció a jobb oldalon. Ezután további funkciók jelennek meg a következő képernyőn. A folytatáshoz kattintson a Adatvédelem fülön a különböző böngészők megtisztításához Mac számítógépen. Ezután kattintson Keresés, Akkor Megnézem után a következő felületen az eszköz olvassa be a Mac böngésző adatait.
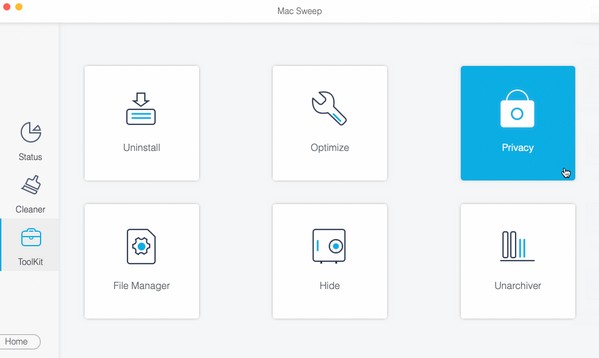
3 lépésVégül a böngészők listája a bal oldali oszlopban lesz. Választ Safari, majd válassza ki az összes törölni kívánt szemetet és adatot a böngészőben. Ellenőrizheti az adatokat a többi böngészőben is, majd nyomja meg a gombot Tiszta a kezelőfelület alsó részén, hogy törölje a Mac számítógépéről kiválasztott elemeket.
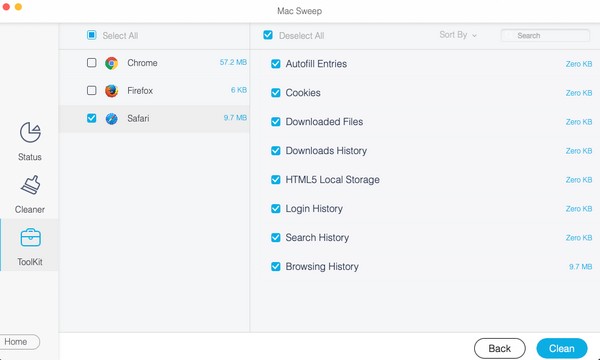

A FoneLab Mac Sweep segítségével törölheti a rendszer-, e-mail-, fénykép- és iTunes kéretlen fájlokat, hogy helyet szabadítson fel a Mac rendszeren.
- Kezelje a hasonló fényképeket és a duplikált fájlokat.
- Könnyedén megmutatja a Mac részletes állapotát.
- Ürítse ki a kukát, hogy több tárhelyet kapjon.
4. rész. GYIK az Olvasási lista törlésével kapcsolatban Mac rendszeren
1. Hogyan törölhetek több elemet az Olvasólistáról Mac rendszeren?
Sajnos nem lehet több elemet törölni a Mac Safari olvasólistájáról. Az Olvasólista felület nem teszi lehetővé a többszörös kijelölést, így az egynél több elem eltávolításának lehetősége sem érhető el. Eltávolításuk csak egyenként vagy mindent egyszerre lehetséges, ennek részletes menetét a fenti cikkben találja.
2. Hogyan lehet egyszerre törölni az Olvasólistát MacBookon?
Ha MacBookot használ, akkor valószínűleg egér helyett görgetőpadot használ, ami lehetetlenné teszi a jobb gombbal történő kattintást. Ebben az esetben érintse meg egyszerre két ujját a görgetőpadon a Olvasás lista felületen, hogy felfedje a Az összes elem törlése opciót, és távolítson el mindent.
Köszönjük, hogy megfontolta módszereinket a Mac Safari Olvasási lista törléséhez. Várjuk további látogatásait, amikor megoldjuk az eszközével kapcsolatos problémát.

A FoneLab Mac Sweep segítségével törölheti a rendszer-, e-mail-, fénykép- és iTunes kéretlen fájlokat, hogy helyet szabadítson fel a Mac rendszeren.
- Kezelje a hasonló fényképeket és a duplikált fájlokat.
- Könnyedén megmutatja a Mac részletes állapotát.
- Ürítse ki a kukát, hogy több tárhelyet kapjon.
