- Kuka ürítése
- Törölje a Mail alkalmazást
- Törölje a Cache-et a Mac-en
- Szerezzen több tárhelyet Mac rendszeren
- Használjon kevesebb RAM-ot a Chrome-mal
- Hol található a Disk Utility Macen?
- Ellenőrizze az előzményeket Macen
- Control + Alt + Delete Mac rendszeren
- Ellenőrizze a memóriát Macen
- Ellenőrizze az előzményeket Macen
- Töröljön egy alkalmazást Mac rendszeren
- Törölje a gyorsítótárat a Chrome-ról Mac rendszeren
- Ellenőrizze a Tárhely lehetőséget Macen
- Törölje a böngésző gyorsítótárát Macen
- Kedvenc törlése Macen
- Ellenőrizze a RAM-ot Macen
- A böngészési előzmények törlése Mac rendszeren
Kiváló módok a cookie-k törléséhez a Mac Chrome-ban
 Frissítve: Lisa Ou / 27. szeptember 2023. 09:15
Frissítve: Lisa Ou / 27. szeptember 2023. 09:15Szia! Több böngészőm is van a Mac gépemen, de főleg a Chrome-ot használom böngészés közben, mivel gyorsabbnak és kényelmesebbnek találom, mint a többit. Az utóbbi időben azonban lelassul, néha túl sok időt vesz igénybe a betöltése. Így arra jutottam, hogy ideje törölni a cookie-kat. Valaki, kérem, magyarázzon el nekem, hogyan kell törölni a cookie-kat Mac Google Chrome-ban.
A Chrome világszerte ismert és keresett böngésző volt az elmúlt években egészen napjainkig. Ez az egyik, ha nem a legmegbízhatóbb böngészőalkalmazás Windows, Android, Mac és más eszközökön. Gyors teljesítménye, biztonságos és megbízható funkciói miatt népszerű. Ezért sok felhasználó manuálisan telepíti, még akkor is, ha egy másik alapértelmezett böngésző már előre telepítve van telefonján vagy számítógépén. Ennek eredményeként a Chrome az egyik leggyakrabban használt alkalmazássá válik, így adatokat és szemetet halmoz fel, mint például a cookie-kat. Ha ez történt a Mac Chrome-on, most lazíthat, mivel ez a bejegyzés hatékony technikákat mutat be a cookie-k törlésére. Ezenkívül a többi böngésző eltávolítására szolgáló bónusz módszereket is tartalmaztak, így most már szinte mindent megtalál, amire ebben a cikkben szüksége van a Mac böngésző tisztítása.
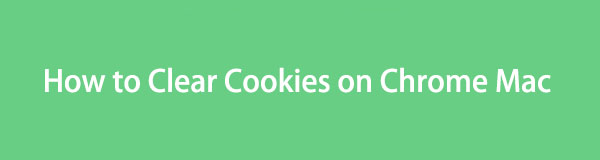

Útmutató
1. rész: Cookie-k törlése Mac Chrome-ban
1. lehetőség: Cookie-k törlése a Mac Chrome alkalmazásban
A Chrome-cookie-k törlésének eljárása fájdalommentes, és nem igényel bonyolult megértést. Ha felfedezi a Chrome böngésző felületét, könnyen megtalálja annak Beállítások szakaszát, és onnan már csak néhány lehetőséget kell végrehajtania a cookie-k sikeres törléséhez. Eközben az eltávolításuk ezzel a módszerrel magában foglalja a webhely egyéb adatainak törlését is, ami a legtöbb webhelyről kijelentkeztet.
Utánozza az alábbi egyszerű eljárást, hogy megértse, hogyan lehet hatékonyan törölni a cookie-kat a Chrome-ban Mac rendszeren:
1 lépésNyissa meg Mac számítógépét króm keresse meg és kattintson rá a Launchpad felületen. Alternatív megoldásként a reflektorfény Az asztal felső részén található keresés ikon elérhető a Chrome gyorsabb megtalálásához és megnyitásához. Ezt követően kattintson a króm fület és nyomja meg preferenciák a menüből.
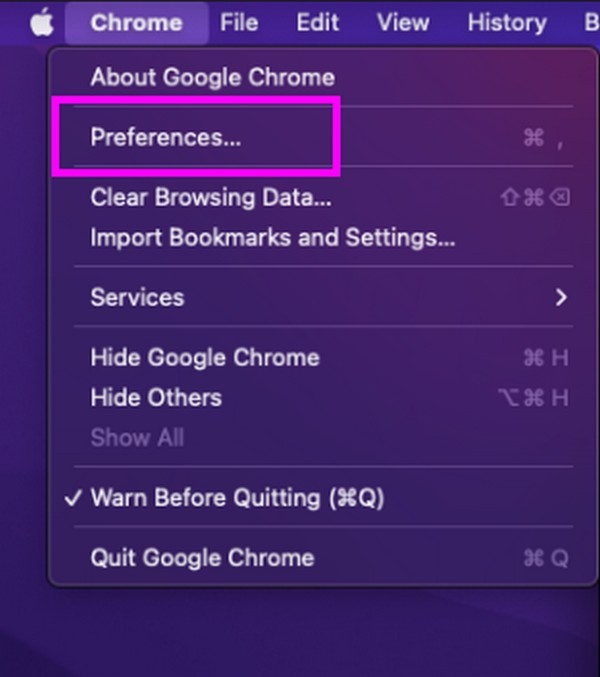
2 lépésAmikor a beállítások oldal materializálódik az ablakon, közvetlenül a Adatvédelem és biztonság szakaszt a bal oldali oszlop fülének kiválasztásával. Ezután nyomja meg a Böngészési adatok törlése opciót az Adatvédelem és biztonság alatt, hogy felfedje a párbeszédpanelt. Alternatív megoldásként indítsa el a króm böngészőt, és nyomja meg a gombot Cmd + Shift + Delete billentyűparancs.
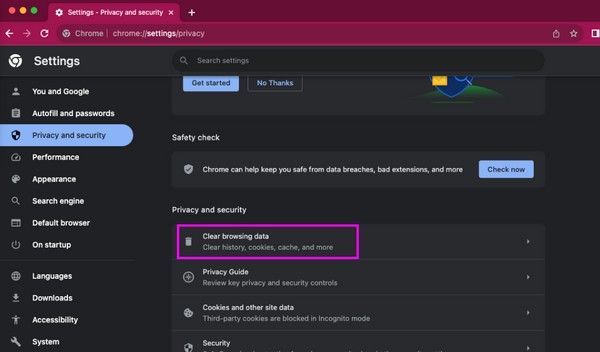
3 lépésKattintson az alapvető fülre, és állítsa be alatta a kívánt időtartományt. Ezután jelölje be a Cookie-k és más webhelyadatok dobozba, és nyomja meg a gombot Tiszta dátum az alsó területen a Mac Chrome cookie-k törléséhez.
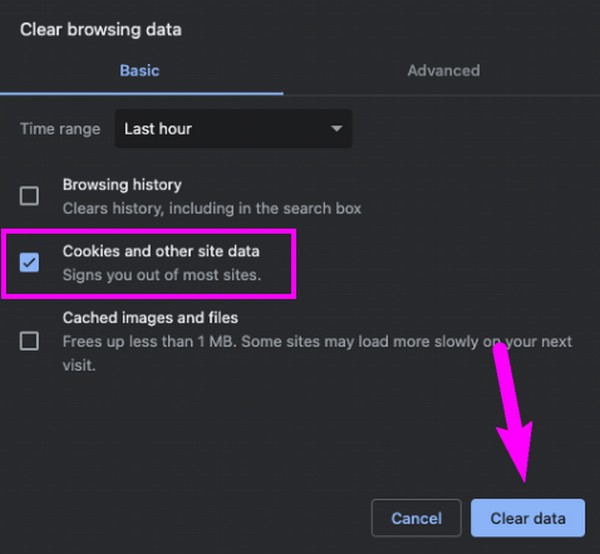
2. lehetőség: Cookie-k törlése Mac Chrome-ban a FoneLab Mac Sweep segítségével
A Chrome cookie-kon kívül fontolja meg a böngészőalkalmazás egyéb adatainak törlését FoneLab Mac Sweep nak nek optimalizálja a teljesítményét. Ez a program megbízható tisztítószer sok Mac-felhasználó számára, mivel funkciói tisztán tartják a számítógépet, így az emberek jobban rendszerezhetik adataikat. Ezért azt javasoljuk, hogy telepítse Mac számítógépére, és tapasztalja meg a hatékony tisztítási eljárást a macOS különböző összetevőinél, beleértve a Chrome böngészőt is. Ezzel az eszközzel rendezetten kezelheti Chrome-adatait, például a cookie-kat, a letöltött fájlokat, az automatikus kitöltési bejegyzéseket, a keresési előzményeket, a böngészési előzményeket és egyebeket. Ezenkívül a Cleaner és a ToolKit funkciói más funkciókat is kínálnak, amelyek megőrzik a Mac egészségét és hatékonyságát.

A FoneLab Mac Sweep segítségével törölheti a rendszer-, e-mail-, fénykép- és iTunes kéretlen fájlokat, hogy helyet szabadítson fel a Mac rendszeren.
- Kezelje a hasonló fényképeket és a duplikált fájlokat.
- Könnyedén megmutatja a Mac részletes állapotát.
- Ürítse ki a kukát, hogy több tárhelyet kapjon.
Alul a minta kezelhető lépései találhatók böngésző cookie-k törlése Mac rendszeren val vel FoneLab Mac Sweep:
1 lépésNyissa meg a FoneLab Mac Sweep webhelyet online, és válassza ki ingyenes letöltés amikor az oldala a képernyőn van. A telepítő másodperceken belül megjelenik a Mac-en, ezért azonnal helyezze át a Alkalmazási területek mappát utána. Ezután indítsa el a tisztító programot.
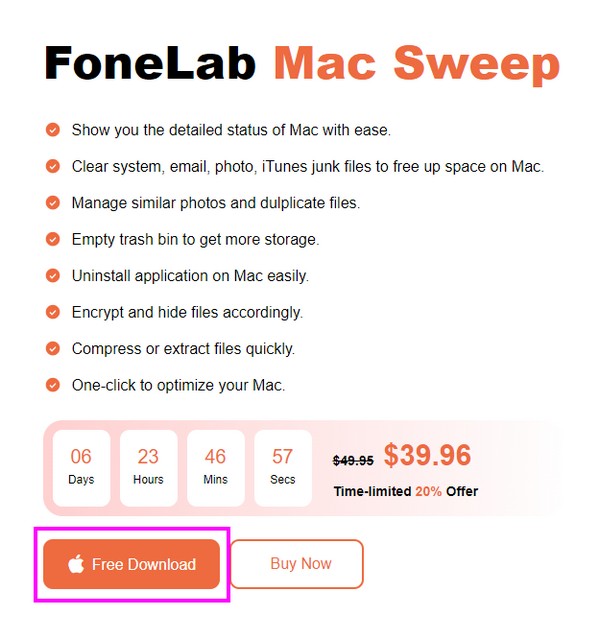
2 lépésKözvetlenül a ToolKit szakaszban, amint megjelenik az elsődleges felület. Így láthatja a rajta szereplő funkciókat ToolKit, Beleértve az Adatvédelem doboz. Kattintson rá a böngészőalkalmazások adatainak a segítségével történő szkenneléséhez Keresés fület a következő képernyőn. Röviden kattintson Megnézem hogy haladjon előre.
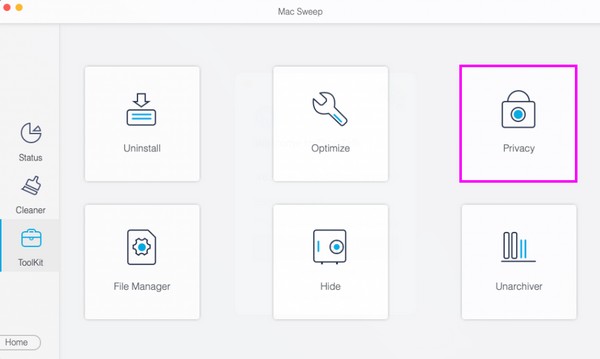
3 lépésA Chrome böngésző és a többi a bal oldali oszlopban jelenik meg. Kattintson rá az adatok megjelenítéséhez a bal oldalon, majd kattintson a gombra Cookies jelölőnégyzetet. A többi adatot és a böngészőalkalmazásokat is bejelölheti. Ha végzett, kattintson Tiszta a legalsó területen, hogy törölje a Chrome-ot a cookie-któl.
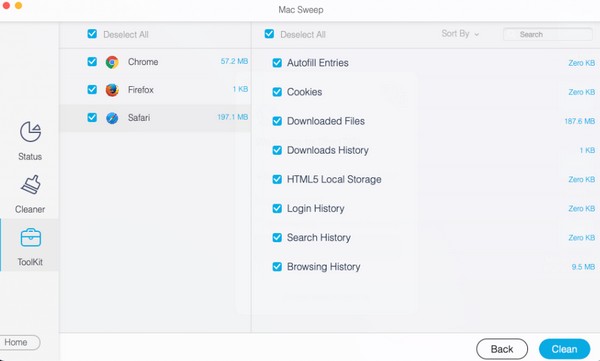
2. rész: Cookie-k törlése más Mac böngészőkben
Miután törölte a cookie-kat a Chrome-ban, érdemes lehet eltávolítani azokat más Mac-böngészőkből is, például a Safari és a Firefox böngészőből. Ezért fontolja meg az alább felsorolt technikák végrehajtását, és kövesse a megfelelő utasításokat.

A FoneLab Mac Sweep segítségével törölheti a rendszer-, e-mail-, fénykép- és iTunes kéretlen fájlokat, hogy helyet szabadítson fel a Mac rendszeren.
- Kezelje a hasonló fényképeket és a duplikált fájlokat.
- Könnyedén megmutatja a Mac részletes állapotát.
- Ürítse ki a kukát, hogy több tárhelyet kapjon.
1. módszer. Cookie-k törlése a Safariban
A Safari az egyik leggyakrabban használt böngészőalkalmazás a Mac rendszeren, mivel ez az alapértelmezett Apple böngésző. Ezért előfordulhat, hogy gyakran vagy alkalmanként használja a macOS rendszeren is, ami cookie-kat tartalmazhat. Tehát a Chrome mellett a cookie-k törlése a Safariban is segít simábbá tenni a Mac teljesítményét, különösen, ha a böngészőt használja a letöltéshez és az internet felfedezéséhez. Végül is a cookie-k törlése a Chrome-ban ugyanolyan egyszerű.
Ne feledje az alábbi gondtalan folyamatot a Safari cookie-k Mac rendszeren történő törléséhez:
1 lépésNézze meg, hogy a Safari ikon látható a Mac számítógépén, majd kattintson rá. Ha nem, válassza inkább a Findert, és írja be a Alkalmazási területek mappát. Innen nyissa meg a böngészőt, és kattintson a gombra Safari tetején, amikor megjelenik az ablaka. Ezután kattintson preferenciák, majd a Adatvédelem fület a párbeszédpanelen.
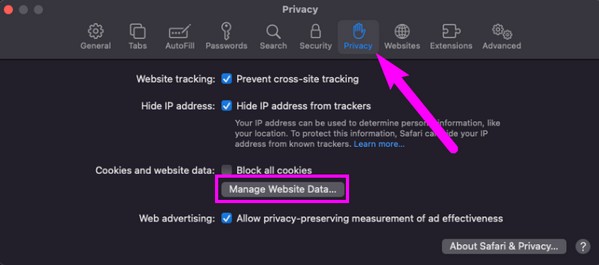
2 lépésA Adatvédelem szakasz, kattintson Webhelyadatok kezelése a böngészőalkalmazás adatait tartalmazó párbeszédpanel megtekintéséhez. Ezután görgessen végig a listán, és válassza ki az összes törölni kívánt cookie-t. Végül nyomja meg a eltávolít fül alatti törléséhez Safariban.
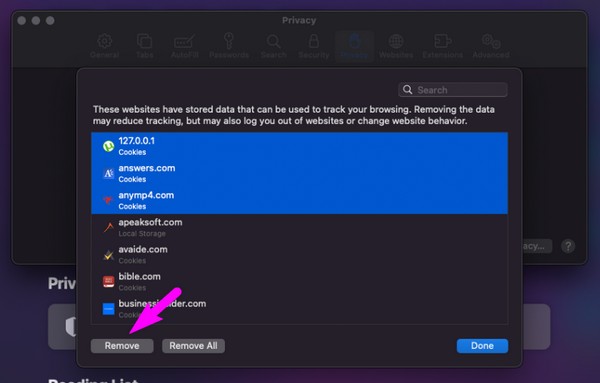
2. módszer: Törölje a cookie-kat a Firefoxban
Elkészítettük a cookie-k tisztításának eljárását a Firefox-on is, mivel a korábbi böngészőkhöz hasonlóan világszerte ismert. A Mozilla Foundation fejlesztette ki, és számos operációs rendszeren elérhető, beleértve a macOS-t, a Microsoft Windows-t, a Linuxot, az Androidot, az iOS-t stb. Ezért érthető, ha telepítette a Mac-re, mivel nagyon hozzáférhető. Emellett előnyös a gyors teljesítménye és a gyors oldalbetöltési tulajdonság miatt.
Ügyeljen az alábbi egyszerű utasításokra a Firefox cookie-k Mac gépen való törlésének szabályozásához:
1 lépésKattintson a Firefox elemre Dokk, Launchpadvagy Alkalmazási területek mappát, majd kattintson Firefox > preferenciák ha a böngésző elindul. Ezután kattintson Adatvédelem és biztonság a beállítások oldalt, és nyomja meg a Adatok törlése fülre, miután elérte a Sütik és webhelyadatok szakasz.
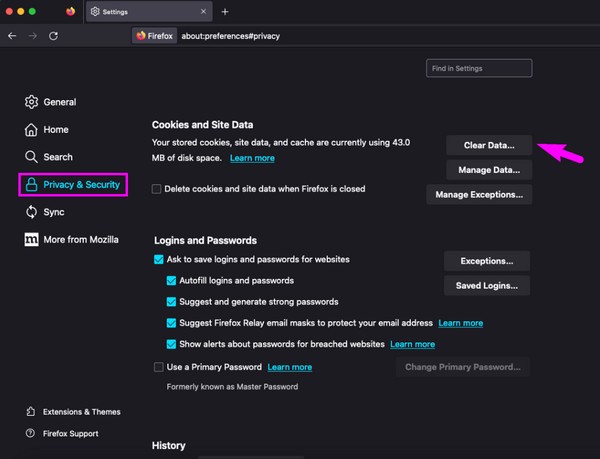
2 lépésA Adatok törlése ablak jelenik meg a képernyőn, ezért válassza ki Sütik és webhelyadatok a lehetőségek közül. Végül üss Szűrő kikapcsolása hogy megszabaduljon a cookie-któl a Firefox böngészőjében.
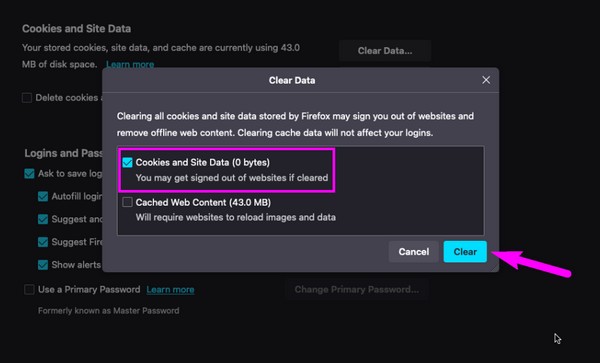
3. rész. GYIK a cookie-k törlésével kapcsolatban Mac Chrome-ban
1. Szükséges a cookie-k törlése a Mac Chrome-on?
Ez nem kötelező, de erősen ajánlott a cookie-k törlése a Mac rendszerű Chrome-ban. Segíti a böngésző gördülékenyebb működését, és javítja a böngészési élményt. Ezenkívül eltávolította a sérült cookie-kat, amelyek potenciálisan károsíthatják a böngészőt és a Macet.
2. Hogyan tekinthetem meg a cookie-kat Mac Chrome-on?
Sajnos hivatalosan nem tekintheti meg a cookie-kat a Chrome-ban, mivel csak közvetlenül a Beállítások részben törölheti őket.
Ez minden arról szól, hogyan törölheti a cookie-kat a Chrome Mac rendszeren. Remélhetőleg tanulhatott valamit, és kérjük, térjen vissza bármikor, hogy még több problémát orvosoljon Mac-e.

A FoneLab Mac Sweep segítségével törölheti a rendszer-, e-mail-, fénykép- és iTunes kéretlen fájlokat, hogy helyet szabadítson fel a Mac rendszeren.
- Kezelje a hasonló fényképeket és a duplikált fájlokat.
- Könnyedén megmutatja a Mac részletes állapotát.
- Ürítse ki a kukát, hogy több tárhelyet kapjon.
