- 1. rész: A MacBookból való kilépés kényszerítése parancsikonokkal
- 2. rész: A MacBook kényszerített kilépése az Apple menün keresztül
- 3. rész: A MacBookból való kilépés kényszerítése az Activity Monitor segítségével
- 4. rész: MacBook tisztítása a FoneLab Mac Sweep programmal
- 5. rész. GYIK a MacBookból való kilépés kényszerével kapcsolatban
- Kuka ürítése
- Törölje a Mail alkalmazást
- Törölje a Cache-et a Mac-en
- Szerezzen több tárhelyet Mac rendszeren
- Használjon kevesebb RAM-ot a Chrome-mal
- Hol található a Disk Utility Macen?
- Ellenőrizze az előzményeket Macen
- Control + Alt + Delete Mac rendszeren
- Ellenőrizze a memóriát Macen
- Ellenőrizze az előzményeket Macen
- Töröljön egy alkalmazást Mac rendszeren
- Törölje a gyorsítótárat a Chrome-ról Mac rendszeren
- Ellenőrizze a Tárhely lehetőséget Macen
- Törölje a böngésző gyorsítótárát Macen
- Kedvenc törlése Macen
- Ellenőrizze a RAM-ot Macen
- A böngészési előzmények törlése Mac rendszeren
Kényszerített kilépés a MacBookból 4 bevált és tesztelt eljárással
 Frissítve: Lisa Ou / 19. október 2023. 09:15
Frissítve: Lisa Ou / 19. október 2023. 09:15Tapasztalta már, hogy a MacBook alkalmazásai nem válaszolnak? Valószínűleg összeomlanak és lemaradnak. A legjobb dolog, amit tehet, az az alkalmazások kényszerített kilépése. Ebben az esetben nem kell megvárnia a program működését, mielőtt bezárná.
A MacBookon nagyon sok beépített módja van ennek. Használhatja a parancsikonokat, az Apple menüt és az Activity Monitort. Ha elolvassa ezt a bejegyzést, látni fogja definícióikat és utasításaikat. Ezenkívül a cikk végén található egy bónusz tipp a MacBook tisztításához.
Tanuljon velünk, miközben böngészi ezt a cikket. Kérjük, indítsa el.
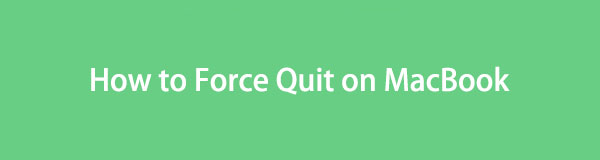

Útmutató
- 1. rész: A MacBookból való kilépés kényszerítése parancsikonokkal
- 2. rész: A MacBook kényszerített kilépése az Apple menün keresztül
- 3. rész: A MacBookból való kilépés kényszerítése az Activity Monitor segítségével
- 4. rész: MacBook tisztítása a FoneLab Mac Sweep programmal
- 5. rész. GYIK a MacBookból való kilépés kényszerével kapcsolatban
1. rész: A MacBookból való kilépés kényszerítése parancsikonokkal
A MacBook alkalmazásból való kilépés leggyorsabb módja a parancsikonok használatával. A folyamathoz csak egy billentyűkombinációra van szükség. Csak óvatosnak kell lennie ennek a műveletnek a végrehajtásakor. A rossz billentyűkombinációk újabb hibához vezethetnek a MacBook programokban. Ennek elkerülése érdekében kérjük, kövesse az alábbi részletes lépéseket, amelyeket az Ön számára preferáltunk, hogy megtanulják a force quit parancsot Macen. Kérjük, indítsa el.
1 lépésKérjük, nyomja meg a Option + Command + ESC billentyűkombinációkat a MacBook billentyűzetén. Ezt követően a MacBook megmutatja a futó programokat a Mac hátterében. Tárolják a Force Quit alkalmazások ablak.
2 lépésKérjük, keresse meg és válassza ki azokat a programokat, amelyekből ki akar lépni a MacBookon. Ezt követően kattintson a Kényszer kilépni gombot a jobb alsó sarokban. A programokat ezután azonnal bezárjuk.
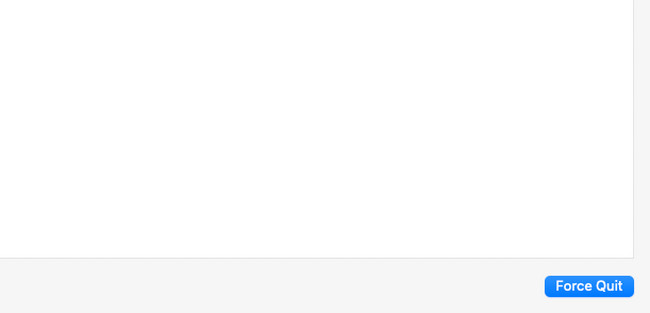

A FoneLab Mac Sweep segítségével törölheti a rendszer-, e-mail-, fénykép- és iTunes kéretlen fájlokat, hogy helyet szabadítson fel a Mac rendszeren.
- Kezelje a hasonló fényképeket és a duplikált fájlokat.
- Könnyedén megmutatja a Mac részletes állapotát.
- Ürítse ki a kukát, hogy több tárhelyet kapjon.
2. rész: A MacBook kényszerített kilépése az Apple menün keresztül
Amikor elindít egy programot MacBookon, a tetején lévő menüsor is megváltozik. Próbáltál rákattintani az Apple ikonra, és láttad a legördülő menü beállításait? Ezt hívjuk Apple menünek. A MacBook funkcióját fogjuk használni, hogy megtanuljuk, hogyan lehet kényszerbezárni Mac-en. Ez is olyan gyors, mint az első módszer, mert szinte ugyanaz a folyamat. Kérjük, olvassa el alább a részletes lépéseket a MacBook programok kényszerített kilépéséhez. Lépj tovább.
1 lépésKérjük, jelölje be a Apple ikon. Ha nem tudja, hol található, akkor a fő felület bal felső sarkában láthatja. Ezt követően megjelennek a legördülő menü beállításai. Az összes közül kattintson a Kényszer kilépni gomb. A Force Quit alkalmazások ezután megjelenik az ablak.
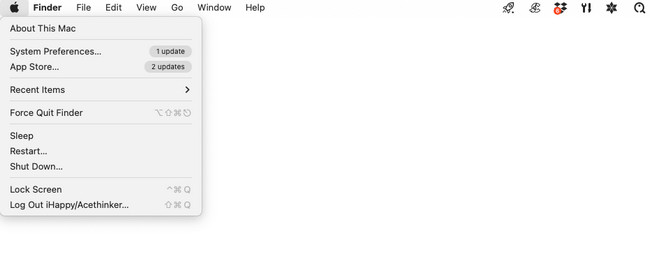
2 lépésVálassza ki a bezárni kívánt programokat vagy eszközöket a MacBookon. Ezt követően kattintson a Kényszer kilépni gomb. A jobb alsó sarokban van elhelyezve. A kiválasztott programok a gombra kattintva bezáródnak.
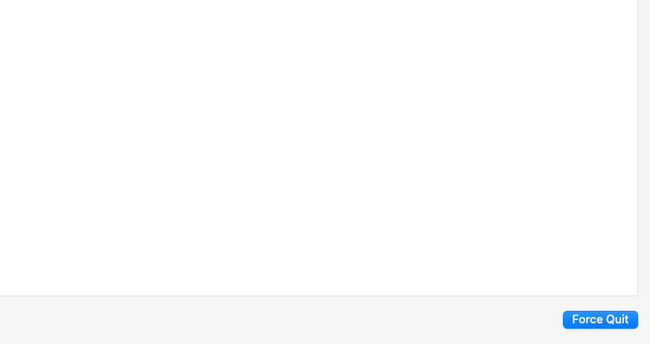
3. rész: A MacBookból való kilépés kényszerítése az Activity Monitor segítségével
Most hall először az Activity Monitorról? Nos, hadd mutassam be neked. Az Activity Monitor egy beépített eszköz a MacBookhoz. Magából a névből jön létre a beépített eszköz a MacBook hátterében futó programok és egyéb mappák figyelésére.
A beépített eszköz megmutatja az aktuális memóriát, CPU-t és ezek további használatát. Mivel a beépített eszköz képes figyelni és kezelni a MacBook programokat, ez azt jelenti, hogy ez az eszköz kényszerítheti a kilépést is. Kérjük, tekintse meg az alábbi részletes lépéseket ennek megtételéhez. Kérjük, indítsa el.
1 lépésKérjük, indítsa el a Activity Monitor eszköz. Általában a MacBook Dockon láthatja. Alternatív megoldásként használhatja a MacBookot is Launchpad és a reflektorfény eszközök a megtalálásához. Csak a nevét kell beírnia. Kattintson az ikonjára az elindításához.
2 lépésLátni fogja, hogy a fájlok és programok futnak, és fogyasztják a MacBook memóriáját, CPU-ját, energiáját, lemezét és hálózatát. Kérjük, menjen a Folyamat neve szakasz a bal oldalon. Ezután keresse meg azokat a fájlokat vagy programokat, amelyekből ki akar lépni. Ezt követően kérjük kattintson a X ikonra a fő felület tetején. Azonnal bezárják őket.
4. rész: MacBook tisztítása a FoneLab Mac Sweep programmal
Néha a teljes tárhellyel rendelkező Macbook is befolyásolhatja programjai teljesítményét, és problémákat okozhat a számítógépén. Tesztelje eszközünket, FoneLab Mac Sweep, hogy megtisztítsa MacBookját néhány szükségtelen fájl törlésével. 10+ funkciója van ehhez. Nézzen meg néhányat az alábbiakban.

A FoneLab Mac Sweep segítségével törölheti a rendszer-, e-mail-, fénykép- és iTunes kéretlen fájlokat, hogy helyet szabadítson fel a Mac rendszeren.
- Kezelje a hasonló fényképeket és a duplikált fájlokat.
- Könnyedén megmutatja a Mac részletes állapotát.
- Ürítse ki a kukát, hogy több tárhelyet kapjon.
- Ez az eszköz meg tudja keresni a MacBookra telepített összes programot. Az tud távolítsa el a ritkán használt alkalmazásokat utána egyszerre. Tartalmazza a további fájljaikat, például a gyorsítótárakat.
- A szoftver is képes optimalizálja MacBookját.
- Ez lehet törölje a MacBook webböngésző böngészési előzményeit, gyorsítótárak és keresési előzmények.
Ezek az említett funkciók csak egy része ennek az eszköznek. Fedezzen fel többet erről FoneLab Mac Sweep lent. Lépj tovább.
1 lépésLátogassa meg a FoneLab Mac Sweep webhelyét. Ezt követően kattintson a ingyenes letöltés gombot egy Apple ikonra a bal oldalon a letöltéshez. Később látni fogja a letöltési folyamatot a tetején. Csak várnia kell néhány másodpercet, és be kell állítania. Ehhez húzza a letöltött fájlt a Alkalmazás mappát. Indítsa el a Dockon lévő ikonjára kattintva.
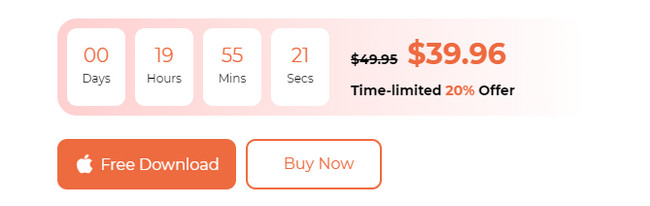
2 lépésA Status, Cleaner és Toolkit felület megjelenik a MacBookon. Ha először szeretné ellenőrizni a MacBook aktuális állapotát, kattintson a Állapot ikon. Ezt követően kezdje el az adatok törlését. Kiválaszthatja a Toolkit ikonra a nagy fájlok törléséhez a Mac gépen. Éppen ellenkezőleg, válassza ki a tisztító ikonra a kéretlen fájlok törléséhez a MacBookon. Kövesse a képernyőn megjelenő utasításokat ezt követően.
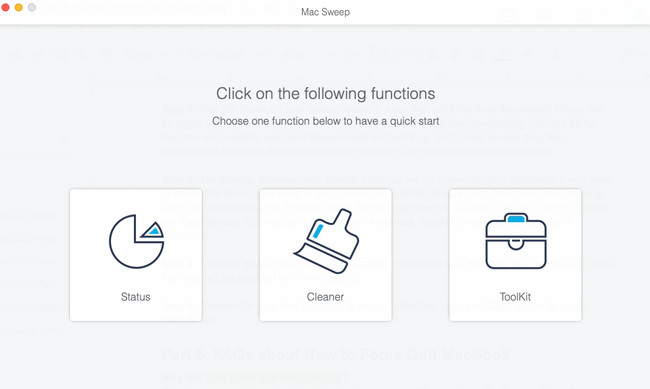
3 lépésKattintson az Keresés gomb. Az eredmények megtekintéséhez válassza a lehetőséget Megnézem gomb mellette. Ezt követően egy új felületre lesz irányítva.
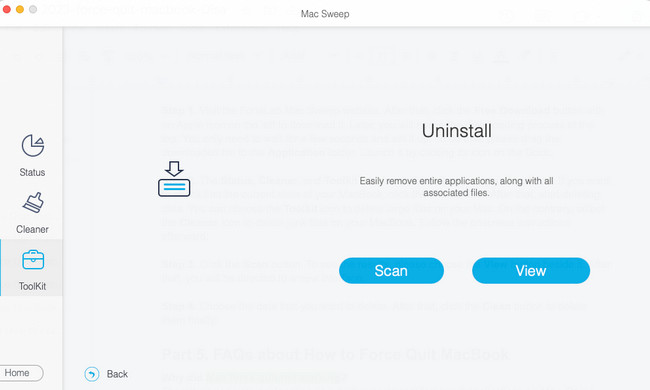
4 lépésVálassza ki a törölni kívánt adatokat. Ezt követően kattintson a Tiszta gombot, hogy végül törölje őket.
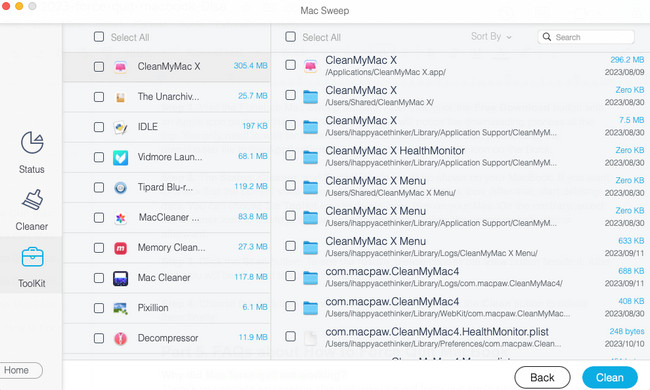

A FoneLab Mac Sweep segítségével törölheti a rendszer-, e-mail-, fénykép- és iTunes kéretlen fájlokat, hogy helyet szabadítson fel a Mac rendszeren.
- Kezelje a hasonló fényképeket és a duplikált fájlokat.
- Könnyedén megmutatja a Mac részletes állapotát.
- Ürítse ki a kukát, hogy több tárhelyet kapjon.
5. rész. GYIK a MacBookból való kilépés kényszerével kapcsolatban
1. Miért nem működött a Mac erőltetett kilépés?
Nincs konkrét magyarázat arra vonatkozóan, hogy miért nem lehet kényszeríteni az alkalmazások bezárását Macen. Egyesek azt mondják, hogy ez a Mac hiba, vagy valami más. Ha azonban találkozott ezzel a problémával, csak újra kell indítania a Mac-et. Ehhez kattintson a Power gombot a Mac billentyűzetén. Ezt követően jelölje be a Újraindítás gomb a képernyőn.
2. Árt a Macnek a kilépés kényszere?
Nem. A Mac gépen a kényszerítő kilépési technika nem károsítja a Mac-et, még a fájljait sem. Valójában ez csak segít a Mac programoknak az újraindításban. A művelet mind a Mac, mind a programjai számára előnyös lesz.
Ez az! Reméljük, hogy sikeresen kikényszeríti a MacBook programokból való kilépést. Kérjük, jelezze, ha további aggályai vannak a problémával kapcsolatban. Megtiszteltetés számunkra, hogy segíthetünk Önnek. Ezenkívül fontolja meg a FoneLab Mac Sweep. Néhány másodperc alatt képes megtisztítani a Mac-et. Köszönöm!

A FoneLab Mac Sweep segítségével törölheti a rendszer-, e-mail-, fénykép- és iTunes kéretlen fájlokat, hogy helyet szabadítson fel a Mac rendszeren.
- Kezelje a hasonló fényképeket és a duplikált fájlokat.
- Könnyedén megmutatja a Mac részletes állapotát.
- Ürítse ki a kukát, hogy több tárhelyet kapjon.
