- 1. rész: Mi a Ne zavarjanak mód Macen?
- 2. rész: A Ne zavarjanak funkció bekapcsolása Macen
- 3. rész: A Ne zavarjanak funkció kikapcsolása Macen
- 4. rész: A Ne zavarjanak mód automatikus ütemezése
- 5. rész. Tisztítsa meg a Mac-et a FoneLab Mac Sweep programmal
- 6. rész. GYIK a Ne zavarjanak módról Mac rendszeren
- Kuka ürítése
- Törölje a Mail alkalmazást
- Törölje a Cache-et a Mac-en
- Szerezzen több tárhelyet Mac rendszeren
- Használjon kevesebb RAM-ot a Chrome-mal
- Hol található a Disk Utility Macen?
- Ellenőrizze az előzményeket Macen
- Control + Alt + Delete Mac rendszeren
- Ellenőrizze a memóriát Macen
- Ellenőrizze az előzményeket Macen
- Töröljön egy alkalmazást Mac rendszeren
- Törölje a gyorsítótárat a Chrome-ról Mac rendszeren
- Ellenőrizze a Tárhely lehetőséget Macen
- Törölje a böngésző gyorsítótárát Macen
- Kedvenc törlése Macen
- Ellenőrizze a RAM-ot Macen
- A böngészési előzmények törlése Mac rendszeren
Ne zavarjanak Macen – Útmutató, amelyet nem szabad kihagyni
 Frissítve: Lisa Ou / 16. október 2023. 09:15
Frissítve: Lisa Ou / 16. október 2023. 09:15Sziasztok srácok! Otthon dolgoztam, mert néhány feladatot nem végeztem el a cégünk oldalán. Azonban sok értesítés jelenik meg a Mac gépemen! Elzavart a figyelmem, amint megjelentek, és nem tudtam arra koncentrálni, amit csinálok. A Mac rendelkezik olyan Ne zavarjanak funkcióval, mint az iPhone? Ha van, kérem segítsen bekapcsolni. Köszönöm!
Úgy van. Az, hogy elvonják a figyelmet attól, amit csinálsz, stresszes. Nem fogod időben befejezni a munkádat. Emiatt túlórázhat. Szerencsére nem habozunk segíteni a problémájában. Amellett, hogy megtanulja, hogyan kapcsolja be a Ne zavarjanak funkciót Mac rendszeren, ebben a bejegyzésben további kapcsolódó információkat is talál. További információkért lásd alább.
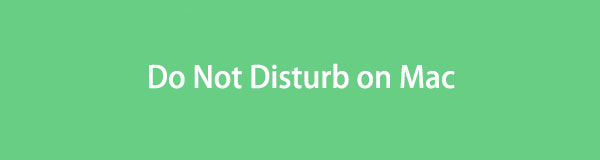

Útmutató
- 1. rész: Mi a Ne zavarjanak mód Macen?
- 2. rész: A Ne zavarjanak funkció bekapcsolása Macen
- 3. rész: A Ne zavarjanak funkció kikapcsolása Macen
- 4. rész: A Ne zavarjanak mód automatikus ütemezése
- 5. rész. Tisztítsa meg a Mac-et a FoneLab Mac Sweep programmal
- 6. rész. GYIK a Ne zavarjanak módról Mac rendszeren
1. rész: Mi a Ne zavarjanak mód Macen?
A Mac gépen a Ne zavarjanak funkció egy hasznos funkció, amely segít minimalizálni a Mac-en kapott értesítéseket. Ha ez a funkció be van kapcsolva, nincs jele annak, hogy értesítést kapott. Nem ad ki hangot, és a képernyő nem kapcsol be.
Az a jó ebben a funkcióban, hogy testreszabhatja. Egyes névjegyek számára engedélyezheti az értesítéseket. Ezenkívül beállíthat egy időkeretet, amikor engedélyezni szeretné ezt a funkciót. Ezenkívül engedélyezheti egyes programok számára, hogy értesítést küldjenek Önnek.
Mindenesetre, ha további információra van szüksége a Ne zavarjanak funkcióról, görgessen lejjebb.
2. rész: A Ne zavarjanak funkció bekapcsolása Macen
Kétféleképpen kapcsolhatja be a Mac Do Not Disturb funkciót. A Rendszerbeállítások és a Vezérlőközpont segítségével kapcsolhatja be. Tekintse meg alább, hogyan kapcsolhatja be minden további nélkül a Ne zavarjanak funkciót Macen. Lépj tovább.
Ha szeretné bekapcsolni a Ne zavarj a Macről Középre, kattintson annak ikonjára a tetején. Később új lehetőségek jelennek meg a képernyőn. Kérjük, válassza ki a Összpontosít gombot az eszköz fő felületének tetején. Kérjük, kattintson a Ne zavarj gombot, és válassza ki, hogy mikor tartson.
Akkor is bekapcsolhatja a Ne zavarj on System Preferences. Kattintson az Apple ikon. Ezt követően válassza ki a System Preferences. Később kattintson a Értesítések és fókusz gombot az összes lehetőség közül. Jelölje be a Összpontosít gombot a füleken, és jelölje be a Ne zavarj csúszkával kapcsolja be.
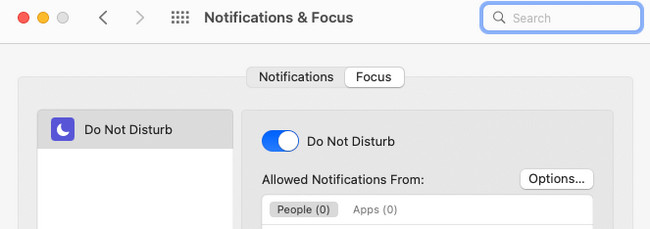

A FoneLab Mac Sweep segítségével törölheti a rendszer-, e-mail-, fénykép- és iTunes kéretlen fájlokat, hogy helyet szabadítson fel a Mac rendszeren.
- Kezelje a hasonló fényképeket és a duplikált fájlokat.
- Könnyedén megmutatja a Mac részletes állapotát.
- Ürítse ki a kukát, hogy több tárhelyet kapjon.
3. rész: A Ne zavarjanak funkció kikapcsolása Macen
Másrészt, mi van akkor, ha ki szeretné kapcsolni a Ne zavarjanak módot Macen? Csak a fenti módszer kölcsönös lépéseit kell végrehajtania. Lásd alább, hogyan.
Ha a Középre, kattintson az ikonjára a további lehetőségek megtekintéséhez a tetején. Ezt követően válassza ki a Összpontosít gombot a Hold ikonnal a jobb felső sarokban. Mivel a Ne zavarj funkció be van kapcsolva, látni fogja Kék és fehér. A kikapcsolásához kattintson rá, és látnia kell Szürke szín.
Ha ki szeretné kapcsolni a funkciót a System PreferencesKattintson az Apple > System Preferences gombokat. Számos beállítási eszköz jelenik meg a Mac számítógéphez. Kérjük, válassza ki a Értesítések és fókusz gombot egy Harang ikonnal. Válaszd a Összpontosít lapon kattintson a Ne zavarj funkciót, és hagyja benne Szürke szín.
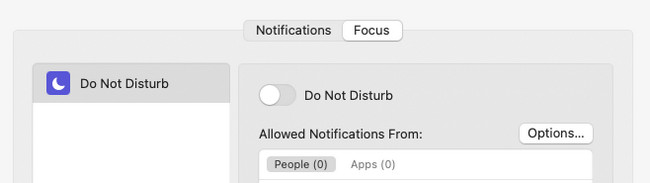
4. rész: A Ne zavarjanak mód automatikus ütemezése
Ha nem szeretné minden nap manuálisan be- és kikapcsolni a Ne zavarjanak módot Mac számítógépen, ütemezze be automatikusan. Csak a funkció kezdő és befejező dátumát vagy időpontját kell beállítania. Kíváncsi vagy, hogyan fog ez megtörténni? Tekintse meg az alábbi részletes bemutatót erről. Lépj tovább.
1 lépésMenj a Apple ikonra a bal felső sarokban. A Mac számítógépén megjelennek a legördülő menük, amelyek közül választhat. Később válassza ki a System Preferences gombot mindegyik között. Megjelenik a Mac számítógép Beállítások ablaka. Válaszd a Értesítések és fókusz gombot utána.
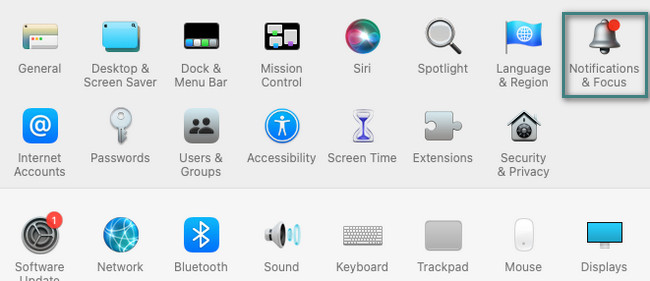
2 lépésKapcsolja be a Ne zavarjanak funkciót a csúszka ikonjára kattintva. Ezt követően kattintson a Plusz ikont a fő felület alján. Válassza ki a funkcióhoz előnyben részesített lehetőséget. Állítsa be az időt és a dátumot, amikor automatikusan be szeretné kapcsolni a funkciót.
5. rész. Tisztítsa meg a Mac-et a FoneLab Mac Sweep programmal
Néha nem vesszük észre, hogy túl sok különböző programot és fájlt töltöttünk le Mac gépre. Ha el szeretne távolítani néhányat közülük és szabadítson fel helyet a Mac-en, Használata FoneLab Mac Sweep. Használhatja programokat törölni vagy olyan fájlokat, amelyeket ritkán használ. Ezenkívül ez az eszköz törölheti a Mac webböngészőhöz kapcsolódó adatokat, beleértve a gyorsítótárakat, a keresési előzményeket és egyebeket.

A FoneLab Mac Sweep segítségével törölheti a rendszer-, e-mail-, fénykép- és iTunes kéretlen fájlokat, hogy helyet szabadítson fel a Mac rendszeren.
- Kezelje a hasonló fényképeket és a duplikált fájlokat.
- Könnyedén megmutatja a Mac részletes állapotát.
- Ürítse ki a kukát, hogy több tárhelyet kapjon.
Egyébként lásd lent, hogyan FoneLab Mac Sweep helyet szabadít fel a Mac gépen. Lépj tovább.
1 lépésTöltse le az eszközt a pipával ingyenes letöltés gomb. Ezt követően állítsa be és indítsa el.
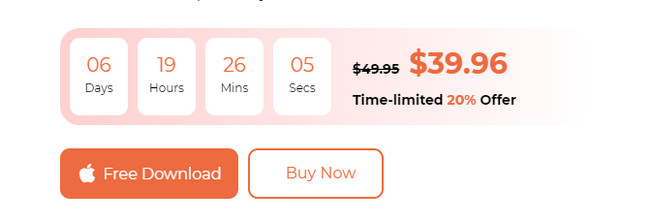
2 lépésVálasszon a Status, Cleaner és Toolkit funkciók közül. Ezután a következő képernyőre lesz irányítva.
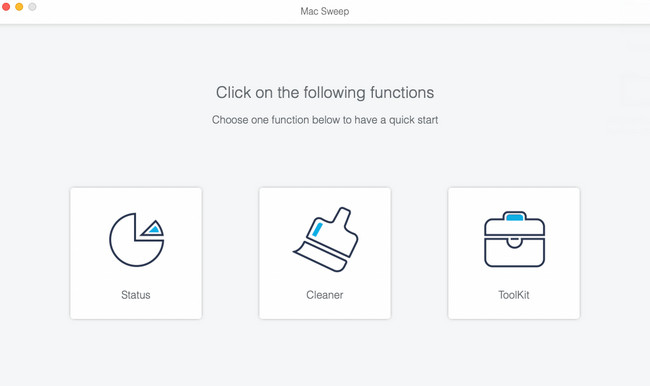
3 lépésVálasszon egy funkciót, amelyet preferenciáitól és a törölni kívánt adatoktól függően tartalmaz. Ezt követően kattintson a Keresés > Megnézem gombot.
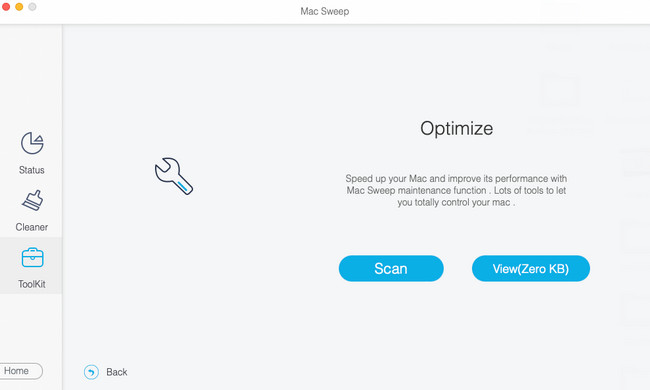
4 lépésVálassza ki az összes törölni kívánt adatot. Ezt követően kattintson a Tiszta gombot az eszköz jobb alsó sarkában. A szoftver azonnal törli az adatokat.
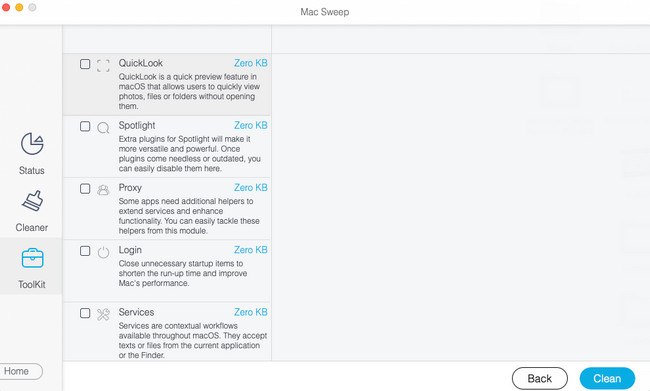

A FoneLab Mac Sweep segítségével törölheti a rendszer-, e-mail-, fénykép- és iTunes kéretlen fájlokat, hogy helyet szabadítson fel a Mac rendszeren.
- Kezelje a hasonló fényképeket és a duplikált fájlokat.
- Könnyedén megmutatja a Mac részletes állapotát.
- Ürítse ki a kukát, hogy több tárhelyet kapjon.
6. rész. GYIK a Ne zavarjanak módról Mac rendszeren
1. Miért nem tudom kikapcsolni a Ne zavarjanak módot Mac gépen?
Amint ebben a bejegyzésben említettük, ütemezheti a Ne zavarjanak funkció be- és kikapcsolását. Ha igen, akkor lehet, hogy nem tudja kikapcsolni. Távolítsa el az ütemezéseket, ha ez a helyzet. Ehhez kattintson a Apple ikon. Válaszd a System Preferences opció mindegyik közül. Válaszd ki a Értesítések és fókusz szakasz. Jelölje be a Fókusz fület. Később kattintson a Mínusz ikon alján.
2. Mi a különbség a Ne zavarjanak és a néma mód között?
Mindenekelőtt azt szeretnénk, ha tudná, hogy Macen nincs Csendes mód. Alternatív megoldásként használhatja a Ne zavarjanak funkciót. A kérdés megválaszolásához a Ne zavarjanak és a Néma funkciók csak egy kis eltérést mutatnak iPhone és iPad készülékeken. Ha az eszköz néma módban van, továbbra is értesíti Önt a telefonról érkező értesítésekkel. Ez azonban nem hoz létre hangot. De az értesítések nem jelennek meg a képernyőn, ha a Ne zavarjanak funkciót használja. A telefon nem fog csörögni vagy sípolni.
Reméljük, hogy sokat tanult a Ne zavarjanak funkcióról Macen. Ha további kérdései vannak ezzel a témával kapcsolatban, forduljon hozzánk. Írja le alább megjegyzéseit aggályairól. Köszönöm!

A FoneLab Mac Sweep segítségével törölheti a rendszer-, e-mail-, fénykép- és iTunes kéretlen fájlokat, hogy helyet szabadítson fel a Mac rendszeren.
- Kezelje a hasonló fényképeket és a duplikált fájlokat.
- Könnyedén megmutatja a Mac részletes állapotát.
- Ürítse ki a kukát, hogy több tárhelyet kapjon.
