- Kuka ürítése
- Törölje a Mail alkalmazást
- Törölje a Cache-et a Mac-en
- Szerezzen több tárhelyet Mac rendszeren
- Használjon kevesebb RAM-ot a Chrome-mal
- Hol található a Disk Utility Macen?
- Ellenőrizze az előzményeket Macen
- Control + Alt + Delete Mac rendszeren
- Ellenőrizze a memóriát Macen
- Ellenőrizze az előzményeket Macen
- Töröljön egy alkalmazást Mac rendszeren
- Törölje a gyorsítótárat a Chrome-ról Mac rendszeren
- Ellenőrizze a Tárhely lehetőséget Macen
- Törölje a böngésző gyorsítótárát Macen
- Kedvenc törlése Macen
- Ellenőrizze a RAM-ot Macen
- A böngészési előzmények törlése Mac rendszeren
Cookie-k törlése Macen – A legjobb választási módszerek
 Frissítve: Lisa Ou / 24. október 2023. 09:15
Frissítve: Lisa Ou / 24. október 2023. 09:15Sziasztok srácok! Az elmúlt hetekben gyakran látogattam weboldalakat. A legtöbb webhelyre, amelyet meglátogattam, be kell jelentkeznem. Attól tartok, hogy ezek az információk el vannak mentve a webhelyen. Ha igen, az sértheti a magánéletemet. A lányom azt javasolta, hogy töröljem a cookie-kat a Mac böngészőmben. De hogyan kellene ezt megtennem? Kérem, segítsen a jelenlegi problémám megoldásában. Kösz!
A cookie-k olyan szöveges információk, amelyek az Ön által meglátogatott webhelyen kerülnek mentésre. Tartalmazza a weboldal által megszerzett személyes adatokat. Szerencsére nincs miért pánikolni. Az alábbiakban felsoroltunk megoldásokat a cookie-k Mac rendszeren történő törlésére. Kérjük, nézze meg őket.
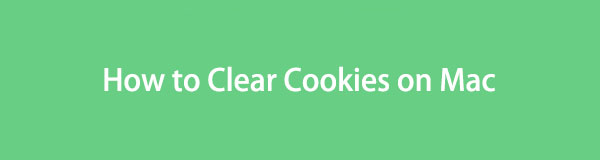

Útmutató
1. rész: Cookie-k törlése Mac gépen beépített módokon
Lehet, hogy több webböngészőt használ Mac számítógépén. Ebben az a jó, hogy minden webböngésző rendelkezik beépített módokkal a cookie-k törlésére. A hátránya azonban az, hogy egyenként kell megtanulni őket. Ha igen, számítson rá, hogy a folyamat nehéz lesz, és túl sok időt vesz igénybe kezdőként. Mindenesetre kezdjük el megtanulni, hogyan lehet törölni a böngésző cookie-jait Mac rendszeren. Lépj tovább.
1. lehetőség. Safari
Kezdjük el törölni a cookie-kat a Safari Mac gépen, mivel ez a Mac beépített webböngészője. A cookie-k törlése a Safariban gyorsabb, mint a többi böngészőben. Ennek az az oka, hogy egyidejűleg törölheti a meglátogatott webhelyek cookie-jait. Ez azt jelenti, hogy nem kell utólag kiválasztania és eltávolítania a webhelyeket. Ebben az esetben a folyamat gyors lesz. Most itt az ideje, hogy megtanulja, hogyan törölheti a cookie-kat a Safari Mac rendszeren. Lépj tovább.
1 lépésKérjük, először nyissa meg a Safari webböngészőt Mac számítógépén. Ezt követően kattintson a Safari > preferenciák gombot utána. Később kérjük, válassza ki a Adatvédelem gombot a képernyő felugró ablakában. Később, kérjük, válassza ki a Webhelyadatok kezelése gombot.
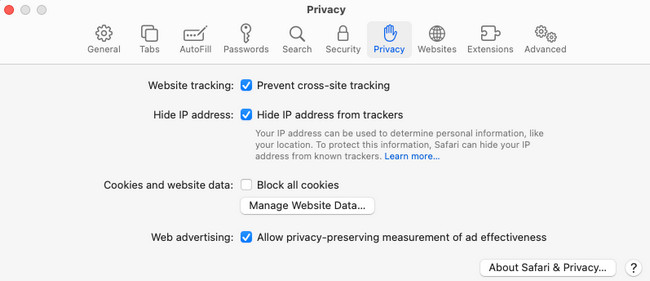
2 lépésEgy kisebb ablak jelenik meg. Kérjük, válassza ki a Összes eltávolítása gombot, ha szeretné eltávolítani az összes cookie-t a Mac gépről. Ha nem, akkor csak a listán a nevükre kattintva választhat ki néhányat. Válaszd a eltávolít gombot a fő felület bal alsó sarkában.
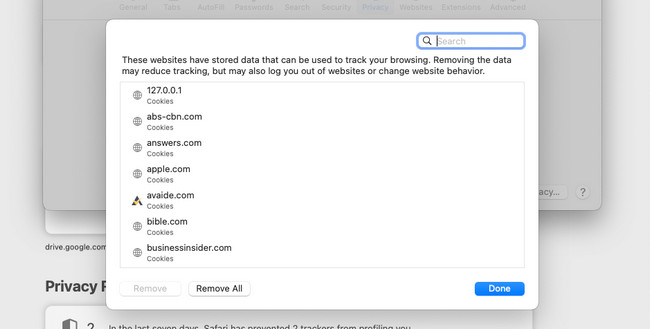

A FoneLab Mac Sweep segítségével törölheti a rendszer-, e-mail-, fénykép- és iTunes kéretlen fájlokat, hogy helyet szabadítson fel a Mac rendszeren.
- Kezelje a hasonló fényképeket és a duplikált fájlokat.
- Könnyedén megmutatja a Mac részletes állapotát.
- Ürítse ki a kukát, hogy több tárhelyet kapjon.
2. lehetőség. Chrome
A Mac második vezető webböngészőjeként fedezzük fel, hogyan törölje a cookie-kat Mac Chrome-on. A Chrome cookie-k eltávolításával a többi adat feláldozásra kerül. Ez magában foglalja a böngészési előzmények, egyéb webhelyadatok és gyorsítótárak törlését. Ha ezek a fájlok nem fontosak, nincs ok az aggodalomra. A megbeszélés után itt az ideje, hogy megtudja, hogyan törölheti a cookie-kat a Mac Chrome-ban. Lásd alább, hogyan.
1 lépésIndítsa el a Chrome-ot, és jelölje be a lehetőséget Három pont ikonra a jobb felső sarokban. Válaszd a beállítások gombot utána. A Chrome böngésző a Beállítások weboldalra irányítja. Kérjük, válassza ki a Adatvédelem és biztonság gombot.
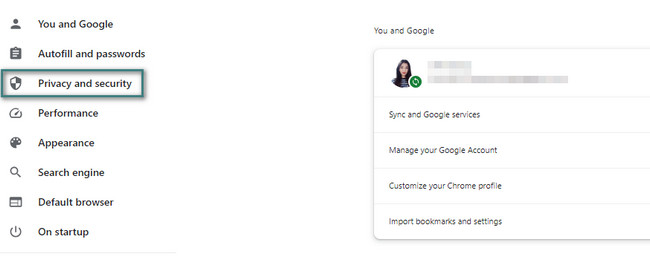
2 lépésAlul válassza ki a Böngészési adatok törlése gomb. Egy új ablak jelenik meg a Mac képernyőjén. Kérjük, válassza ki a Adatok törlése gombot a jobb alsó sarokban. A sütik ezt követően törlődnek.
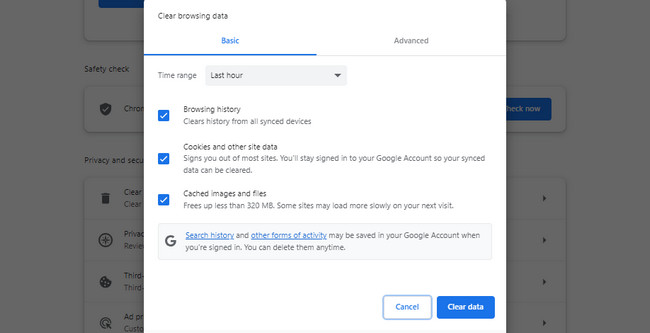
3. lehetőség Firefox
A Firefox a Mac gépére is telepíthető. Ha igen, akkor valószínű, hogy használja, és sütiket is tartalmaz. Ha Firefoxot használ, és szeretné törölni a cookie-kat, ez a bejegyzés neked szól! A görgetés folytatása után nézze meg alább, hogyan.
1 lépésNyissa meg a Firefoxot, és kattintson a gombra Három vonal ikonra a jobb felső sarokban. Ezt követően kattintson a beállítások gombot az opciókon. A Firefox megmutatja a Beállítások felületet. Kérjük, válassza ki a Adatvédelem és biztonság gombot a fő felület bal oldalán.
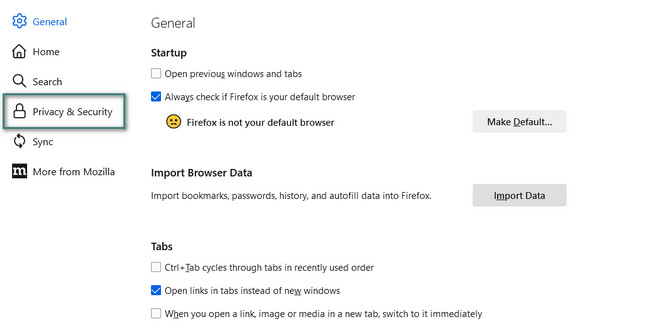
2 lépésKérjük, görgessen le, és lépjen a Sütik és webhelyadatok szakasz. Ezt követően kattintson a Adatok kezelése gomb. Egy kis ablak jelenik meg a további lehetőségekért. Kattints a Összes eltávolítása gombot, hogy törölje a cookie-kat a Firefox webböngészőjéből.
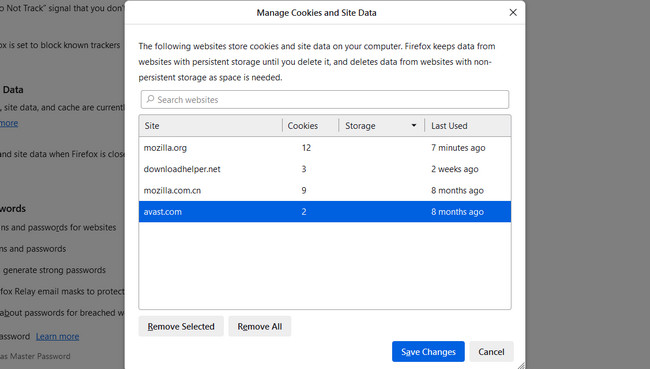
2. rész: Cookie-k törlése Mac rendszeren a FoneLab Mac Sweep segítségével
FoneLab Mac Sweep a legjobb választás a cookie-k egyidejű törlésére a Mac böngészőkben. Ez az eszköz akkor is ajánlott, ha nem szeretne más adatokat törölni róluk. Csak a cookie-kat tudja törölni anélkül, hogy törölné a Mac számítógép egyéb adatait a böngészőkben.

A FoneLab Mac Sweep segítségével törölheti a rendszer-, e-mail-, fénykép- és iTunes kéretlen fájlokat, hogy helyet szabadítson fel a Mac rendszeren.
- Kezelje a hasonló fényképeket és a duplikált fájlokat.
- Könnyedén megmutatja a Mac részletes állapotát.
- Ürítse ki a kukát, hogy több tárhelyet kapjon.
Ezenkívül felfedezheti az eszköz egyéb funkcióit is a Mac alkalmazások tisztítása, gyorsítótár fájlok, iTunes kéretlen fájlok stb. Kényelmes lesz, ha ezt teszi. Mindenesetre az alábbiakban tanuljuk meg, hogyan törölhetők a cookie-k Mac-en a használatával FoneLab Mac Sweep. Kérjük, indítsa el.
1 lépésSzerezze be először a FoneLab Mac Sweep alkalmazást Mac számítógépére. Ezután állítsa be úgy, hogy áthúzza a Mac-be Alkalmazás mappát. Ezután indítsa el az eszköz ikonjára kattintva.
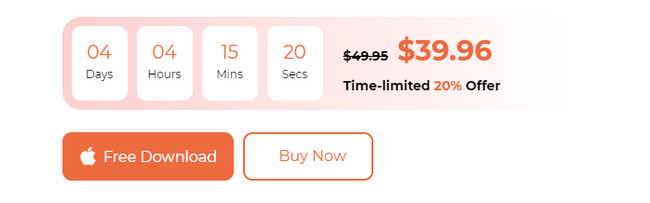
2 lépésA 3 fő funkció a szoftver első interfészeként jelenik meg. Kérjük, válassza ki a Toolkit gomb a Eszköztár ikon. Harmadik lehetőségként a jobb oldalon található. Ezt követően egy új felületre lesz irányítva.
3 lépésA szoftver 6 további funkció közül választhat. Kérjük, válassza ki a Adatvédelem gombot a felső első sorban. Később kattintson a Keresés gombot, és várja meg a folyamat végét. Ezt követően kattintson a Megnézem gombot a szkennelési folyamat eredményeinek megtekintéséhez.
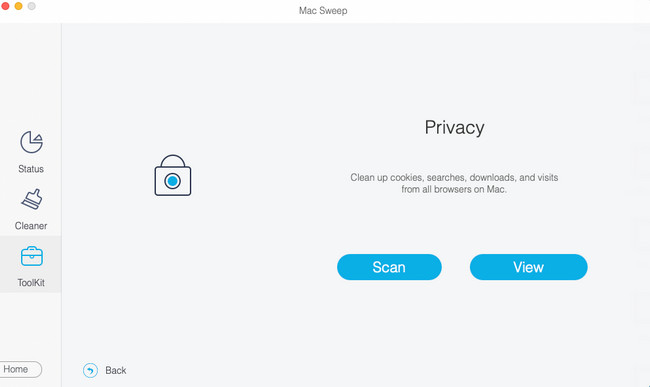
4 lépésA Mac számítógépen elérhető webböngészők a bal oldalon jelennek meg. Kérjük, válassza ki azokat a böngészőket, amelyekből törölni kívánja a cookie-kat. Ezt követően válassza ki a Cookies gombot a jobb oldalon. Kattints a Tiszta gombot, hogy törölje a böngésző cookie-jait.
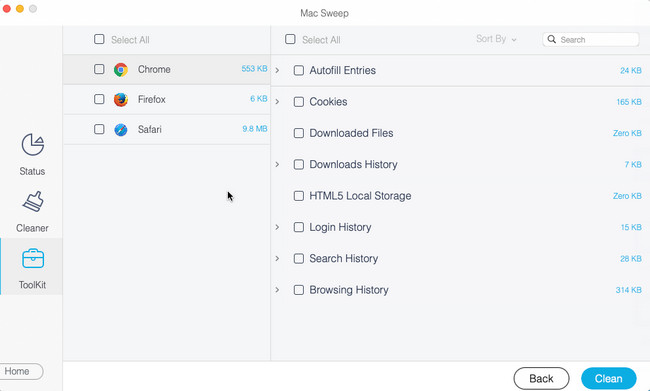
3. rész. GYIK a cookie-k törlésével kapcsolatban Mac rendszeren
1. Biztonságos az összes cookie törlése Mac gépen?
Igen. 100%-ban biztos, hogy a cookie-k törlése Mac gépen biztonságos! A folyamat nem tesz tönkre és nem okoz problémákat a Mac webböngészőiben. Ha azonban újra meglátogatja a webhelyeket, azok lassabban töltődnek be, például ahogy először meglátogatja őket. De ezt csak az elején fogod megtapasztalni. A weboldal látogatásának további része zökkenőmentes lesz.
2. Miért blokkolja továbbra is a Mac-em a cookie-kat?
Az Apple eszközök, például a Mac, az adatok biztonságára összpontosítanak. Nem fogadhat el cookie-kat a Mac számítógépén, mert a szolgáltatás be van kapcsolva. Kapcsolja ki, ha ez a helyzet. Nyissa meg a Safarit. Ezt követően kérjük, válassza ki a Safari gomb. Később kattintson a preferenciák gombot az összes lehetőség közül. Megjelenik egy kis ablak. Válaszd ki a Adatvédelem gombot, és távolítsa el a pipát a Az összes süti letiltása doboz.
Egyelőre ennyi a cookie-k Mac rendszeren történő törlésével kapcsolatban. Reméljük, hogy ezek az eljárások enyhítik a stresszt. Reméljük, hogy tesztelte a mieinket FoneLab Mac Sweep hogy távolítsa el a Mac böngésző cookie-jait. Ez a leggyorsabb és leginkább stresszmentes módszer, amelyet valaha is használhat.

A FoneLab Mac Sweep segítségével törölheti a rendszer-, e-mail-, fénykép- és iTunes kéretlen fájlokat, hogy helyet szabadítson fel a Mac rendszeren.
- Kezelje a hasonló fényképeket és a duplikált fájlokat.
- Könnyedén megmutatja a Mac részletes állapotát.
- Ürítse ki a kukát, hogy több tárhelyet kapjon.
