- Kuka ürítése
- Törölje a Mail alkalmazást
- Törölje a Cache-et a Mac-en
- Szerezzen több tárhelyet Mac rendszeren
- Használjon kevesebb RAM-ot a Chrome-mal
- Hol található a Disk Utility Macen?
- Ellenőrizze az előzményeket Macen
- Control + Alt + Delete Mac rendszeren
- Ellenőrizze a memóriát Macen
- Ellenőrizze az előzményeket Macen
- Töröljön egy alkalmazást Mac rendszeren
- Törölje a gyorsítótárat a Chrome-ról Mac rendszeren
- Ellenőrizze a Tárhely lehetőséget Macen
- Törölje a böngésző gyorsítótárát Macen
- Kedvenc törlése Macen
- Ellenőrizze a RAM-ot Macen
- A böngészési előzmények törlése Mac rendszeren
Mi az a Flash Storage a Mac rendszeren [Egyszerű részletes útmutató]
 Frissítve: Lisa Ou / 30. augusztus 2023. 09:15
Frissítve: Lisa Ou / 30. augusztus 2023. 09:15Az elmúlt napokban megfigyeltem a Mac-emet, mert olyan lassan fut. Ez a gondolat jutott eszembe, amikor múlt héten késett. És ez a probléma mostanáig tartott. Ezért van valami probléma a Mac-emmel. Megkérdeztem a férjemet, hogy tudja-e, mit tegyen. Csak azt tanácsolta, hogy szabadítsak fel egy kis helyet a Mac flash tárhelynek, és elment dolgozni. Nem tudom, most mi lesz. Kérlek segíts! Előre is köszönöm.
Nincs egyedül a Mac problémájával! Mi segítünk ennek megoldásában. Valójában elkészítettük azokat az információkat, amelyekre szüksége lehet. Kérjük, görgessen lejjebb.
![Mi az a Flash Storage a Mac rendszeren [Egyszerű részletes útmutató]](https://www.fonelab.com/images/mac-sweep/what-is-flash-storage-on-mac/what-is-flash-storage-on-mac.jpg)

Útmutató
1. rész: Mi az a Flash Storage Mac rendszeren?
A különböző eszközökön számos tárolási osztályozás létezik. Ha egyszer ellenőrizze a Mac tárolót, látni fogja a flash tárolót. Nyilvánvaló, hogy a Mac rendszeren lévő flash tárhely az egyik felelős az adatok Mac-en való tárolásáért. Ennek a tárolónak az egyetlen előnye a gyors teljesítmény. A flash tároló gyorsabban ír adatokat és végez véletlenszerű I/O műveleteket, mint a merevlemezek.
A flash tárolónak persze vannak hátrányai is. Idővel adateróziót tapasztalhat, ha hosszabb ideig nem kapott tápegységet.
Egyébként szeretnéd tudni, hogy hol található a pendrive? Ha nem, nézze meg az alábbi oktatóanyagot.
Csak rá kell kattintania a Apple ikonra a fő felület bal felső sarkában. Ezt követően egy legördülő menü jelenik meg a képernyőn. Válaszd a Erről a Mac gomb. Később a Áttekintés felület jelenik meg. Kattints a Tárolás gomb. Ezek után észreveszi a Flash Drive bal oldalon.
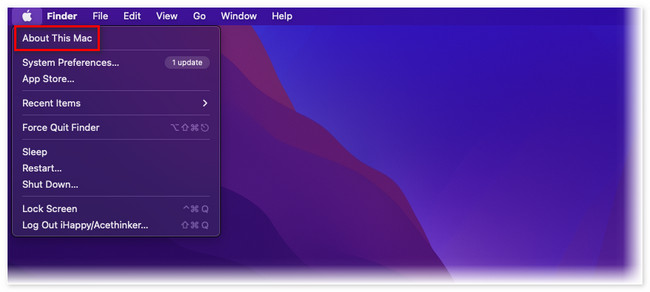
Alternatív megoldásként használhat egy harmadik féltől származó eszközt a Mac flash meghajtójának állapotának ellenőrzésére. Letöltés FoneLab Mac Sweep. Állítsa be és indítsa el utána. Később 3 funkciót fog látni. Az összes közül kattintson a Állapot gombot.
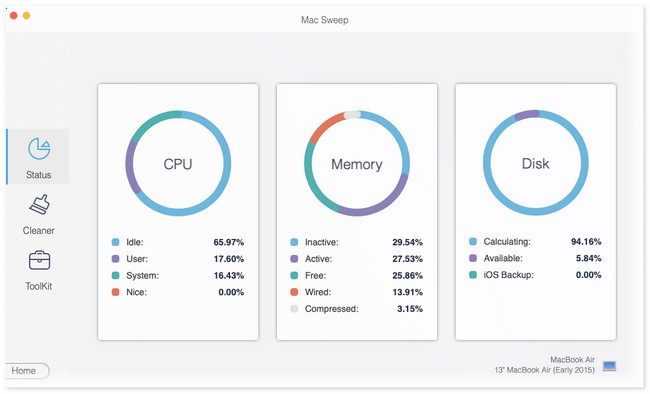
Később további információkat is mutatunk az eszközről helyet szabadít fel a Mac-en. Csak tovább kell olvasnia ezt a bejegyzést.
2. rész: Flash-tárhely törlése Mac rendszeren
Miután tudta, mi az a flash tárhely, észrevette, hogy majdnem megtelt? Ha igen, tekintse a cikknek ezt a részét útmutatónak a Mac flash tárhely felszabadításához. Az alábbiakban olyan módszereket láthat, amelyek könnyen végrehajthatók, még akkor is, ha Ön kezdő. Kérjük, az alábbiakban válassza ki a kívánt módot. Lépj tovább.
1. lehetőség: Használja a FoneLab Mac Sweep alkalmazást, hogy helyet szabadítson fel Mac rendszeren
Az ok, amiért FoneLab Mac Sweep 10+ funkciója miatt ez az első választás, ha helyet szabadít fel Mac számítógépén. Lássunk néhányat az alábbiakban, ahogy felsoroljuk őket.

A FoneLab Mac Sweep segítségével törölheti a rendszer-, e-mail-, fénykép- és iTunes kéretlen fájlokat, hogy helyet szabadítson fel a Mac rendszeren.
- Kezelje a hasonló fényképeket és a duplikált fájlokat.
- Könnyedén megmutatja a Mac részletes állapotát.
- Ürítse ki a kukát, hogy több tárhelyet kapjon.
- Ez az eszköz megmutatja a Mac gépének valós és aktuális állapotát. Látni fogja a CPU, a memória és a lemez állapotát.
- Törölheti a rendszerszemét fájlokat. Tartalmazza a rendszer-gyorsítótárat, az alkalmazások gyorsítótárát, a rendszernaplókat és a felhasználói naplókat.
- Csökkenti a fotótárat. Törli a haszontalan gyorsítótárakat a fényképekről.
- Segít eltávolítani a ritkán használt programokat a Mac gépről. Tartalmazza a Mac-en tárolt további adatokat.
- Ez a szoftver karbantartási funkcióinak segítségével egyetlen kattintással optimalizálhatja Mac számítógépét.
Ezek a funkciók csak néhány. Többet fogsz felfedezni, ha megvan az eszköz. Mindenesetre megmutatunk egy gyors, de részletes útmutatót arról, hogyan szabadít fel ez az eszköz helyet a Mac számítógépen. Kérjük, görgessen lejjebb.
1 lépésTöltse le a szoftvert Mac számítógépére. Csak rá kell kattintania a ingyenes letöltés gombot a fő felületen. Ezt követően kérjük, várja meg, amíg a letöltési folyamat véget ér, és kattintson a fájlra a jobb felső sarokban. A Alkalmazás A mappa megjelenik a képernyőn. Kérjük, töltse ki a fájlt a szoftver beállításához és telepítéséhez.
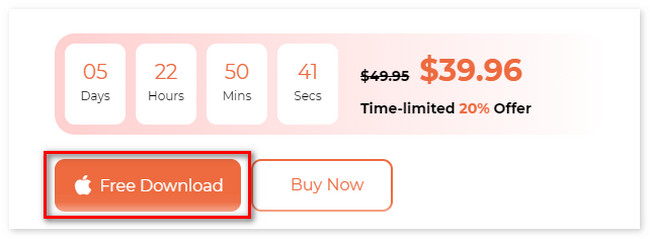
2 lépésAz eszköznek 3 fő funkciója van. Tartalmazza a Tisztítót, az Állapotot és az Eszközkészletet. Mindegyik közül választhat a Toolkit or tisztító szakaszok. Ezt követően a jobb oldalon látni fogja a támogatott funkciójukat.
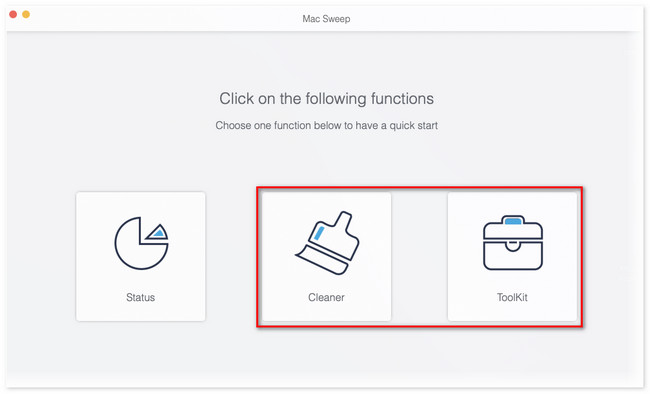
3 lépésHa kiválasztja a Toolkit szakaszban található funkciók közé tartozik az Eltávolítás, az Optimalizálás, az Adatvédelem, a Fájlkezelő, az Elrejtés és az Archiválás megszüntetése. De ha kiválasztja a tisztító szakaszban láthatja a Rendszerszemét, az iPhoto levélszemét, az e-mail levélszemét, a Hasonló fotó, az iTunes levélszemét, a Kuka, a Nagy és régi fájlok és a Duplicate Folder funkciókat. Válasszon egyet a funkciók közül. Ezt követően kattintson a Keresés gombot.
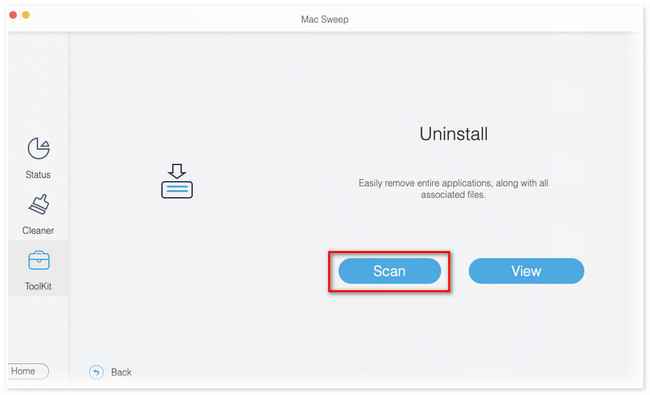
4 lépésAz eredmények megjelennek a Megnézem gomb. Kattintson rá a szkennelési folyamat teljes eredményének megtekintéséhez. Ezután válassza ki a törölni kívánt adatokat. Később kattintson a Tiszta gombot az eltávolítási folyamat elindításához. Csak néhány másodpercig fog tartani. Kérjük, ne szakítsa meg a folyamatot a legjobb eredmény érdekében.
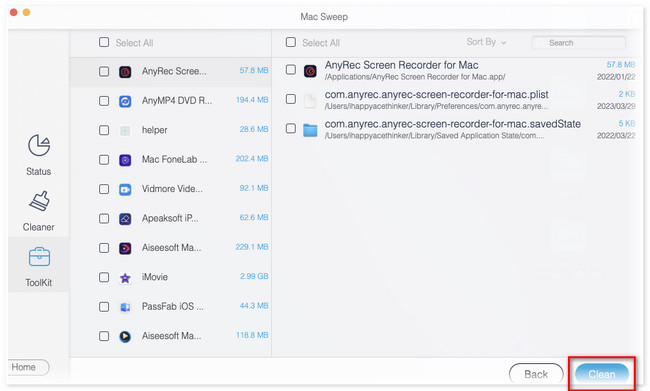

A FoneLab Mac Sweep segítségével törölheti a rendszer-, e-mail-, fénykép- és iTunes kéretlen fájlokat, hogy helyet szabadítson fel a Mac rendszeren.
- Kezelje a hasonló fényképeket és a duplikált fájlokat.
- Könnyedén megmutatja a Mac részletes állapotát.
- Ürítse ki a kukát, hogy több tárhelyet kapjon.
2. lehetőség. Használja a Findert
A fenti eszközön kívül a Finder segítségével törölheti a Mac flash tárolót. Ezzel az eszközzel eltávolíthat alkalmazásokat, törölhet dokumentumokat, törölhet letöltött fájlokat stb. A fájlok eltávolítása a Finderből csak egyszerű. Csak a kukába kell húznia őket. Kérjük, tekintse meg az alábbi oktatóanyagot.
Nyissa meg a Kereső eszközt a Mac számítógépen. Ezt követően a fő felület bal oldalán látni fogja a fájlok besorolását. Kattints a dokumentumok részt a bal oldalon, ha törölni szeretné a letöltött dokumentumokat. Arra is kattinthat Alkalmazási területek gombot a bal oldalon, ha el szeretne távolítani alkalmazásokat a Mac gépről, hogy helyet szabadítson fel rajta. Ezt követően hajtsa végre a fogd és vidd műveletet. Ez azt jelenti, hogy csak a fájlokat kell áthúznia a Szemetes.
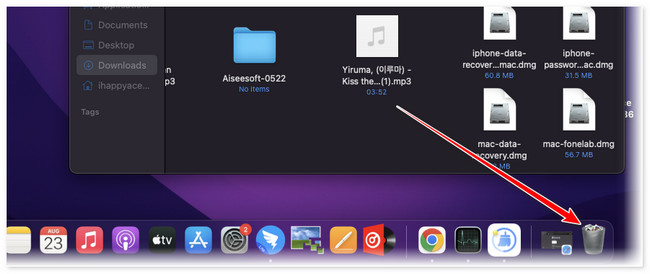
3. rész. GYIK a Flash-tárhely törlésével kapcsolatban Mac rendszeren
1. Hogyan távolíthatom el a flash tárolót a Mac gépemről?
Csak a Finder eszközt kell elindítania a flash tároló eltávolításához a Mac számítógépen. Ezt követően a fő felület bal oldalán megjelenik a hely rész. Kérjük, válassza ki azt az elemet, amelyet el szeretne távolítani a Mac számítógépen. Ezt követően kattintson a jobb gombbal az elemre. Egy új ablak opció jelenik meg a képernyőn. Kattints a Kiadás [elem neve] hogy kilökje.
2. A flash tároló RAM?
Nem. A Flash-tárhely nem azonos a RAM-mal. A flash tároló tápellátás nélkül képes adatokat tárolni és tárolni. Az adatok nem tűnnek el, ha a Mac újraindul vagy leáll. A RAM-mal ellentétben ez egy rövid távú memória, amely az adatok tárolásáért felelős, amelyeket a számítógépnek gyorsan vissza kell állítania.
Reméljük, most már megérti, mi az a flash tároló, és mi a funkciója. Ne felejtse el fontolóra venni azokat a módszereket sem, amelyeket elkészítettünk, hogy helyet szabadítson fel a Mac flash tárolójában. Főleg, FoneLab Mac Sweep. Ez a legkényelmesebb és leggyorsabb eszköz erre. További kérdései és aggályai vannak a Mac számítógépével kapcsolatban? Kérjük, kommentálja alább.

A FoneLab Mac Sweep segítségével törölheti a rendszer-, e-mail-, fénykép- és iTunes kéretlen fájlokat, hogy helyet szabadítson fel a Mac rendszeren.
- Kezelje a hasonló fényképeket és a duplikált fájlokat.
- Könnyedén megmutatja a Mac részletes állapotát.
- Ürítse ki a kukát, hogy több tárhelyet kapjon.
