- Kuka ürítése
- Törölje a Mail alkalmazást
- Törölje a Cache-et a Mac-en
- Szerezzen több tárhelyet Mac rendszeren
- Használjon kevesebb RAM-ot a Chrome-mal
- Hol található a Disk Utility Macen?
- Ellenőrizze az előzményeket Macen
- Control + Alt + Delete Mac rendszeren
- Ellenőrizze a memóriát Macen
- Ellenőrizze az előzményeket Macen
- Töröljön egy alkalmazást Mac rendszeren
- Törölje a gyorsítótárat a Chrome-ról Mac rendszeren
- Ellenőrizze a Tárhely lehetőséget Macen
- Törölje a böngésző gyorsítótárát Macen
- Kedvenc törlése Macen
- Ellenőrizze a RAM-ot Macen
- A böngészési előzmények törlése Mac rendszeren
Hatékony útmutató a Microsoft Office eltávolításához Mac rendszeren
 Frissítve: Lisa Ou / 08. szeptember 2023. 09:15
Frissítve: Lisa Ou / 08. szeptember 2023. 09:15Tervezi az Office 365 eltávolítását Mac rendszeren? Több olyan helyzetet is megvizsgálhatunk, hogy miért érdemes eltávolítani a számítógépéről. Lehetséges, hogy itt az ideje frissíteni a programot, ezért úgy döntött, hogy előbb eltávolítja, hogy jobb frissítést hozzon, mivel alaposan eltávolítja a régi verziót. Vagy előfordulhat, hogy problémákat tapasztalt a dokumentumok Office használatával történő kezelése során. Lehet, hogy hibásan működik egy olyan hiba miatt, amely késéseket, összeomlásokat stb. okoz. Ezért az eltávolítása megoldja a program meghibásodását okozó okokat. De a kérdés az, hogyan fogja eltávolítani?
Egy alkalmazás vagy program törlése ugyanaz, mint a többi adattípus törlése Macen. Ezért számíthat arra, hogy ez ugyanolyan egyszerű és kényelmes lesz. Érthető azonban, ha nem ismeri ezeket az információkat, amikor először eltávolítja az Office-t, különösen akkor, ha új vagy, és még nem nagyon szokott a macOS-hez. Így ennek a cikknek a célja a Microsoft Office Mac számítógépen történő eltávolításának hatékony stratégiáinak bemutatása volt. Részletes útmutatókból is áll majd, amelyek minden részben segítenek. Így csak zökkenőmentes eltávolítási folyamattal kell szembenéznie.
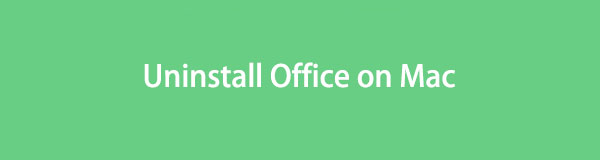

Útmutató
1. rész: Távolítsa el az Office-t Mac rendszeren a Finder segítségével
Hasonlóan a Mac gépen végzett fájlok törléséhez, az alkalmazások eltávolításának folyamata a Finderben is megtörténik. Általánosan ismert, hogy a Finderben szinte minden Mac-adat megtalálható, beleértve az alkalmazásokat is. Így a Mac gépről is eltávolíthatja őket, miután elérte az Alkalmazások mappát. Azonban vegye figyelembe, hogy ezzel még nem ért véget a folyamat, mert még ha eltávolítja is a Finderből, akkor is a Kuka mappában lesz. De ne aggódj; az Office kukáról való teljes törlésének eljárása is alább olvasható.
Kövesse az alábbi lépésenkénti útmutatót, hogy megértse, hogyan távolítsa el az Office-t a Macbookról a Finderben:
1 lépésFuttassa a Mac-et Kereső tárolt adatainak megtekintéséhez. Általában az asztali dokkoló bal szélén található, így nem okoz nehézségeket a megtalálása és megnyitása. A Finder felületén kattintson a Alkalmazási területek fület a bal oldali oszlopban, hogy megtekinthesse a Macen futó alkalmazásokat.
2 lépésVálassza ki a Microsoft Office-alkalmazásokat tartalmazó mappát. Ha nincsenek egy mappában, keresse meg és válassza ki az alkalmazásokat egyenként. Tartalmazza a Microsoft Excel, a Microsoft PowerPoint, a Microsoft Word és egyebeket. Miután kiválasztotta, nyomja meg a vízszintes gombot hárompontos szimbólum az ablak tetején a lehetőségek megjelenítéséhez. Innen kattintson a gombra Áthelyezés a Kukába hogy eltávolítsa őket a Finderből.
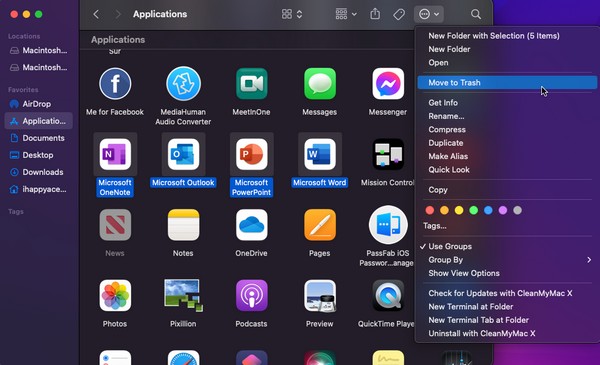
3 lépésA Microsoft Office-alkalmazások automatikusan átkerülnek a Kukába, ezért kattintson az ikonjára a Dock jobb szélén a mappa megnyitásához. Miután látta az eltávolított alkalmazásokat, jelölje ki őket újra, majd kattintson a jobb gombbal a lehetőségek megjelenítéséhez, majd kattintson Azonnali törlés hogy távolítsa el őket a Mac-ről. Másik megoldásként kattintson a hárompontos ikonra, és kattintson a gombra Kuka ürítése.
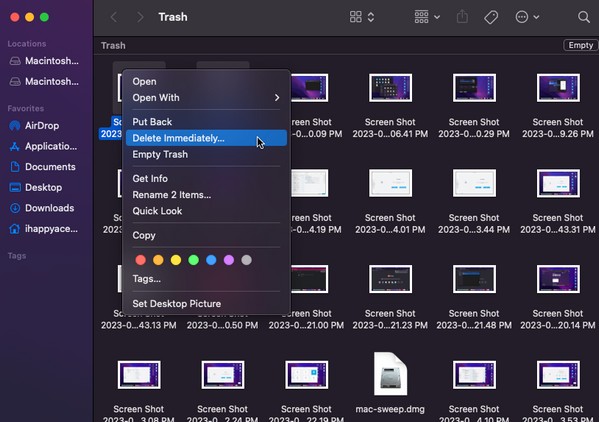

A FoneLab Mac Sweep segítségével törölheti a rendszer-, e-mail-, fénykép- és iTunes kéretlen fájlokat, hogy helyet szabadítson fel a Mac rendszeren.
- Kezelje a hasonló fényképeket és a duplikált fájlokat.
- Könnyedén megmutatja a Mac részletes állapotát.
- Ürítse ki a kukát, hogy több tárhelyet kapjon.
2. rész: Távolítsa el az Office-t Mac rendszeren a kukába húzással
Amellett, hogy kiválasztja a kijelölt lehetőségeket az Office törléséhez a Finderből, a mappát manuálisan is áthúzhatja a Kuka ablakba. A folyamat első része ugyanaz, és ezúttal csak korábban kell megnyitnia a Kuka mappát, hogy az alkalmazásokat a felületére húzza. De az előző részhez hasonlóan továbbra is törölnie kell az Office-t, vagy ki kell ürítenie a Kukat, hogy teljesen törölje és eltávolítsa a programot a Mac számítógépről.
Vegye figyelembe az alábbi egyszerű utasításokat, hogy megértse, hogyan távolítsa el az Office 365-öt Mac rendszeren a Kuka ablakba húzva:
1 lépésKattintson a kétarcú mosolygó ikonra a Mac Dock bal szélső sarkában a megnyitáshoz Kereső. Amikor a felület a képernyőn látható, válassza a lehetőséget Alkalmazási területek a bal oldali panelen a Mac-alkalmazások megtekintéséhez, beleértve a Microsoft Office mappát vagy a Microsoft-alkalmazásokat.
2 lépésVálassza ki az Office mappát, vagy válassza ki egyenként a Microsoft-alkalmazásokat, például a Microsoft Excelt, a Microsoft OneNote-ot, a Microsoft Outlookot, a Microsoft PowerPointot és a Microsoft Wordet. Ezután nyissa meg a Kuka mappát az ikonjára kattintva a Dockon. Ezután kattintson, tartsa lenyomva, és húzza az alkalmazásokat innen Kereső hoz Kukába ablak.
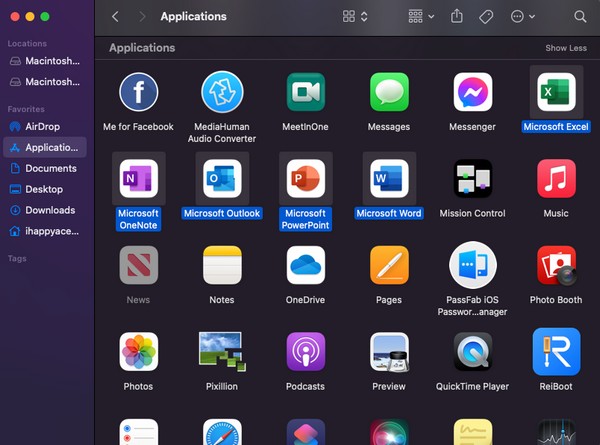
3 lépésMost, hogy benne vannak Kukába felületen, ideje véglegesen törölni őket az eltávolításhoz. Válaszd ki a vízszintes hárompontos szimbólum tetején, és amikor megjelenik a menülista, kattintson a gombra Kuka ürítése kitörölni. Vagy válassza ki a Office alkalmazásokat egymástól függetlenül, és kattintson a jobb gombbal a választáshoz töröl Azonnal.
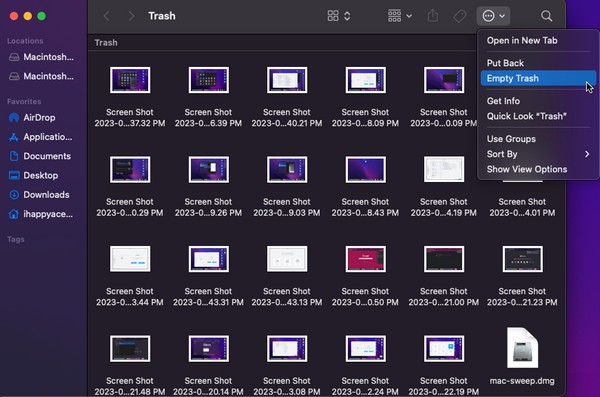
3. rész. Távolítsa el az Office-t Mac rendszeren a FoneLab Mac Sweep segítségével
Eközben használhat egy professzionális eltávolítót is, mint pl FoneLab Mac Sweep hogy távolítsa el a Microsoft Office-t a Mac számítógépről. Ez a program egy rugalmas eszköz, amely számos előnnyel rendelkezik. A képességei közé tartozik az alkalmazások eltávolítása vagy olyan programokat, amelyeket már nem szeretne a Mac számítógépén. Lehetővé teszi, hogy perceken belül hatékonyan távolítsa el őket. Arra számíthat, hogy nem lesz bonyodalma, mivel kezelőfelülete kényelmes környezetet biztosít, lehetővé téve a funkciók egyszerű megértését. Ezenkívül a FoneLab Mac Sweep a gyakorlatiasságot támogatja, mivel több szolgáltatást tartalmaz egy programban. Nem csak az alkalmazásokat távolítja el; más szükségtelen adatokat is eltávolít a Mac gépről. Az eszköz beszerzése után tudjon meg többet a funkcióiról.

A FoneLab Mac Sweep segítségével törölheti a rendszer-, e-mail-, fénykép- és iTunes kéretlen fájlokat, hogy helyet szabadítson fel a Mac rendszeren.
- Kezelje a hasonló fényképeket és a duplikált fájlokat.
- Könnyedén megmutatja a Mac részletes állapotát.
- Ürítse ki a kukát, hogy több tárhelyet kapjon.
Szerezze meg az alábbi kezelhető eljárást mintaként az Office eltávolításához a Mac számítógépről az Office Mac eltávolító segítségével, FoneLab Mac Sweep:
1 lépésÍrja be, hogy a böngésző címsorába írja be a FoneLab Mac Sweep webhelyet. Miután a hivatalos oldal megjelenik a Mac képernyőjén, vegye észre a ingyenes letöltés fület az eszköz leírásának alján. Kattintson rá a programfájl letöltéséhez a Mac számítógépére. Másodpercekig tart, mielőtt átviheti a Alkalmazási területek mappát, és indítsa el a programot.
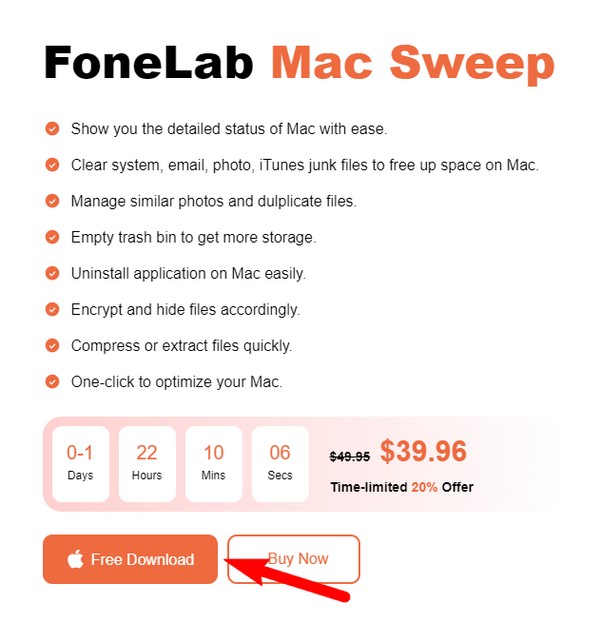
2 lépésFő felülete és szolgáltatásai a program ablakában lesznek. A jobb oldali ToolKit megérintésével megtekintheti a benne található funkciókat. Válaszd ki a Uninstall mezőben a bal felső sarokban az Ön helyzetének megfelelően. Más esetekben felfedezheti a többit, de most kattintson Keresés a következő felületen a tisztítóprogram számára, hogy olvassa el a Mac-en lévő alkalmazásokat vagy programokat. Ezt követően válassza ki a Megnézem lapon jelenítse meg őket.
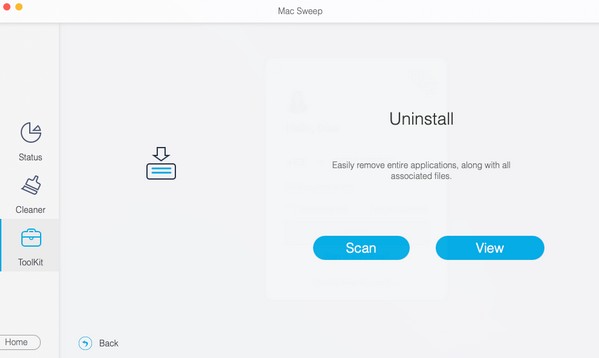
3 lépésVárja, hogy a Mac-alkalmazások a felület bal oldali részén jelenjenek meg. Innen görgessen az alkalmazások között, és keresse meg a számítógépre telepített Microsoft Office alkalmazásokat. Ezután jelölje be a jelölőnégyzeteket, és kattintson a gombra Tiszta fület a jobb alsó sarokban az Office eltávolításához és eltávolításához a Mac számítógépről.
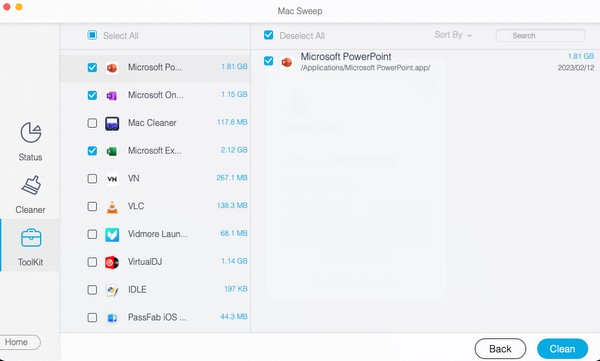

A FoneLab Mac Sweep segítségével törölheti a rendszer-, e-mail-, fénykép- és iTunes kéretlen fájlokat, hogy helyet szabadítson fel a Mac rendszeren.
- Kezelje a hasonló fényképeket és a duplikált fájlokat.
- Könnyedén megmutatja a Mac részletes állapotát.
- Ürítse ki a kukát, hogy több tárhelyet kapjon.
4. rész: GYIK az Office eltávolításáról Mac rendszeren
1. Eltávolíthatom a Microsoft Office alkalmazást a Mac gépemen, és újra telepíthetem?
Igen tudsz. Nyugodtan távolítsa el a Microsoft Office alkalmazásokat Mac számítógépéről az ebben a cikkben javasolt módszerekkel. Az alkalmazások tiszta és zökkenőmentes törlése garantált, ha megfelelően végrehajtja a fenti részletes irányelveket. Ezenkívül a 3. részből többet is felfedezhet, ha megfontolja a fájlok, alkalmazások stb. további tisztítását és rendszerezését Mac számítógépén.
2. Mi történik a dokumentumaimmal, ha eltávolítom a Microsoft Office-t a Mac gépemről?
Miután eltávolítja a Microsoft Office-t, az alkalmazásai, köztük a Word, a PowerPoint, az Outlook, az Excel és egyebek törlődnek a Mac-ről. De ne aggódj; a belőlük létrehozott, átdolgozott, szerkesztett stb. dokumentumok megmaradnak. Ez nem érinti őket, de biztonságban lesznek a fájlmappában, még akkor is, ha eltávolítja az Office-t.
Ezek a leghatékonyabb technikák és programok, amelyeket az Office Mac gépen való eltávolításának folyamata során találtunk. Bízzon a képességeikben, és sikeresen befejezi az eljárásokat.

A FoneLab Mac Sweep segítségével törölheti a rendszer-, e-mail-, fénykép- és iTunes kéretlen fájlokat, hogy helyet szabadítson fel a Mac rendszeren.
- Kezelje a hasonló fényképeket és a duplikált fájlokat.
- Könnyedén megmutatja a Mac részletes állapotát.
- Ürítse ki a kukát, hogy több tárhelyet kapjon.
