- Kuka ürítése
- Törölje a Mail alkalmazást
- Törölje a Cache-et a Mac-en
- Szerezzen több tárhelyet Mac rendszeren
- Használjon kevesebb RAM-ot a Chrome-mal
- Hol található a Disk Utility Macen?
- Ellenőrizze az előzményeket Macen
- Control + Alt + Delete Mac rendszeren
- Ellenőrizze a memóriát Macen
- Ellenőrizze az előzményeket Macen
- Töröljön egy alkalmazást Mac rendszeren
- Törölje a gyorsítótárat a Chrome-ról Mac rendszeren
- Ellenőrizze a Tárhely lehetőséget Macen
- Törölje a böngésző gyorsítótárát Macen
- Kedvenc törlése Macen
- Ellenőrizze a RAM-ot Macen
- A böngészési előzmények törlése Mac rendszeren
Indítsa el a Mac-et csökkentett módban néhány másodpercen belül
 Frissítve: Lisa Ou / 20. szeptember 2023. 09:15
Frissítve: Lisa Ou / 20. szeptember 2023. 09:15Jó nap! A Mac-em most olyan régi, és bizonyos problémákkal szembesül, különösen az indításkor. Még nincs pénzem, hogy kicseréljem egy újra. Szóval nincs más dolgom, mint kijavítani. Tegnap megkérdeztem a bátyámat, és azt javasolta, hogy próbáljam meg csökkentett módban elindítani a Mac-emet. Én azonban nem vagyok olyan technikás hozzáértés, hogy ezt elvégezzem. Tudsz segíteni nekem? Előre is köszönöm srácok!
Tévedhet, ha úgy gondolja, hogy nem elég professzionális a Mac csökkentett módban való futtatásához. Csak megfelelő útmutatóra van szüksége ahhoz, hogy tudja, hogyan kell csinálni. Szerencsére ez a bejegyzés tartalmazza a legegyszerűbb, de professzionális útmutatót a Mac csökkentett módban való indításához. További információért görgessen lejjebb.
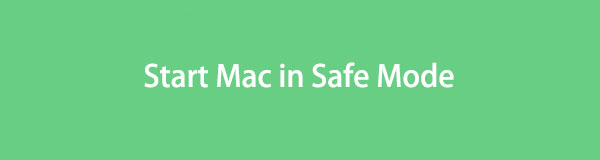

Útmutató
1. rész. Mi az a csökkentett mód Macen?
A csökkentett mód Mac rendszeren egy diagnosztikai mód. Fő funkciója, hogy csak a lényeges fájlokat töltse be a Mac indításakor vagy megnyitásakor. Ebben az esetben nincs olyan harmadik féltől származó eszköz vagy program, amely a Mac indításával egy időben töltődik be.
Néhányan feltehetik a kérdést: Megoldják a csökkentett módú problémákat a Mac rendszeren? Igen. Valójában ez a diagnosztika képes meghatározni, hogy mi okozza az indítási problémát. Megmutatja, hogy csak a Mac rendszerről vagy egy szoftverről van-e szó. Ezenkívül a csökkentett mód megoldhatja a szoftverrel vagy a címtárral kapcsolatos problémákat a Mac rendszeren.
A Mac csökkentett móddal kapcsolatos további információkért görgessen lejjebb.

A FoneLab Mac Sweep segítségével törölheti a rendszer-, e-mail-, fénykép- és iTunes kéretlen fájlokat, hogy helyet szabadítson fel a Mac rendszeren.
- Kezelje a hasonló fényképeket és a duplikált fájlokat.
- Könnyedén megmutatja a Mac részletes állapotát.
- Ürítse ki a kukát, hogy több tárhelyet kapjon.
2. rész. A Mac indítása csökkentett módban
Ez a bejegyzés nem teljes, ha nincs oktatóanyag a Mac csökkentett módban való indításához. Ha igen, itt van. Mindenekelőtt mentsen el mindent, amit a Mac számítógépén csinál. Ehhez a folyamathoz ki kell kapcsolnia a Mac-et. Mindenesetre az alábbiakban bemutatjuk azokat a részletes lépéseket, amelyekkel többet megtudhat arról, hogyan indíthatja el a Mac-et csökkentett módban. Kérjük, folytassa lent.
1 lépésElőször le kell kapcsolnia vagy ki kell kapcsolnia a Mac-et. Ezt követően kapcsolja be a gomb megnyomásával üzemszünet gombot a Mac billentyűzetén. Ha megjelenik az újraindítási képernyő, nyomja meg a bal oldalon található Shift billentyűt. Ne engedje fel, amíg meg nem látja a bejelentkezési ablakot a képernyőn.
2 lépésKérjük, jelentkezzen be Mac számítógépére. Ha a Mac újra kéri, hogy jelentkezzen be, csak a megerősítéshez kell bejelentkeznie. Ezek után látnia kell a Biztonságos indítás felület.
A Mac bekapcsolása után ellenőriznie kell, hogy már csökkentett módban van-e. Ha igen, a Rendszerinformáció alkalmazás segítségével ellenőrizheti.
1 lépésKérjük, nyomja meg az Option gombot a Mac számítógépen. Ezt követően kattintson a Apple ikonra vagy az Apple menüre a jobb felső sarokban. A képernyő egy másik lehetőséget mutat a fő felületen. Kérjük, kattintson a System Information gombot mindegyik között.
2 lépésTöbb listát fog látni a képernyőn. A bal oldalon görgessen lefelé, és keresse meg a Szoftver részt. Kattintson a gombra, és látnia kell a A rendszerszoftver áttekintése gombot a jobb oldalon. Keresse meg a boot módban, és látnia kell a Safe Mode.
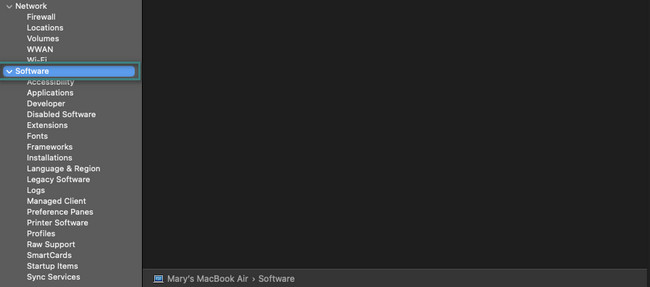
Ha úgy dönt, hogy kilép a Mac biztonságos módjából, csak ki kell kapcsolnia. Ezután azonnal kapcsolja be. Kérjük, várja meg, amíg a Mac bekapcsol. Az előző módszert követve újra ellenőrizheti, hogy kilép-e a csökkentett módból. Megtekintés helyett azonban Safe Mode a rendszerindítási módban látnia kell a Normális módon.
3. rész: Adatok törlése Mac rendszeren a FoneLab Mac Sweep segítségével
Mi a teendő, ha a teljes Mac-tárhely a fő probléma a Mac indítási problémáival kapcsolatban? Ha ez így van, kérem használja FoneLab Mac Sweep. Bemutatjuk, miért kötelező ezt az eszközt használni. Tekintse meg a többi funkcióját az alábbi listán.

A FoneLab Mac Sweep segítségével törölheti a rendszer-, e-mail-, fénykép- és iTunes kéretlen fájlokat, hogy helyet szabadítson fel a Mac rendszeren.
- Kezelje a hasonló fényképeket és a duplikált fájlokat.
- Könnyedén megmutatja a Mac részletes állapotát.
- Ürítse ki a kukát, hogy több tárhelyet kapjon.
- A legtöbb esetben a programok foglalják el a Mac tárhelyének nagy részét. Ez az eszköz képes távolítsa el a programokat a Mac számítógépről, beleértve egyéb adataikat is.
- A Mac állapotának megismeréséhez használja a szoftver Állapot funkcióját. Megmutathatja Mac gépének konkrét teljesítményét.
- Ez az eszköz nagy mennyiségű kéretlen fájlt tud eltávolítani Mac számítógépéről. Duplikált fájlokat és fényképeket tartalmaz.
A fenti funkciók csak egy pillantást vetnek a szoftver tartalmára. Közvetlenül görgessen lejjebb, hogy megtudja, hogyan FoneLab Mac Sweep biztonságosan törli az adatokat a Mac gépen. Lépj tovább.
1 lépésTöltse le a szoftver fájlját, hogy a Mac számítógépére kerüljön. Válaszd a ingyenes letöltés gombra a hivatalos weboldalon. Állítsa be az eszközt, és a laptop ezután automatikusan elindítja. A szoftver segítségével kiválaszthatja, hogy a következő felületen melyik funkciót használja. Fő funkciói a Status, Cleaner és Toolkit részeket tartalmazzák.
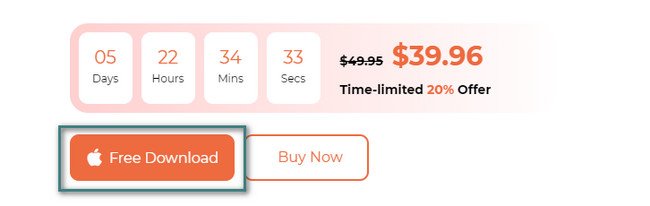
2 lépésHa kiválasztja a Állapot gombot, az eszköz megmutatja a Mac gép aktuális állapotát. A szoftver által megjelenített információk egy része a Mac memóriája, lemeze és CPU-ja. Ha ezt választja, további 8 funkciót fog látni tisztító gomb. Ha kiválasztja a Toolkit gombot, látni fogja a másik 6 funkciót. Kérjük, válasszon egyet közülük.
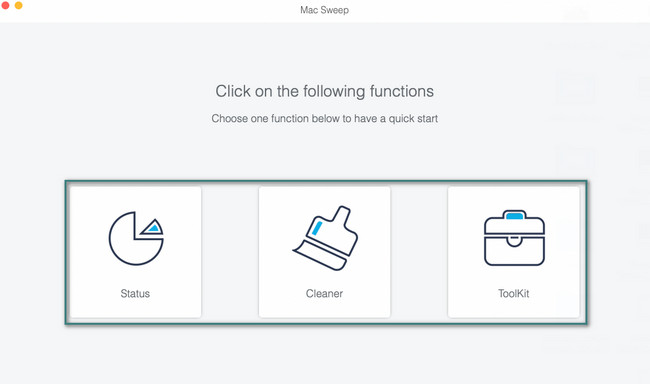
3 lépésKérjük, olvassa el a kiválasztott funkció leírását. Ezt követően kérjük kattintson a Keresés gomb. Az eszköz elkezdi megkeresni a művelethez kapcsolódó adatokat. Később kattintson a Megnézem gombot.
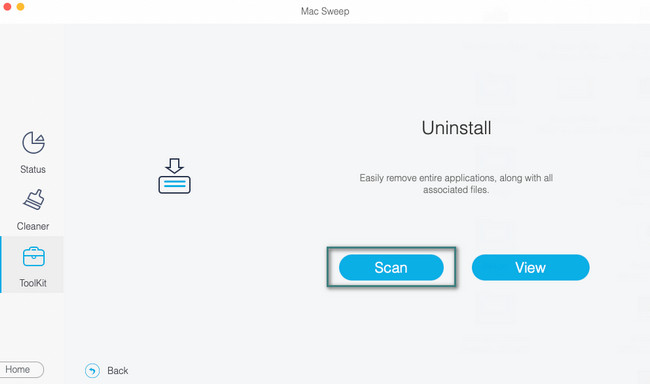
4 lépésVálassza ki azokat az adatbesorolásokat, amelyeket törölni szeretne a Mac számítógépén. Indítsa el a törlést a gombra kattintva Tiszta gombot a fő felület jobb alsó sarkában.
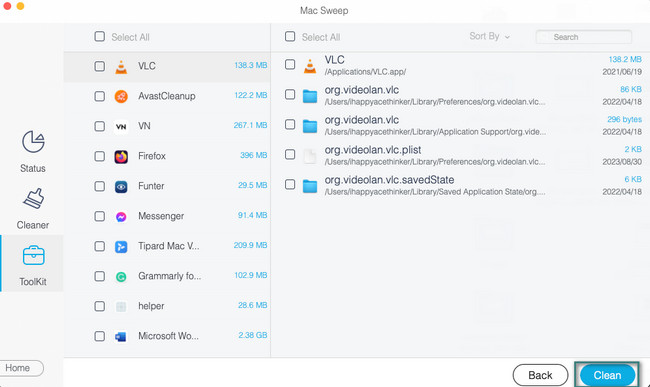
4. rész. GYIK a Mac csökkentett módban való indításával kapcsolatban
1. Miért nem tudom elindítani a Mac-emet csökkentett módban?
A fő ok, amiért nem tudja elindítani, a nem megfelelő biztonsági beállítások miatt van. A Mac egyik beállítási funkciója a FileVault. Ha be van kapcsolva, zavarhatja a csökkentett mód folyamatát. Kikapcsolása javasolt. Ehhez kattintson a Apple ikonra a Mac bal felső sarkában. Válaszd a System Preferences gombot, és egy ablak jelenik meg a képernyőn. Válaszd ki a Adatvédelem és biztonság ikonra és menjen a FileVault fület. Kattints a Kapcsolja ki a FileVault-ot gombot a kikapcsoláshoz.
2. A csökkentett mód törli a fájlokat?
Szerencsére nem. A csökkentett mód nem törli a fájlokat az eszközeiről, például a Macről. Ha igen, ez a folyamat biztonságos, és nem kell aggódnia a Mac-en lévő alapvető fájlok miatt. Ha azonban nem elégedett fájljaival, készítsen biztonsági másolatot róluk saját preferenciái szerint.
Olvassa el ennek a bejegyzésnek ezt a részét! Ez azt jelenti, hogy már találkozott a módszerekkel és információkkal a Mac csökkentett módban történő újraindításának megtanulásához. Ezenkívül használhatja eszközünket, FoneLab Mac Sweep, hogy töröljön néhány nem fontos fájlt a Mac gépen. Ebben az esetben a Mac felszabadít egy kis helyet. Köszönöm!

A FoneLab Mac Sweep segítségével törölheti a rendszer-, e-mail-, fénykép- és iTunes kéretlen fájlokat, hogy helyet szabadítson fel a Mac rendszeren.
- Kezelje a hasonló fényképeket és a duplikált fájlokat.
- Könnyedén megmutatja a Mac részletes állapotát.
- Ürítse ki a kukát, hogy több tárhelyet kapjon.
