- Kuka ürítése
- Törölje a Mail alkalmazást
- Törölje a Cache-et a Mac-en
- Szerezzen több tárhelyet Mac rendszeren
- Használjon kevesebb RAM-ot a Chrome-mal
- Hol található a Disk Utility Macen?
- Ellenőrizze az előzményeket Macen
- Control + Alt + Delete Mac rendszeren
- Ellenőrizze a memóriát Macen
- Ellenőrizze az előzményeket Macen
- Töröljön egy alkalmazást Mac rendszeren
- Törölje a gyorsítótárat a Chrome-ról Mac rendszeren
- Ellenőrizze a Tárhely lehetőséget Macen
- Törölje a böngésző gyorsítótárát Macen
- Kedvenc törlése Macen
- Ellenőrizze a RAM-ot Macen
- A böngészési előzmények törlése Mac rendszeren
Előnyös útmutató a Mac jelszó zökkenőmentes visszaállításához
 Frissítve: Lisa Ou / 27. október 2023. 09:15
Frissítve: Lisa Ou / 27. október 2023. 09:15Elfelejtette a Mac jelszavát? Nos, ne aggódj, mivel ebben az ügyben támogattuk. Ha van számítógépe, mobiltelefonja vagy bármilyen eszköze, tisztában kell lennie azzal, hogy a jelszó elfelejtése gyakori probléma, amellyel az emberek időnként szembesülnek. Bármennyire is próbálja megjegyezni, még mindig lesznek olyan esetek, amikor ez akaratlanul is kicsúszik a fejéből. Ez különösen akkor fordul elő, ha nemrég változtatta meg a jelszót, és még nem sajátította el. Szerencsére felfedezheti a jelszavak visszaállításának módjait Mac számítógépen.
Általában továbbra is fel kell fedeznie az internetet és a különböző online platformokat, hogy megtalálja a megfelelő eljárást a jelszó visszaállításához. De mivel szerencséd van, ebben a cikkben már felsoroltuk az erre a célra szolgáló előnyös technikákat. Alapos kutatás után teszteltük, bebizonyítottuk és összegyűjtöttük a legjobb jelszó-visszaállítási módszereket Macen. Bónuszként az egyes folyamatokban való eligazodást segítő információkat és részletes útmutatásokat is mellékeltük. Legyen figyelmes az alábbi részekre, és kezdje el végrehajtani az általunk megadott megfelelő utasításokat.
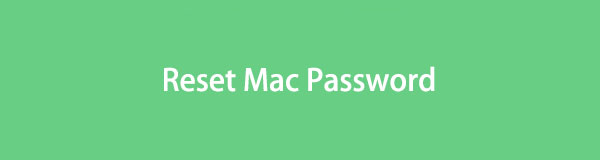

Útmutató
1. rész: A Mac jelszó visszaállítása
A Mac-felhasználók tipikus gondja, hogy időnként elfelejtik jelszavaikat, ezért az Apple alapértelmezett stratégiákat készített az ilyen problémák megoldására. Az alábbiakban már össze vannak szerelve, és csak azt a lehetőséget kell kiválasztania, amely szerinte a legjobban működik az Ön helyzetében.

A FoneLab Mac Sweep segítségével törölheti a rendszer-, e-mail-, fénykép- és iTunes kéretlen fájlokat, hogy helyet szabadítson fel a Mac rendszeren.
- Kezelje a hasonló fényképeket és a duplikált fájlokat.
- Könnyedén megmutatja a Mac részletes állapotát.
- Ürítse ki a kukát, hogy több tárhelyet kapjon.
1. lehetőség. Állítsa vissza a Mac jelszót az Apple ID segítségével
Mivel Apple számítógépe vagy eszköze van, tudnia kell, hogy az Apple ID mennyire fontos és hasznos az eszköz felhasználói számára. Ha valami elromlik, az Apple ID azonosítójához futva igazolhatja személyazonosságát, és kijavíthatja a Mac számítógépével kapcsolatos problémát, például az elfelejtett jelszót. Így, ha összekapcsolta Apple ID azonosítóját Mac felhasználói fiókjával, könnyedén visszaállíthatja jelszavát, amit a jelszó-helyreállítási lehetőségek részben tehet meg.
Kövesse az alábbi egyszerű eljárást a Mac-jelszó visszaállításához Apple ID-vel:
1 lépésMinden bizonnyal háromszor rossz jelszót adott meg Mac számítógépén, mivel elfelejtette a jelszót. A rendszer automatikusan megkérdezi, hogy szeretné-e újraindítani a számítógépet, és megjeleníteni a jelszó-visszaállítási lehetőségeket. Kövesse ezt a Mac újraindításához és a lehetőségek megtekintéséhez.
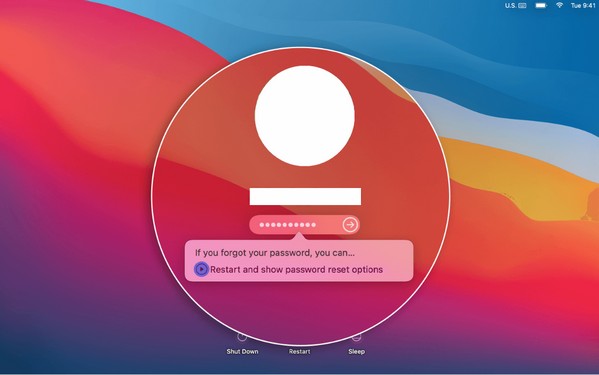
2 lépésMiután a Mac újraindul, használja az Apple ID-t a bejelentkezéshez, majd válassza ki a visszaállítani kívánt jelszó felhasználói fiókját, amikor a rendszer kéri. Ezután írja be a beállítani kívánt új jelszót, majd írja be újra a következő mezőbe a Mac jelszavának ellenőrzéséhez és visszaállításához.
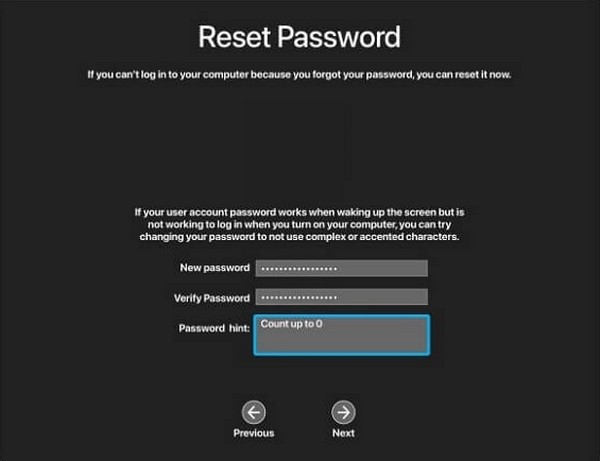
2. lehetőség. Állítsa vissza a Mac jelszót egy másik rendszergazdai fiók használatával
Eközben, ha valamelyik családtagja az, aki elfelejtette felhasználói fiókjának jelszavát a Mac-en, az adminisztrátori fiók használatával visszaállíthatja azt. Alapértelmezés szerint az első személy, aki fiókot állított be a Mac számítógépen, automatikusan rendszergazda lesz. Ezért az adminisztrátor jogot és lehetőséget biztosít a többi felhasználói fiók kezelésére, beleértve a jelszavaik visszaállítását is. Ez a módszer alapvetően az adminisztrátori jogosultságok miatt működik.
Vegye figyelembe az alábbi egyszerű utasításokat annak megértéséhez, hogyan állíthatom vissza a Mac jelszavamat egy másik rendszergazdai fiók használatával:
1 lépésJelentkezzen be a Mac rendszerbe rendszergazdai fiókjával, majd válassza ki a Apple menü szimbólum a bal felső sarokban. A megjelenő lehetőségek közül válassza ki System Preferences hogy megnézze az ablakát. Ezt követően nyomja meg a Felhasználók és csoportok ikont a megjelenített lehetőségek közül.
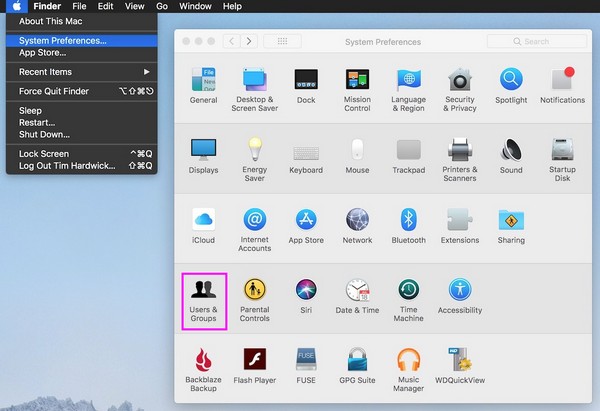
2 lépésAz ablak bal oldali ablaktáblájában megjelenik a felhasználói fiókok listája, és az aktuálisan használt fiók lesz a tetején. Alul válassza ki azt a fiókot, amelyhez elfelejtette a jelszavát. Ezután nyomja meg a Jelszó visszaállítása fület a jobb oldali részben, és kezdje el a Mac felhasználói fiók jelszavának visszaállítását.
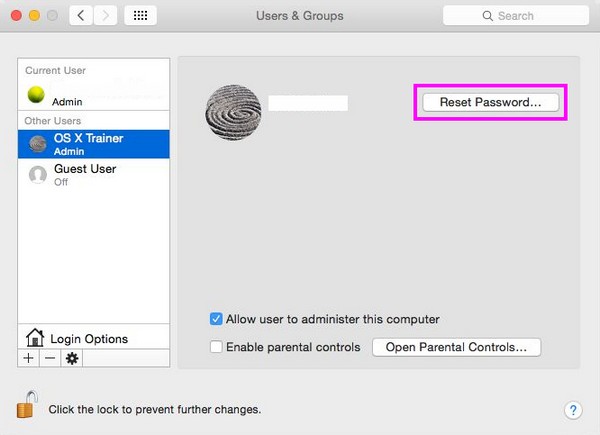

A FoneLab Mac Sweep segítségével törölheti a rendszer-, e-mail-, fénykép- és iTunes kéretlen fájlokat, hogy helyet szabadítson fel a Mac rendszeren.
- Kezelje a hasonló fényképeket és a duplikált fájlokat.
- Könnyedén megmutatja a Mac részletes állapotát.
- Ürítse ki a kukát, hogy több tárhelyet kapjon.
3. lehetőség. Állítsa vissza a Mac jelszót a helyreállítási módban
A helyreállítási mód ezzel szemben egy beépített macOS-helyreállító rendszer, amellyel különféle problémákat orvosolnak, beleértve az elfelejtett jelszót is. Ha az előző módszerek nem működtek, indítsa el a Mac-et ebbe a módba a jelszó-visszaállító eszköz eléréséhez. A helyreállítási módba való belépéshez először újra kell indítani, mivel ez a legegyszerűbb. Ezután a következő eljárásokat kell követni.
Az alábbi kényelmes utasítások szerint járjon el, hogy megértse, hogyan állíthatja vissza Mac jelszavát a helyreállítási módban:
1 lépésKattintson a Mac számítógépére Apple menü ikont, majd válassza ki a Újraindítás fület a felsorolt lehetőségek közül. Ezután nyomja meg a Command + R gombokat azonnal, és tartsa lenyomva, amíg a helyreállítási képernyő meg nem jelenik. Kattints a Utilities fület a tetején, és válassza ki terminál a legördülő listából.
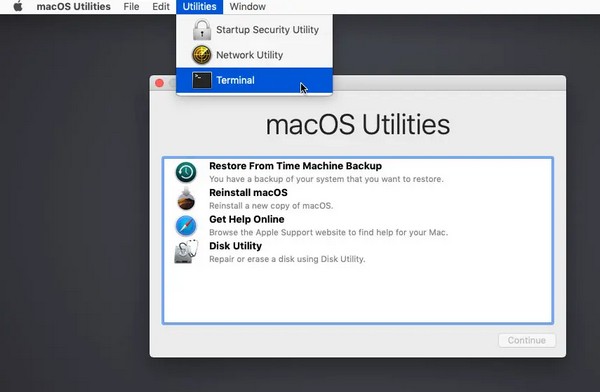
2 lépésMiután a terminál ablak jelenik meg a Mac képernyőjén, írja be a resetpassword és nyomja meg a gombot Visszatérés a billentyűzeten. Ezután zárja be az ablakot, hogy lássa a Jelszó visszaállítása eszköz. Innentől jelentkezzen be Apple ID-jével, és adja meg új, kívánt jelszavát a visszaállításhoz.
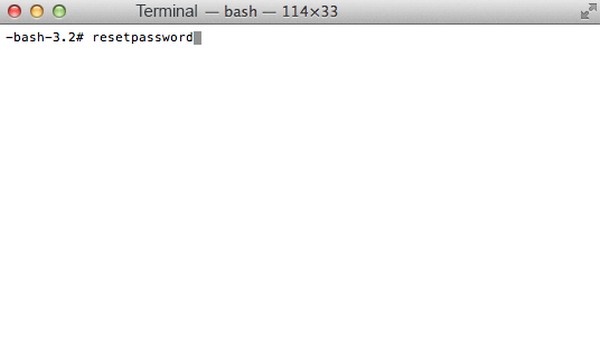
2. rész: Mac-adatok törlése a FoneLab Mac Sweep segítségével
Megpróbál FoneLab Mac Sweep hogy több tárhelyet kapjon a Mac rendszeren. Ha azt szeretné, hogy a Mac frissítse és jobban teljesítsen, telepítse ezt a programot, és törölje a szemetet és a szükségtelen adatokat. Ezt nem csak javítja a Mac sebességét. Az is lesz több tárhelyet biztosít újabb fájlok letöltéséhez és mentéséhez. A program által támogatott néhány adattípus a rendszerszemét, az e-mail-szemét, a nagy és régi fájlok, az iTunes-szemét, a hasonló fotók, a kuka és egyebek. Ezenkívül szabadon használhatja az adatvédelmi funkciót, amely törölheti a böngésző szemeteit és adatait.

A FoneLab Mac Sweep segítségével törölheti a rendszer-, e-mail-, fénykép- és iTunes kéretlen fájlokat, hogy helyet szabadítson fel a Mac rendszeren.
- Kezelje a hasonló fényképeket és a duplikált fájlokat.
- Könnyedén megmutatja a Mac részletes állapotát.
- Ürítse ki a kukát, hogy több tárhelyet kapjon.
Alul találhatók a kényelmes példalépések a szükségtelen Mac-adatok törléséhez FoneLab Mac Sweep:
1 lépésA hivatalos FoneLab Mac Sweep webhely megkereséséhez használja a Mac böngésző címsorát. Amikor az oldala megjelenik a böngészőalkalmazás ablakában, kattintson a ingyenes letöltés gombot az Apple logóval a fájltelepítő beszerzéséhez. Mentés után fejezze be a telepítést az eszköz ikonjának az Alkalmazások mappába való húzásával. Ezután indítsa el a Mac-en.
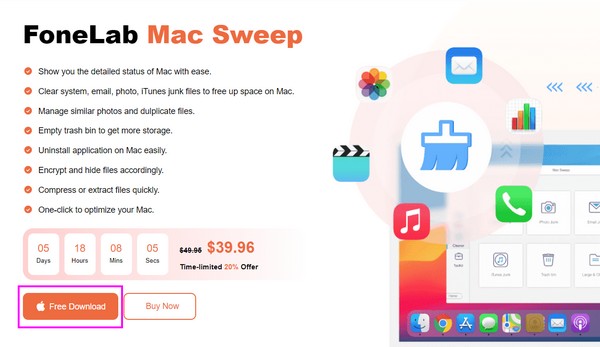
2 lépésA legfontosabb funkciók, a Status, a Cleaner és a ToolKit, üdvözlik Önt az eszköz elsődleges felületén. A törlés funkcióhoz nyomja meg a gombot tisztító mezőbe, és tekintse meg az általa kínált adattípusokat és szeméttisztítókat. Válassza ki az első törölni kívánt szemetet, hogy megtekinthesse leírását a következő képernyőn. Lent, ütés Keresés és hagyja, hogy a program böngéssze át a kiválasztott szemetet, majd a Megnézem gombot.
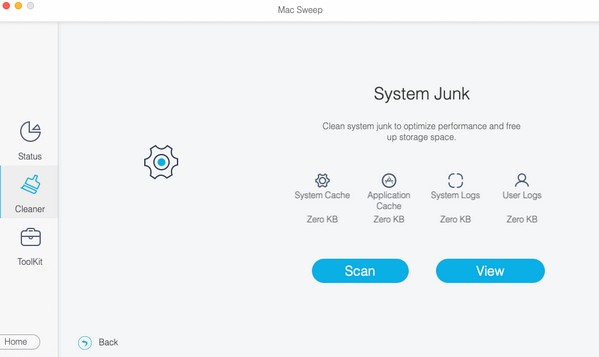
3 lépésVégül a program megjeleníti a beolvasásra kiválasztott adatokat. Az adatok bal oldali része kategóriánként jelenik meg, a jobb oldalon pedig az adott fájlok. Ellenőrizze a fájlokat a törölni kívánt elemeknek megfelelően, és ha végzett, nyomja meg a gombot Tiszta fület, hogy eltávolítsa őket a Mac gépről.
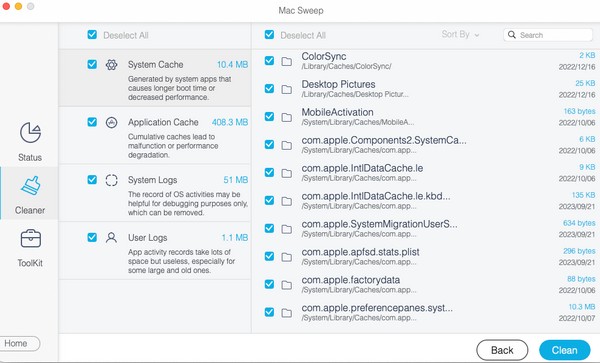
3. rész. GYIK a Mac jelszó visszaállításával kapcsolatban
1. Hány hibás jelszó próbálkozás engedélyezett Mac számítógépen?
A Mac csak 10 hibás jelszó próbálkozást tesz lehetővé az illetéktelen hozzáférés megakadályozása érdekében. Ezért, ha elfelejti Mac jelszavát, ügyeljen arra, hogy ne érje el a kísérleti korlátot, hogy elkerülje a további problémákat. Ehelyett használja a fent ismertetett stratégiákat a Mac jelszavának visszaállításához, és megakadályozza a rossz jelszóval kapcsolatos próbálkozásokból eredő problémákat.
2. Visszaállíthatja a rendszergazda az összes felhasználói fiók jelszavát Macen?
Igen. Az adminisztrátor jogosult kezelni a többi felhasználói fiókot a Mac számítógépen, beleértve a jelszavak visszaállítását.
Válassza ki a megfelelő módszert a Mac helyzetnek megfelelően, és megfelelően hajtsa végre a kijelölt utasításokat, hogy garantálja a Mac jelszó sikeres visszaállítását.

A FoneLab Mac Sweep segítségével törölheti a rendszer-, e-mail-, fénykép- és iTunes kéretlen fájlokat, hogy helyet szabadítson fel a Mac rendszeren.
- Kezelje a hasonló fényképeket és a duplikált fájlokat.
- Könnyedén megmutatja a Mac részletes állapotát.
- Ürítse ki a kukát, hogy több tárhelyet kapjon.
