- Kuka ürítése
- Törölje a Mail alkalmazást
- Törölje a Cache-et a Mac-en
- Szerezzen több tárhelyet Mac rendszeren
- Használjon kevesebb RAM-ot a Chrome-mal
- Hol található a Disk Utility Macen?
- Ellenőrizze az előzményeket Macen
- Control + Alt + Delete Mac rendszeren
- Ellenőrizze a memóriát Macen
- Ellenőrizze az előzményeket Macen
- Töröljön egy alkalmazást Mac rendszeren
- Törölje a gyorsítótárat a Chrome-ról Mac rendszeren
- Ellenőrizze a Tárhely lehetőséget Macen
- Törölje a böngésző gyorsítótárát Macen
- Kedvenc törlése Macen
- Ellenőrizze a RAM-ot Macen
- A böngészési előzmények törlése Mac rendszeren
Részletes útmutató a Mac ZIP-fájl jelszavas védelméről
 Frissítve: Lisa Ou / 25. október 2023. 09:15
Frissítve: Lisa Ou / 25. október 2023. 09:15Sokan úgy gondolják, hogy a fájlok tömörítése megvédheti azt a különféle károktól. De a sajnálatos igazság az, hogy nem biztos, hogy elég ahhoz, hogy teljesen biztonságban tartsa. Továbbra is hozzáférhet mások számára, akik kölcsönkérik vagy hozzáférnek a Mac-hez. Könnyen megnyithatják és megtekinthetik a fájlokat, még akkor is, ha már tömörítve vannak. Ez az oka annak, hogy számos Mac-felhasználó szeretné tudni, hogyan védheti jelszóval a Mac ZIP-fájlt. Ha ezek közé tartozol, akkor a megfelelő cikkhez érkeztél.
Függetlenül attól, hogy egy fájlt, eszközt, fiókot stb. véd, a leghatékonyabb lépés a jelszó hozzáadása. Ha meg akarja védeni a tulajdonát, soha nem tévedhet a jelszóval. Ha hozzáadja a fájlokhoz, senki sem férhet hozzá az Ön engedélye nélkül, különösen akkor, ha a beállított jelszó erős és nehezen kitalálható.
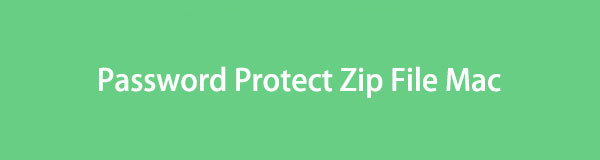

Útmutató
1. rész: Zip fájlok jelszavas védelme Mac rendszeren
Az internet böngészése után számos stratégiával találkoztunk a zip-fájlok jelszóvédelmére Mac rendszeren. Emiatt az alábbiakban felsorolhattuk a 2 leghatékonyabbat, és csak az utasításokat kell megfelelően betartani, hogy zip-fájljait jelszóval biztonságban tudja tartani.

A FoneLab Mac Sweep segítségével törölheti a rendszer-, e-mail-, fénykép- és iTunes kéretlen fájlokat, hogy helyet szabadítson fel a Mac rendszeren.
- Kezelje a hasonló fényképeket és a duplikált fájlokat.
- Könnyedén megmutatja a Mac részletes állapotát.
- Ürítse ki a kukát, hogy több tárhelyet kapjon.
1. lehetőség: Jelszóval védje meg a ZIP-fájlt a Mac terminálon
A Terminál egy beépített program a macOS rendszeren. Parancssori felületet kínál, amely lehetővé teszi a különféle folyamatok kezelését, például a zip-fájl jelszóval történő védelmét. Ezzel a programmal a Mac számítógépén a különböző beállításokat úgy kezelheti, hogy csak a végrehajtani kívánt folyamathoz tartozó parancsot adja meg. Ezért csak meg kell találnia a megfelelő parancsot a zip-fájl jelszavas védelméhez, és be kell írnia azt a terminál felületén a fájl titkosításához.
Utánozza az alábbi kezelhető utasításokat, hogy jelszóval védje meg a zip fájlt a Mac terminálon:
1 lépésNyissa meg a Terminált a parancssori felület megjelenítéséhez a Mac számítógépen. A címre kattintva érheti el Kereső és rákattintva a Alkalmazási területek mappát. Miután megjelennek a Mac-alkalmazások, nyissa meg a Utilities mappát, majd kattintson duplán terminál hogy belépjen a segédprogramba.
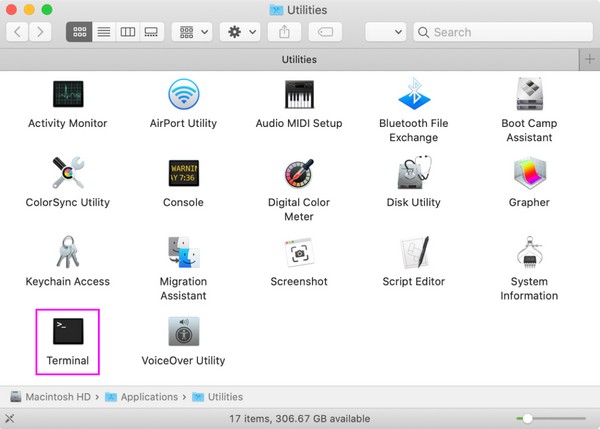
2 lépésA kezelőfelületén írja be a cd parancsot és a jelszóval tömöríteni kívánt fájl elérési útját. Például írja be cd letöltések ha a fájl a Letöltések mappába van mentve. Ezt követően nyomja meg belép, majd írja be a zip -er fájlnév.zip parancs.
3 lépésA fájlnév a tömörítendő fájl neve a kiterjesztésével együtt. Aztán üss belép ismét, és adja meg a fájlhoz beállítani kívánt jelszót. Ezután várjon, amíg a terminál egy jelszóval tömöríti a fájlt.
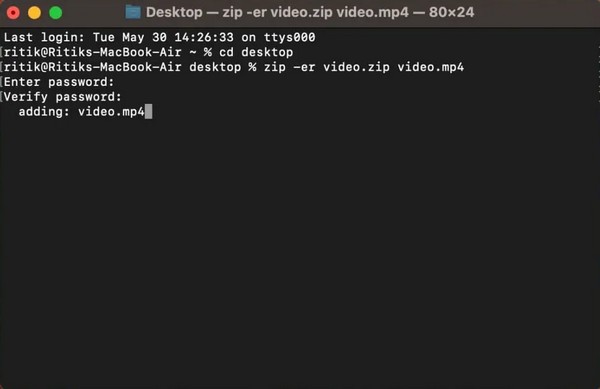
2. lehetőség: Jelszóval védje meg a Zip fájlt Mac rendszeren a MacZip segítségével
Eközben megértjük, ha a terminálon nehéz navigálni, mivel ez technikai jellegű lehet. Ha ez a helyzet, próbálja ki inkább a harmadik féltől származó MacZip eszközt. Korábban eZip néven volt ismert, és számos archív formátumot támogat, beleértve a zip-et, a rar-t, a tar-t és még sok mást. Ezzel a programmal a kiválasztott fájlokat hatékonyan, ingyenesen tömörítheti és jelszóval védheti.
Kövesse az alábbi egyszerű utasításokat, hogy jelszóval védje meg a Mac ZIP-fájlt a harmadik féltől származó MacZip eszközzel:
1 lépésTöltse le a MacZip fájlt a hivatalos webhelyéről, és miután letöltötte, húzza az ikonját a Alkalmazási területek mappát. Ezután nyissa meg az újonnan telepített programot, és nyomja meg a gombot Archívum létrehozása elsődleges felületén. Ezután válassza ki a tömörítendő fájlt, hogy importálja a felületre.
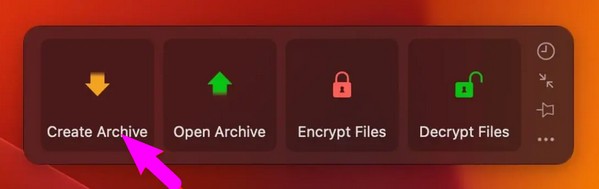
2 lépésAmikor megjelenik egy párbeszédablak, kattintson a gombra Jelszó hozzáadása és adja meg a fájlhoz beállítani kívánt jelszót. Ezután kattintson OK, majd nyomja meg a Borogatás fület a titkosított zip fájl létrehozásához. Ha kész, megtalálja az egyik Finder mappában.
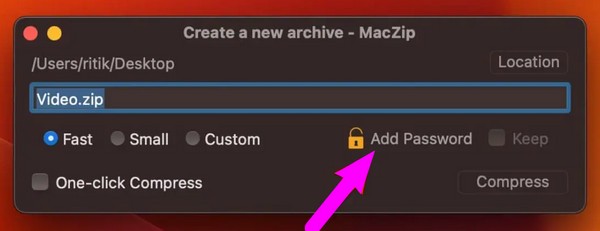
2. rész: Fájl kicsomagolása Mac rendszeren
Az, hogy tudja, hogyan védheti meg a zip-fájlokat jelszóval, nem jelenti azt, hogy tudja, hogyan kell azokat kicsomagolni. Ezért belefoglaltuk a FoneLab Mac Sweep programot, amely segít a fájlok kicsomagolásában, miután meg kell nyitnia azokat. A fájlok titkosítása biztosan megvédi őket, de óriási probléma lesz, ha nem tudja, hogyan kell megnyitni őket. Ezenkívül a FoneLab Mac Sweep további funkciókat kínál, amelyek segítenek a Mac további kezelésében, és később többet is megtudhat róla.

A FoneLab Mac Sweep segítségével törölheti a rendszer-, e-mail-, fénykép- és iTunes kéretlen fájlokat, hogy helyet szabadítson fel a Mac rendszeren.
- Kezelje a hasonló fényképeket és a duplikált fájlokat.
- Könnyedén megmutatja a Mac részletes állapotát.
- Ürítse ki a kukát, hogy több tárhelyet kapjon.
Tekintse meg az alábbi, kihívást jelentő lépéseket mintaként a kicsomagoláshoz, miután Mac rendszeren jelszóval tömörítette a fájlt:
1 lépésGyere be a FoneLab Mac Sweep-re ingyenes letöltés lapon a hivatalos webhelyén, hogy mentse a telepítőt Mac számítógépére. A letöltés után azonnal húzza az Alkalmazások mappába a program indításához és futtatásához.
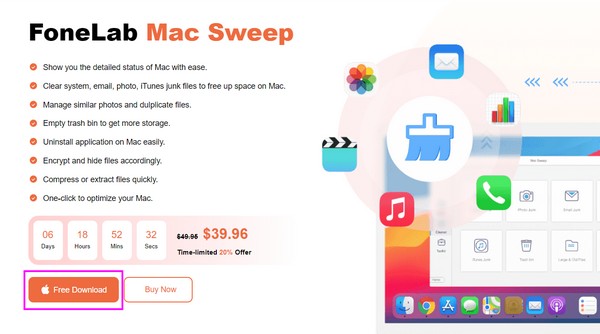
2 lépésVálassza a ToolKit dobozba, ha a kezdeti felület megjelenik a képernyőn. Ekkor megjelenik a többi funkció, ezért válassza ki Unarchiver a következő felületen a kicsomagolási funkció megtekintéséhez.
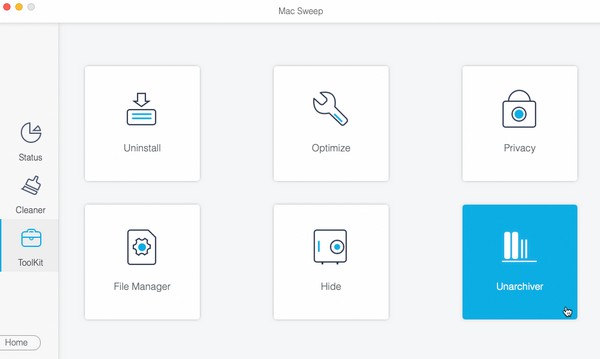
3 lépésKeresse meg a zip fájlt a Finderben, majd húzza át a felület bal oldalán található mezőbe. Végül kattintson a nyomást csökkent gombot a Mac-fájl sikeres kicsomagolásához.
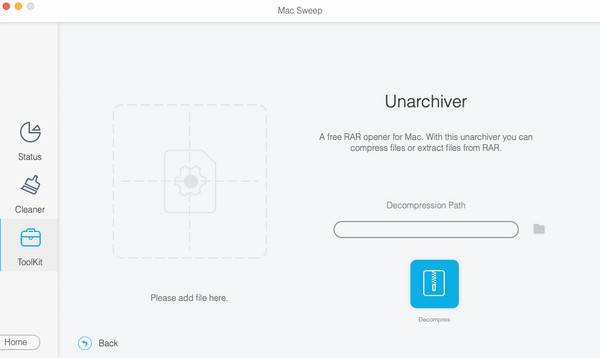
3. rész: Mac tisztítása a FoneLab Mac Sweep programmal
Mint korábban említettük, FoneLab Mac Sweep több funkciót kínál, népszerű funkciói között szerepel a Cleaner, amely különféle tisztítási funkciókat biztosít. A System Junk például lehetővé teszi a MacOS szükségtelen gyorsítótárak, naplók és egyebek törlését. Sőt, ez a program képes eltávolítani az egyéb szeméteket, például az e-mail-szemétet, az iPhoto Junk-ot, az iTunes Junk-ot stb.

A FoneLab Mac Sweep segítségével törölheti a rendszer-, e-mail-, fénykép- és iTunes kéretlen fájlokat, hogy helyet szabadítson fel a Mac rendszeren.
- Kezelje a hasonló fényképeket és a duplikált fájlokat.
- Könnyedén megmutatja a Mac részletes állapotát.
- Ürítse ki a kukát, hogy több tárhelyet kapjon.
Tekintse meg az alábbi problémamentes eljárást, mint a Mac tisztításának modelljét FoneLab Mac Sweep:
1 lépésTérjen vissza a FoneLab Mac Sweep fő felületére, mivel az már megtalálható a Mac-en. Ezután válassza ki tisztító és válassza ki az elsőként tisztítani kívánt adatokat, például az e-mail levélszemét, az iPhoto levélszemét, a nagy és régi adatok, az iTunes Junk, a rendszerszemét stb. Keresés, Ezt követi Megnézem amikor a program befejezi a kiválasztott adatok böngészését.
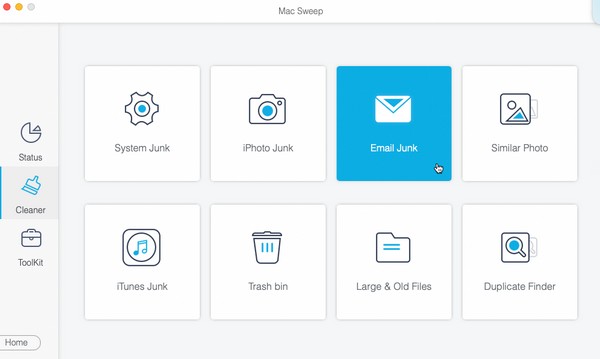
2 lépésEzután az eszköz az utolsó felületen jeleníti meg adatait. Válassza ki az adatkategóriákat a bal oldali oszlopban vagy az adott fájlokat a jobb oldalon, attól függően, hogy mit szeretne tisztítani vagy törölni. Végül nyomja meg a Tiszta fület a Mac számítógépről kiválasztott fájlok eltávolításához.
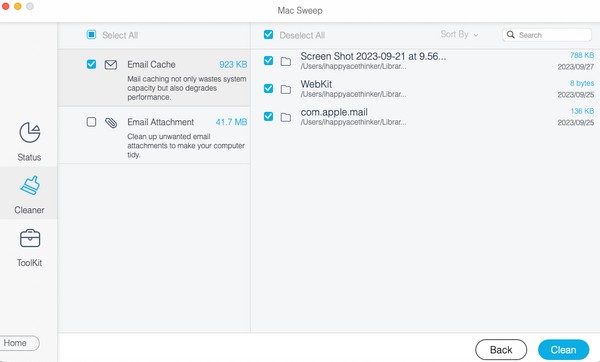
4. rész. Gyakran ismételt kérdések a Macintosh jelszavas védelmet biztosító ZIP-fájlról
1. Hogyan korlátozhatom a hozzáférést a mappámhoz a Mac gépemen?
Korlátozhatja a hozzáférést a Mac mappáihoz, ha titkosítja azokat. A cikkben említett fájlokhoz hasonlóan különböző módszerekkel jelszóval is védheti mappáit. Eközben, ha ki kell csomagolnia őket, kipróbálhatja a cikk 2. részében található módszert is, FoneLab Mac Sweep, mivel megbízhatóan eltávolítja a különböző zip fájlokat.
2. Hogyan védhetek jelszóval egy zip fájlt terminál nélküli Mac gépen?
A terminál az elsődleges módszer a zip-fájlok jelszavas védelmére, így érthető, ha nehézségekbe ütközik más stratégiák megtalálása mellett. Szerencsére alternatívaként megtekintheti az 1. rész 2. lehetőségében felfedezett folyamatot.
Ennyit kell megvédeni a zip-fájlokról a Macen hatékony módszerekkel. Ha további megoldást szeretne találni az ehhez hasonló Mac-problémákra, keresse fel a FoneLab Mac Sweep webhelyet, és fedezze fel az oldalát.

A FoneLab Mac Sweep segítségével törölheti a rendszer-, e-mail-, fénykép- és iTunes kéretlen fájlokat, hogy helyet szabadítson fel a Mac rendszeren.
- Kezelje a hasonló fényképeket és a duplikált fájlokat.
- Könnyedén megmutatja a Mac részletes állapotát.
- Ürítse ki a kukát, hogy több tárhelyet kapjon.
