- Kuka ürítése
- Törölje a Mail alkalmazást
- Törölje a Cache-et a Mac-en
- Szerezzen több tárhelyet Mac rendszeren
- Használjon kevesebb RAM-ot a Chrome-mal
- Hol található a Disk Utility Macen?
- Ellenőrizze az előzményeket Macen
- Control + Alt + Delete Mac rendszeren
- Ellenőrizze a memóriát Macen
- Ellenőrizze az előzményeket Macen
- Töröljön egy alkalmazást Mac rendszeren
- Törölje a gyorsítótárat a Chrome-ról Mac rendszeren
- Ellenőrizze a Tárhely lehetőséget Macen
- Törölje a böngésző gyorsítótárát Macen
- Kedvenc törlése Macen
- Ellenőrizze a RAM-ot Macen
- A böngészési előzmények törlése Mac rendszeren
Teljes útmutató a macOS Disk Utility Erase Failed
 Frissítve: Lisa Ou / 05. szeptember 2023. 09:15
Frissítve: Lisa Ou / 05. szeptember 2023. 09:15Szeretné megtisztítani a macOS-t, de a Törlés szürkén jelenik meg a Mac lemez segédprogramban? Jó hírek! Ez a cikk összeállította a problémával kapcsolatos szükséges információkat. A lemez törlése a Disk Utility programban olyan folyamat, amelyet sok felhasználó hajt végre Mac számítógépén. De hozzád hasonlóan néhány ember ezt nem teszi meg, mivel különféle helyzetekből adódó problémákat tapasztal. Szerencsére több megoldás is megtalálható az online webhelyeken, így a probléma megoldása most gyorsabb és egyszerűbb, mivel a legtöbb már tesztelt és bevált.
Ennek ellenére engedje meg, hogy ez a bejegyzés elmagyarázza, miért nem működik az Erase funkció, amikor a macOS Disk Utility programban használja. Az alábbiakban felsorolunk néhány okot, így jobban megértheti a következő megoldásokat. Miután értesült a lemeztörlési hibájának lehetséges okairól, a későbbi részek megadják a megfelelő módszereket a Disk Utility törléséhez. Bónuszként beépítettünk egy programot is, amely segít megtisztítani Mac-jét. Mindezek stresszmentes irányelveket tartalmaznak, amelyek segítenek a folyamatokban.
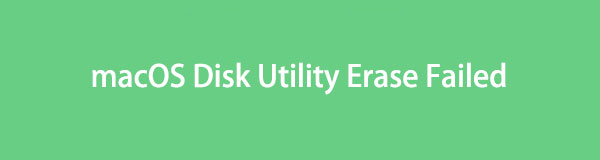

Útmutató
1. rész: Miért nem sikerült a macOS Disk Utility Erase Erase?
Kiszürkült az Erase a Mac Disk Utility programban, miközben megpróbál egy lemezt törölni? Vagy a törlés nem sikerült a folyamat során? Több lehetőséget is megvizsgálhatunk, hogy miért tapasztalja ezt a Mac gépen. És az egyik lehetséges helyzet a vírusok vagy rosszindulatú programok jelenléte. Ha ezek a számítógépen vagy bármely más eszközön vannak, akkor a lemeze természetesen megsérül, így működésképtelenné válik. Ezért még egy egyszerű törlési folyamat is meghiúsul, ha megpróbálja a Lemez segédprogramban.
Eközben előfordulhat, hogy véletlenül eltávolította a lemezt a törlési folyamat közben, ami meghibásodáshoz vezethet. Amikor törli vagy használja a lemezt az eszközön, győződjön meg arról, hogy megfelelően van csatlakoztatva, és ügyeljen arra, hogy ne válassza le a megszakítás elkerülése érdekében. Másrészt a hibát az is okozhatja, hogy a macOS Utility Disk lemezen lévő lemez törléséhez rossz utasításokat adott meg. Ezeken kívül más okok is lehetségesek, de kérjük, próbálja ki a következő részeket Mac számítógépén további részletekért, a problémától függetlenül.

A FoneLab Mac Sweep segítségével törölheti a rendszer-, e-mail-, fénykép- és iTunes kéretlen fájlokat, hogy helyet szabadítson fel a Mac rendszeren.
- Kezelje a hasonló fényképeket és a duplikált fájlokat.
- Könnyedén megmutatja a Mac részletes állapotát.
- Ürítse ki a kukát, hogy több tárhelyet kapjon.
2. rész: Törlés a macOS Disk Utility rendszerben
Mielőtt más törlési módszert próbálna ki, végre kell hajtania a megfelelő törlési utasításokat a macOS Disk Utility programban. Ahogy fentebb említettük, előfordulhat, hogy csak a helytelen utasításokat hajtotta végre, így nem tudja törölni a lemezt a Disk Utility alkalmazásban. Ezért megadtuk a Disk Utility használatának megfelelő eljárását, és ezúttal kérjük, hogy figyelmesen kövesse az utasításokat. Így sikeresen törölheti a Mac lemezt a Disk Utility programban.
A Mac Disk Utility programban a konténerlemez törlésének megfelelő módjának meghatározásához kövesse az alábbi, felhasználó-orientált irányelveket:
1 lépésFókuszáljon a Mac asztal aljára, és nyomja meg a gombot Launchpad ikonra, ha egyszer megjelenik a Dockon. Amikor megjelennek a telepített alkalmazások, keresse meg a Disk Utility ikont a képernyőn való csúsztatással. Használhatja a felül található keresőmezőt is, ha nem találja.
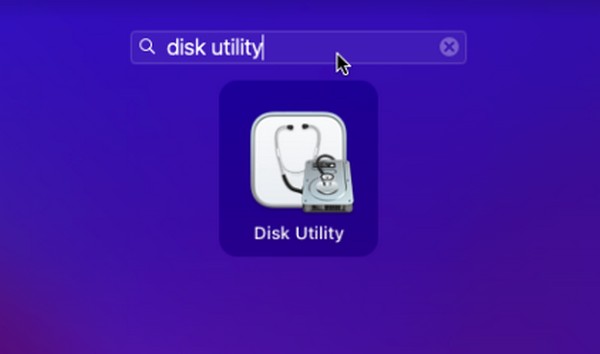
2 lépésAlternatív megoldásként használja a kézi lencse szimbólumot a Mac képernyő tetején a kereséshez és a futtatáshoz disk Utility gyorsabban. Amikor megjelenik a program kezdeti kezelőfelülete, a bal oldali panelen látni fogja a Mac lemezeket, általában név szerint Macintosh HD. Kattintson rá az információinak megtekintéséhez.
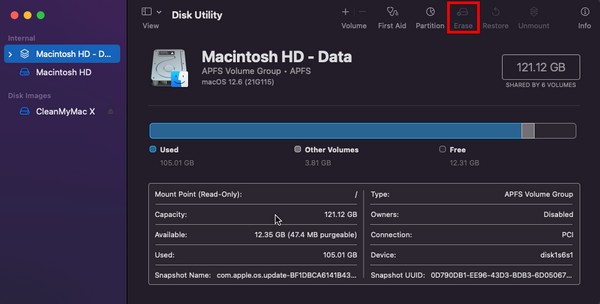
3 lépésKattintson az Törli fület a törlési folyamat elindításához a legfelső szakaszon disk Utility ablak. Ekkor megjelenik egy párbeszédpanel, amely arra kéri, hogy válassza ki a törlési folyamat opcióit. Válassza ennek megfelelően a lemez sikeres törléséhez.
3. rész: Hogyan szerezzen több tárhelyet macOS rendszeren a FoneLab Mac Sweep segítségével
Ha több tárhelyet szeretne szerezni Mac rendszeren a Mac adatok törlésével, próbálkozzon FoneLab Mac Sweep. Ez az eszköz egy tisztítóeszköz, amely számos problémát javíthat Mac számítógépeken. Például az olyan szemét, mint a gyorsítótárak, cookie-k, ideiglenes fájlok stb., vírusokat vagy rosszindulatú programokat tartalmaznak, amelyek a töröljön egy lemezt a macOS-en. Ha törli vagy megtisztítja ezeket a hulladékokat, a Mac számítógépén lévő problémák is kiküszöbölhetők. Ezenkívül előfordulhat, hogy már nincs szüksége a Lemez segédprogramra, ha helyet szeretne felszabadítani és meg akarja tisztítani a Mac-et, mivel a FoneLab Mac Sweep már elegendő a tisztítási folyamat kezelésére.

A FoneLab Mac Sweep segítségével törölheti a rendszer-, e-mail-, fénykép- és iTunes kéretlen fájlokat, hogy helyet szabadítson fel a Mac rendszeren.
- Kezelje a hasonló fényképeket és a duplikált fájlokat.
- Könnyedén megmutatja a Mac részletes állapotát.
- Ürítse ki a kukát, hogy több tárhelyet kapjon.
Tekintse meg az alábbi egyszerű eljárást, mint modellt a macOS tisztításához FoneLab Mac Sweep ha nem tudja törölni a lemezes segédprogramot Macen:
1 lépésNyissa meg a FoneLab Mac Sweep webhelyet a Safariban vagy bármely más böngészőben a Mac számítógépén. Weboldalán a leírását láthatja a bal oldalon, és a ingyenes letöltés gombot egy Apple logó alatta. Kattintson rá a telepítőfájl beszerzéséhez, és amíg a letöltés folyamatban van, tekintse meg a funkciók leírását a teljes oldal böngészésével további felfedezésekért. Ezután mentse el a Alkalmazási területek mappát, és futtassa a tisztítót a Mac-en.
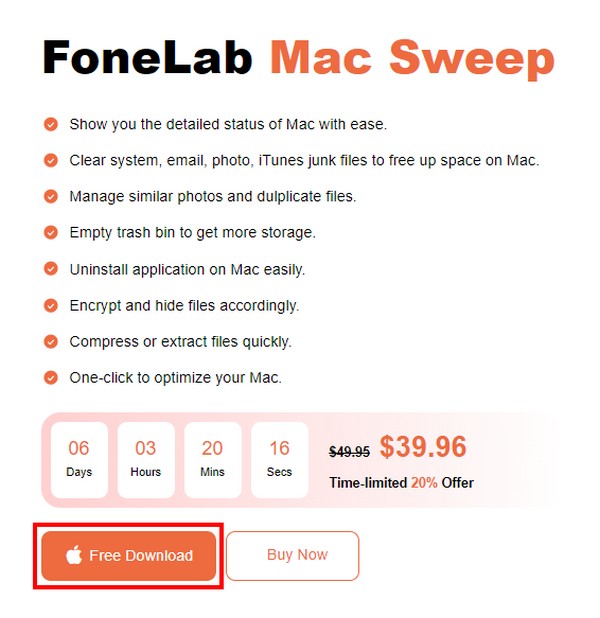
2 lépésAz eszköz a 3 kulcsfontosságú funkcióját jeleníti meg az elsődleges felületen. Mielőtt folytatná a törlési folyamatot, elérheti a Állapot funkciót, hogy kiértékelje a lemezinformációkat, például a rendelkezésre álló és a felhasznált területet. Ezt követően közvetlenül a tisztító felületet, és a Mac gépen lévő tisztítható szemét és egyéb adatok megjelennek a képernyőn. A továbblépéshez kattintson az elsőként törölni kívánt adatok négyzetére.
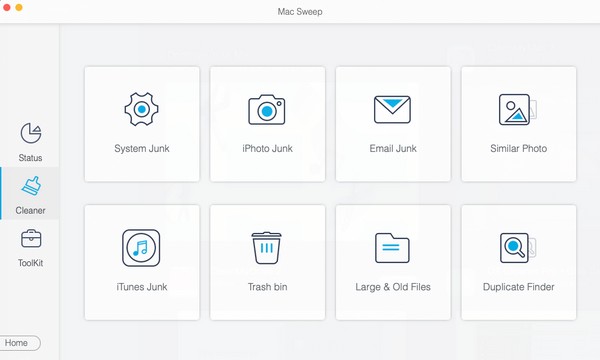
3 lépésVárja, hogy a kiválasztott adatok leírása megjelenjen a következő felületen a Scan és View gombokkal együtt. Válassza ki Keresés először, hogy a program böngésszen az adatok között, ami általában csak néhány másodpercig tart. Ha kész, nyomja meg a Megnézem fület a talált adatok megjelenítéséhez a következő képernyőn.
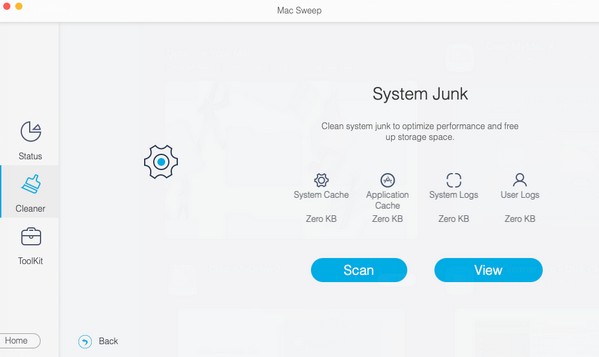
4 lépésEzután jelölje be a törölni kívánt adatok jelölőnégyzeteit. Végül kattintson Tiszta a felület jobb alsó sarkában, hogy véglegesen eltávolítsa őket a Mac lemezről. Ha elkészült, nyissa ki a többi dobozt tisztító szakaszt, és alkalmazza ugyanezt a folyamatot a többi levélszemét vagy adattípus törléséhez. Azt is felfedezheti a ToolKit funkciót, és tekintse meg annak képességeit, amelyek segíthetnek a Mac lemezfájlok kezelésében.
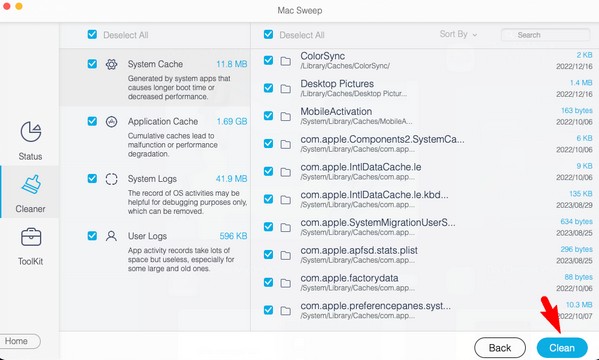
4. rész: GYIK a macOS Disk Utility Erase Failed kapcsán
1. Mi a teendő, ha a Disk Utility Erase szolgáltatás nem működik?
Használhatja az Elsősegély funkciót, ha problémát vagy hibát tapasztal a Mac Disk Utility-ben. Ez a hibaelhárítási módszer a lemez egyes hibáinak javítására. Másrészt próbálja ki a fenti ajánlott stratégiákat, különösen a FoneLab Mac Sweep. A 3. részben részletes magyarázatot talál arról, hogy ez a program miként segíthet Önnek, ezért nézze meg, hogy legyőzze Mac-problémáját.
2. Hogyan kényszerítheti ki a nem törlődő fájlok törlését Macen?
Ha nehézségei vannak a fájlok törlésével a Mac gépen, telepítsen egy professzionális eszközt, például FoneLab Mac Sweep neked segíteni. Ez a program közvetlenül törölheti a törölni kívánt fájlokat egyszerű irányelvek segítségével. Bár szakképzett munkásról van szó, nem okoz nehézséget a programban való eligazodás, mivel csak alapvető ismeretekre van szüksége a működéshez és annak megértéséhez.
Most már rendelkezésére állnak a hasznos és szükséges információk a macOS Disk Utility program sikertelen törlésével kapcsolatban. Ha segítségre van szüksége más eszközzel kapcsolatos kérdésekben, ossza meg őket alább, vagy nyissa meg a FoneLab Mac Sweep oldalon a megoldások megtekintéséhez.

A FoneLab Mac Sweep segítségével törölheti a rendszer-, e-mail-, fénykép- és iTunes kéretlen fájlokat, hogy helyet szabadítson fel a Mac rendszeren.
- Kezelje a hasonló fényképeket és a duplikált fájlokat.
- Könnyedén megmutatja a Mac részletes állapotát.
- Ürítse ki a kukát, hogy több tárhelyet kapjon.
