- Kuka ürítése
- Törölje a Mail alkalmazást
- Törölje a Cache-et a Mac-en
- Szerezzen több tárhelyet Mac rendszeren
- Használjon kevesebb RAM-ot a Chrome-mal
- Hol található a Disk Utility Macen?
- Ellenőrizze az előzményeket Macen
- Control + Alt + Delete Mac rendszeren
- Ellenőrizze a memóriát Macen
- Ellenőrizze az előzményeket Macen
- Töröljön egy alkalmazást Mac rendszeren
- Törölje a gyorsítótárat a Chrome-ról Mac rendszeren
- Ellenőrizze a Tárhely lehetőséget Macen
- Törölje a böngésző gyorsítótárát Macen
- Kedvenc törlése Macen
- Ellenőrizze a RAM-ot Macen
- A böngészési előzmények törlése Mac rendszeren
Problémamentes útmutató az iMac egyszerű törléséhez
 Frissítve: Lisa Ou / 11. október 2023. 09:15
Frissítve: Lisa Ou / 11. október 2023. 09:15Üdvözlet! A nővérem vett egy új Macet, és nekem adta a régit. De a helyzet az, hogy a felesleges alkalmazások, nagy fájlok és egyéb adatok miatt most lassan működik. Ezért azt mondta, hogy töröljem le az iMac-et, mivel már nincs szüksége a tartalmára. Remélem, valaki tud segíteni, hogy megtanuljam az iMac törlését. nagyra értékelném. Köszönöm!
Az elsődleges okok között, amelyek miatt a felhasználók le akarják törölni az iMac-et, az az, hogy frissítsék, és újra újnak tűnjenek. Nagyon sokat segít, ha a fentihez hasonló helyzet fordul elő. Például valaki odaadta Önnek az iMac-jét, vagy használtan vásárolt egy olyan gépet, amely még mindig tárolja az előző tulajdonos tartalmát. Az adatok, beállítások és egyéb összetevők törlésével friss állapotban használhatja a számítógépet. De ha ezt megtette, akkor számíthat arra, hogy többé nem fog hozzáférni a törölni kívánt tartalomhoz, hacsak nem szerez biztonsági másolatot.
Tehát, ha készen áll szembenézni az iMac törlésének következményeivel, kérjük, folytassa az alábbi részekkel, és fedezze fel azokat az információkat és módszereket, amelyeket összegyűjtöttünk az iMac könnyed törléséről.
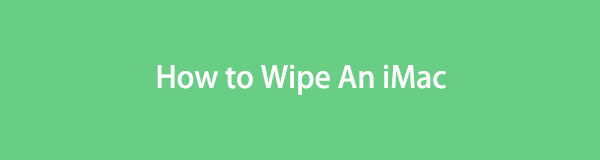

Útmutató
1. rész Mi a teendő az iMac törlése előtt
Megértjük, hogy szeretné megtanulni, hogyan kell tisztára törölni az iMac-et, de javasoljuk, hogy ellenőrizze azokat a dolgokat, amelyeket figyelembe kell vennie, mielőtt folytatná a fő folyamatot. Az iMac törlése olyan művelet, amely jelentős változásokat hoz a számítógépen. Törli az összes adatot, és visszaállítja a beállításokat az alapértelmezett értékekre, ezért az iMac törlése előtt feltétlenül tegye meg a következőket:
- Biztonsági másolat készítése iMac adatairól: Ha fontos fájljai, például dokumentumok, képek, videók stb. vannak az iMac-en, készítsen biztonsági másolatot az iCloud-ra, a Time Machine-re vagy a biztonsági mentési lemezre, hogy a törlés során ne törlődjenek. az iMac-ed.
- Kijelentkezés az iCloudból: Az iMac törlése alaphelyzetbe állítással automatikusan kijelentkezteti iCloud-fiókjából. A kézi kijelentkezés azonban biztonságosabb, hogy a törlés ne legyen hatással az iCloud-adatokra. Ezenkívül megakadályozza, hogy mások hozzáférjenek fiókjához, ha később eladja az iMac-et.
- Ne feledje a macOS verziót: Jegyezze fel az iMac számítógépén futó macOS verziót, mivel ez segít meghatározni az iMac helyes törléséhez szükséges lépéseket.
Ez csak néhány azok közül, amelyeket meg kell tennie az iMac törlése előtt. Ellenőrizheti a többi Mac-összetevőt, és megtudhatja, szeretne-e többet tenni a folyamat javítása érdekében.

A FoneLab Mac Sweep segítségével törölheti a rendszer-, e-mail-, fénykép- és iTunes kéretlen fájlokat, hogy helyet szabadítson fel a Mac rendszeren.
- Kezelje a hasonló fényképeket és a duplikált fájlokat.
- Könnyedén megmutatja a Mac részletes állapotát.
- Ürítse ki a kukát, hogy több tárhelyet kapjon.
2. rész: Az iMac törlése
Két hivatalos módszer áll rendelkezésre az iMac megfelelő törlésére. Hajtsa végre az utasításokat mindegyikhez, attól függően, hogy mi működik az iMac-en.
1. módszer: Törölje az iMac számítógépet a Rendszerbeállítások menüben
Az iMac rendszerbeállítások segítségével történő törlése a leggyorsabb és legalapvetőbb eljárás, amelyet ezzel kapcsolatban találhat. Ez egy újabb módja a macOS-adatok és beállításaik visszaállításának; így néhány pillanat alatt befejezheti. Ez a módszer azonban csak a Montereyből származó későbbi macOS-verziókon hajtható végre. Ettől eltekintve, az iMacnek Apple Silicon és/vagy Apple T2 biztonsági chippel kell rendelkeznie. Ha nem, akkor nem fogja megtalálni a módszer beállításait számítógépén.
Kövesse az alábbi kezelhető folyamatot az iMac rendszerbeállítások törléséhez:
1 lépésNyomja meg a Mac asztali Apple ikonját a bal felső sarokban. Amikor megjelenik a menülista, kattintson a gombra System Preferences, és megjelenik az ablaka. Kattints a System Preferences fül a tetején.
2 lépésKövetkező, válassz Erase All Content and Settings a lehetőségek közül. Ekkor megjelenik egy párbeszédpanel, amely rendszergazdai hitelesítési adatokat kér. Írja be a szükséges információkat a kijelölt mezőkbe az iMac alaphelyzetbe állításához és törléséhez.
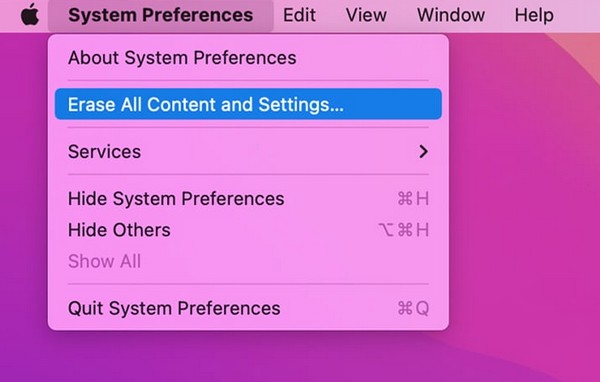
Ne aggódj, ha a Erase All Content and Settings opció nem elérhető a System Preferences iMac menüjében. Továbbra is törölheti Mac számítógépét az alábbi módszerrel.

A FoneLab Mac Sweep segítségével törölheti a rendszer-, e-mail-, fénykép- és iTunes kéretlen fájlokat, hogy helyet szabadítson fel a Mac rendszeren.
- Kezelje a hasonló fényképeket és a duplikált fájlokat.
- Könnyedén megmutatja a Mac részletes állapotát.
- Ürítse ki a kukát, hogy több tárhelyet kapjon.
2. módszer. Törölje le az iMac számítógépet a Disk Utility segítségével
A Disk Utility, ahogy a neve is sugallja, az iMac belső és külső tárolólemezeit kezelő segédprogram. Az iMac újraindításával a Mac Utility képernyőre hozzáférhet a Lemez segédprogramhoz, és formázhatja a tárhelyet az iMac hatékony törléséhez. Ezt a módszert akkor használhatja, ha régebbi macOS-t futtat, mivel előfordulhat, hogy az előző nem érhető el. Csak vegye figyelembe, hogy az iMac törlése a Disk Utility segítségével több időt és erőfeszítést igényel a hosszabb folyamat miatt.
Kövesse az alábbi gondtalan utasításokat az iMac Lemezkezelő segítségével történő törléséhez:
1 lépésIndítsa újra az iMac-et a gombra kattintva Apple ikon > Újraindítás az asztal bal felső sarkában. Ezután álljon készenlétben, amíg meg nem hallja az újraindítási hangot, majd nyomja meg és tartsa lenyomva a gombot Cmd+R kulcsokat azonnal. Amikor az Mac segédprogram képernyő jelenik meg, válassza ki disk Utility > folytatódik.
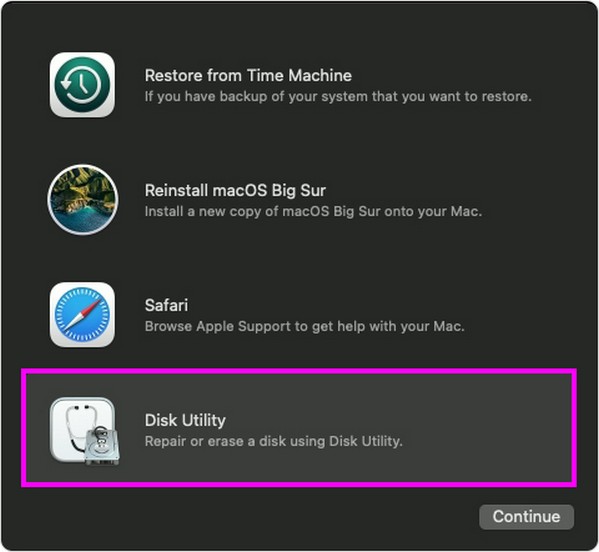
2 lépésKattintson az Törli fület a Disk Utility felület felső részén. Ezt követően válassza ki APFS a legördülő menüből a Formátumhoz igazítva. Ezután kattintson Törli és adja meg a rendszergazdai hitelesítő adatokat, ha a rendszer kéri az iMac sikeres törlését.
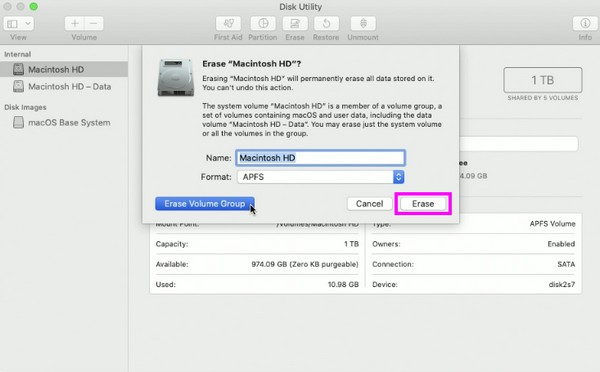
3. rész: Adatok törlése iMac gépen a FoneLab Mac Sweep segítségével
Ha iMacjét sikeresen törölte, fontolja meg a telepítést FoneLab Mac Sweep. Ez egy tisztító, amely segít megóvni az iMac-et a szeméttől és más nem kívánt adatoktól. Így az összes adat törlése után megőrizheti számítógépe tisztaságát. Lehetőségei közé tartozik a különféle adattípusok, például a rendszerszemét, az alkalmazások, a nagy és a régi fájlok, a duplikált képek stb. törlése. Ezen túlmenően az Állapot funkció folyamatosan frissíti az iMac állapotát, így könnyen megtudhatja, mikor kell megtisztítani. .

A FoneLab Mac Sweep segítségével törölheti a rendszer-, e-mail-, fénykép- és iTunes kéretlen fájlokat, hogy helyet szabadítson fel a Mac rendszeren.
- Kezelje a hasonló fényképeket és a duplikált fájlokat.
- Könnyedén megmutatja a Mac részletes állapotát.
- Ürítse ki a kukát, hogy több tárhelyet kapjon.
Tekintse meg mintaként, az alatta található kényelmes eljárás az iMac adatainak törléséhez szerezzen több tárhelyet val vel FoneLab Mac Sweep:
1 lépésIrányítsa böngészőjét a hivatalos FoneLab Mac Sweep webhelyre. Miután megnézte az oldalát, kattintson ingyenes letöltés hogy megkapja a telepítőt és elmentse a Alkalmazási területek mappát. Amikor a program be van állítva az indulásra, futtassa azt iMac számítógépén.
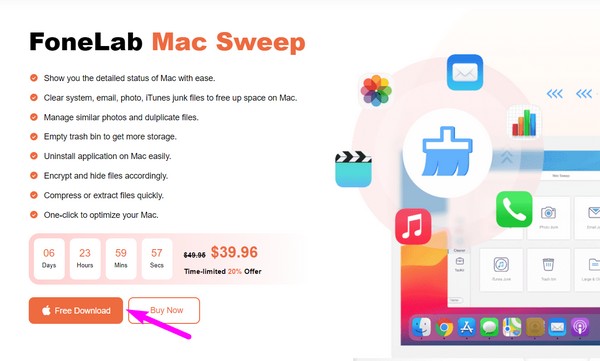
2 lépésA pop-art design, négy időzóna kijelzése egyszerre és méretének arányai azok az érvek, amelyek a NeXtime Time Zones-t kiváló választássá teszik. Válassza a tisztító or ToolKit ennek megfelelően a tisztítóprogram fő felületén. Ha kinyitod a tisztító, megjelennek az eszköz által támogatott adattípusok és szemét. Válassza ki az első törölni kívánt adattípust, például a rendszerszemét, majd nyomja meg a gombot Keresés > Megnézem az alábbi felületen.
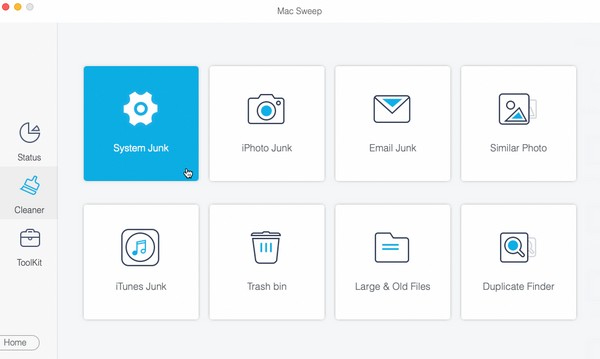
3 lépésMiután a kiválasztott adatfájlok megjelennek a képernyő bal és jobb oldalán, válassza ki a törölni kívánt elemeket. Ezután nyomja meg a Szűrő kikapcsolása gombot a legalsó részben, hogy törölje őket az iMacről.
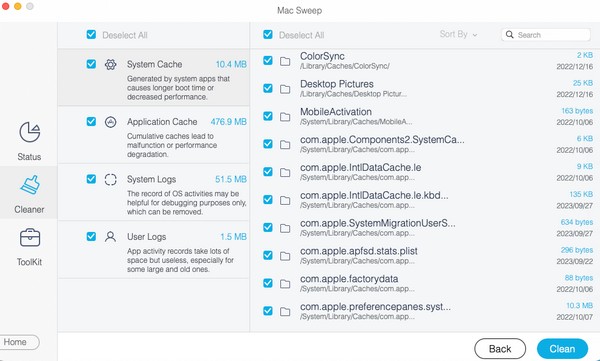
4. rész. GYIK az iMac törlésével kapcsolatban
1. Az iMac összes tartalom és beállítás törlése funkciója mindent töröl?
Dehogynem. Ahogy az opció neve is sugallja, törli az összes iMac-tartalmat, és visszaállítja az alapértelmezett beállításokat. Ezért az iMacben tárolt összes információ, beállítás és adat mind törlődik, ha törli vagy visszaállítja a Erase All Content and Settings funkciót.
2. Jó ötlet az iMac törlése?
Igen, igen, különösen, ha az iMac eladását tervezi. Letörlésével a számítógép ismét újnak tűnik, így tökéletes lesz, ha eladja vagy elajándékozza. Másrészt az is jó, ha letöröljük az iMac-et, ha már lassul, és vissza szeretnénk állítani az alapértelmezett állapotba.
A Mac gép sikeres törlési folyamata garantált, ha végrehajtja a fenti módszerek helyes útmutatásait. Az egyéb problémákkal kapcsolatos további irányelvek megtekintéséhez látogassa meg a FoneLab Mac Sweep oldalon.

A FoneLab Mac Sweep segítségével törölheti a rendszer-, e-mail-, fénykép- és iTunes kéretlen fájlokat, hogy helyet szabadítson fel a Mac rendszeren.
- Kezelje a hasonló fényképeket és a duplikált fájlokat.
- Könnyedén megmutatja a Mac részletes állapotát.
- Ürítse ki a kukát, hogy több tárhelyet kapjon.
