- Kuka ürítése
- Törölje a Mail alkalmazást
- Törölje a Cache-et a Mac-en
- Szerezzen több tárhelyet Mac rendszeren
- Használjon kevesebb RAM-ot a Chrome-mal
- Hol található a Disk Utility Macen?
- Ellenőrizze az előzményeket Macen
- Control + Alt + Delete Mac rendszeren
- Ellenőrizze a memóriát Macen
- Ellenőrizze az előzményeket Macen
- Töröljön egy alkalmazást Mac rendszeren
- Törölje a gyorsítótárat a Chrome-ról Mac rendszeren
- Ellenőrizze a Tárhely lehetőséget Macen
- Törölje a böngésző gyorsítótárát Macen
- Kedvenc törlése Macen
- Ellenőrizze a RAM-ot Macen
- A böngészési előzmények törlése Mac rendszeren
A Mac frissítése – Teljes útmutató, amelyet fel kell fedeznie
 Frissítve: Lisa Ou / 17. október 2023. 09:15
Frissítve: Lisa Ou / 17. október 2023. 09:15Sziasztok srácok! A férjem és én Mac gépének ugyanaz a modellváltozata. Néhány funkció azonban hiányzik az enyémből. Megkérdeztem tőle, hogy történt ez. Azt mondta, hogy csak a ma elérhető legújabb macOS-verziókat telepítette. segítséget kértem tőle. Azonban dolgoznia kellett, mert majdnem elkésett. Tudnátok segíteni a Mac-em frissítésében? Előre is nagyon köszönöm! Minden ajánlás segít.
A Macbook frissítésének megtanulása nagyon kényelmes. Ezt a bejegyzést elolvasva megtudod, miért. Mire vársz? Görgessen lejjebb a szükséges információk megtekintéséhez. Lépj tovább.
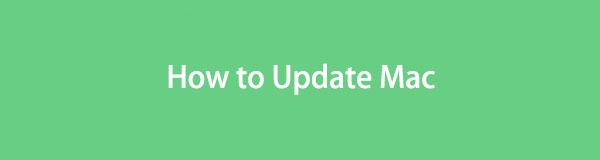

Útmutató
1. rész: Mi történik, ha frissíti a Macet
A Mac gyártója, az Apple általában minden évben új funkciókat ad ki. Mivel ezek nélkül vásárolta meg Mac gépét, hogyan szerezheti be őket? Itt az ideje, hogy megtörténjen a Mac macOS verziójának frissítése.
A macOS verzió frissítése hozzáférést biztosít a gyártó által kiadott új funkciókhoz. Néhányan azonban félnek a macOS-verzió frissítésétől. Egyesek úgy gondolják, hogy a folyamat során adatokat veszítenek el. Távolítsa el az ezzel kapcsolatos aggodalmait, mert ez nem igaz! Az Apple Mac frissítés biztonságos.
Ha azonban továbbra is meg szeretné őrizni őket, készítsen biztonsági másolatot az iCloud segítségével. Lásd alább, hogyan.
1 lépésKattintson az Apple > System Preferences ikonra a jobb felső sarokban. Ezt követően látni fogja a Mac beállításait, beleértve az egyéb funkciókat is.
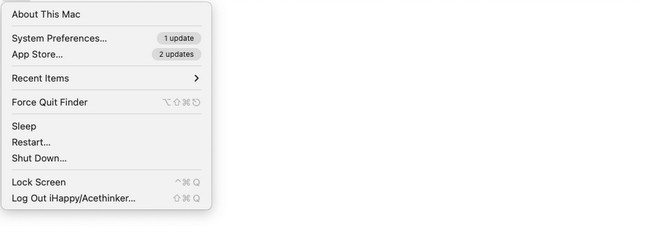
2 lépésLátni fogod a Apple ID ikonra az értesítések számát tartalmazó oldalsávon. Kérjük, kattintson rá a következő képernyő megtekintéséhez. A bal oldalon más besorolásokat láthat Mac számítógépén. Az összes közül kattintson a iCloud ikon. Ha nincs bejelentkezve, kérjük, adja meg Apple ID azonosítóját és jelszavát. Ezután jelölje be az összes adatmezőt, amelyről biztonsági másolatot szeretne készíteni.
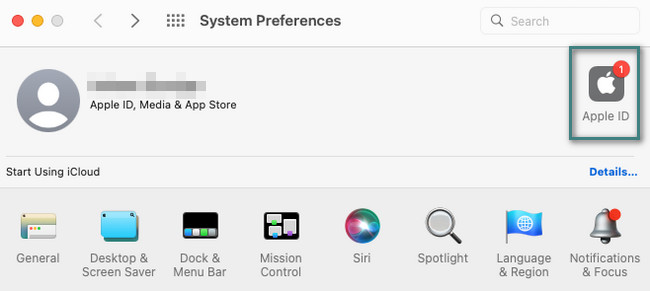
2. rész. A Mac frissítése
Most, hogy biztonsági másolatot készített a fájlokról, itt az ideje, hogy megtanulja, hogyan frissítheti Mac számítógépét.
1. szakasz: Túl öreg a Macem a frissítéshez
Először is ellenőriznie kell, hogy a kívánt macOS kompatibilis-e a Mac számítógépével. Vagy értesítést kaphat olyan üzenetekkel, mint például a Mac-frissítés elakadt, a Mac-frissítés időtúllépése stb. Közvetlenül felkeresheti az Apple hivatalos webhelyét, és megtekintheti a részletes információkat.
2. rész Győződjön meg arról, hogy elegendő tárhelye van a Mac rendszeren
A Mac frissítése előtt ellenőrizze a Mac tárhelyét és győződjön meg róla, hogy elegendő tárhelye van a frissítéshez, ha nem szeretné, hogy valami megváltozzon, például nem tudja frissíteni a MacBookot, nincs elég tárhely stb.
Ellenőrizheti tárhelyét ezen a Mac-en vagy olyan eszközök segítségével, mint pl FoneLab Mac Sweep.
A problémák azonnali megoldására szolgáló funkcionális eszközhöz a FoneLab Mac Sweep alkalmazást ajánljuk. Ez az eszköz több adatot is törölhet a Mac számítógépen. Tekintse meg néhány funkcióját alább. Lépj tovább.

A FoneLab Mac Sweep segítségével törölheti a rendszer-, e-mail-, fénykép- és iTunes kéretlen fájlokat, hogy helyet szabadítson fel a Mac rendszeren.
- Kezelje a hasonló fényképeket és a duplikált fájlokat.
- Könnyedén megmutatja a Mac részletes állapotát.
- Ürítse ki a kukát, hogy több tárhelyet kapjon.
- Az eszköz egyszerre több programot is törölhet. Nincsenek korlátai, egészen pontosan. Ezenkívül törli a programok által létrehozott kapcsolódó fájlokat.
- Ha túl sokat használja a Mac böngészőt, megteheti törölje a Mac gyorsítótárakat ennek az eszköznek a használatával. Tartalmazza továbbá a webböngésző cookie-jait, letöltött fájljait, keresési előzményeit, böngészési előzményeit és egyebeket.
- Az eszköz az iTunes kéretlen fájljait is eltávolíthatja. Tartalmazza az iTunes biztonsági mentéseket, letöltéseket, szoftverfrissítéseket és gyorsítótárakat.
Az említett 3 funkció csak néhány közülük. Még a felét sem érik el az eszköz jellemzőinek. A jó dolog az, hogy a használat megkezdése után több funkciót is megtudhat FoneLab Mac Sweep. Kérjük, görgessen lejjebb.
1 lépésKérjük, látogasson el a FoneLab Mac Sweep hivatalos webhelyére. Másik megoldásként kattintson a bejegyzésben közzétett linkre. Ezt követően kattintson a ingyenes letöltés gomb. Ezt követően a folyamat azonnal elindul. Kattintson a Letöltött fájlra a Lefelé mutató nyíl részben. Beállít. Húzza a Alkalmazás mappát, és indítsa el a lehető leghamarabb.
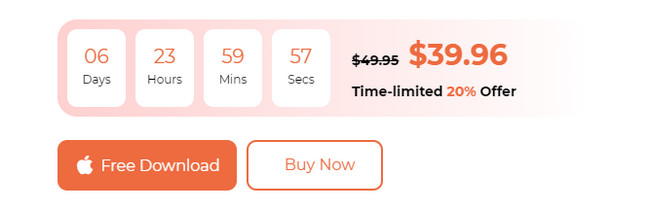
2 lépésVálasszon az eszköz összes funkciója közül. Választhat az Állapot, a Tisztító és az Eszközkészlet ikonok közül. Kiválasztva a Állapot gomb a Mac állapotának ellenőrzésére szolgáló funkciókhoz vezet. Tartalmazza a Mac memóriát, a lemezt és a CPU állapotát.
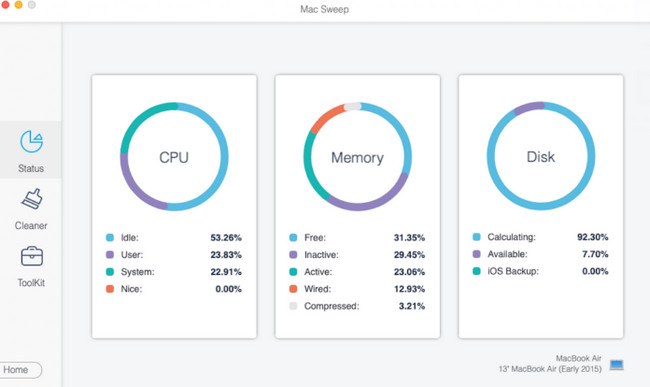
Ha kiválasztja a tisztító ikonra, látni fogja a kéretlen fájlok törlésével kapcsolatos funkciókat. Alább láthatja annak összes funkcióját.
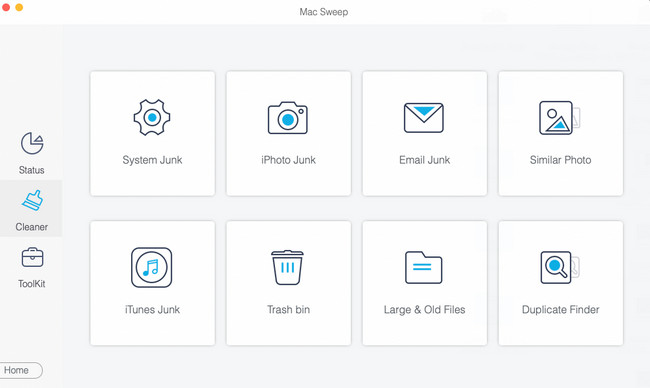
De ha úgy dönt, Toolkit ikonra, a funkciók a nagy fájlok törlésére vonatkoznak. Tekintse meg a jellemzőit alább.
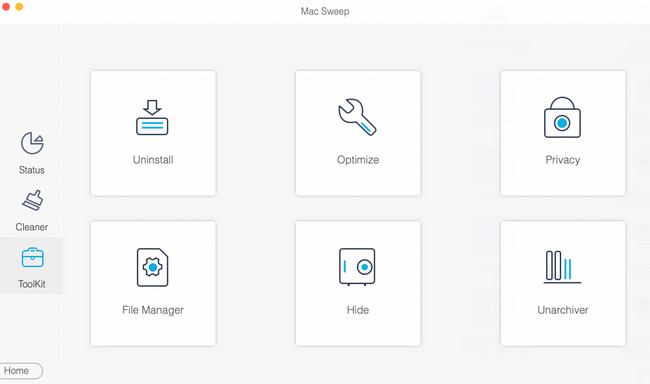
3 lépésVálasszon egyet a szolgáltatások közül, és látni fogja annak tájékoztató jellegű információit. Kérjük, olvassa el és kattintson a gombra Keresés gomb alatta. A szkennelési folyamat 70%-nál kezdődik. Ha igen, a folyamat nem fog túl sok időt igénybe venni. Később kattintson a Megnézem gombot az eredményekért.
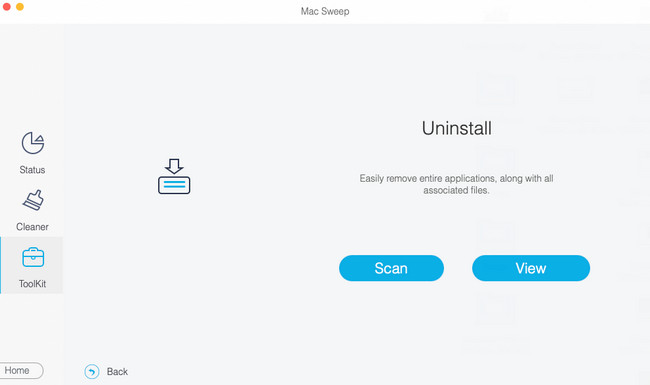
4 lépésVálassza ki a törölni kívánt adatokat. Ezt követően kattintson a Tiszta gombot a jobb alsó sarokban a törlési folyamat elindításához.
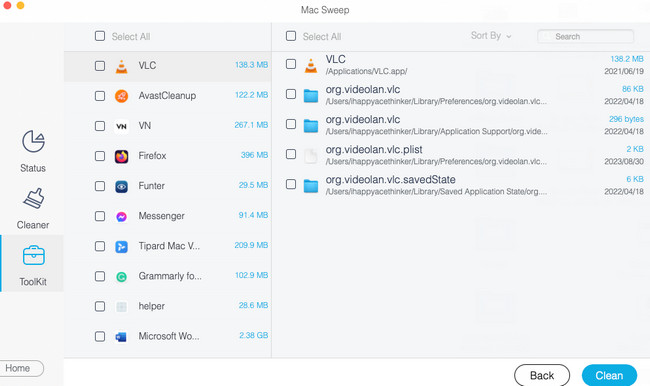

A FoneLab Mac Sweep segítségével törölheti a rendszer-, e-mail-, fénykép- és iTunes kéretlen fájlokat, hogy helyet szabadítson fel a Mac rendszeren.
- Kezelje a hasonló fényképeket és a duplikált fájlokat.
- Könnyedén megmutatja a Mac részletes állapotát.
- Ürítse ki a kukát, hogy több tárhelyet kapjon.
3. szakasz Frissítések keresése Mac rendszeren
Mindenesetre a Mac iOS frissítési eljáráshoz kövesse az alábbi részletes lépéseket. Lépj tovább.
1 lépésJelölje ki a Apple ikon. A fő felület jobb felső sarkában található. Később megjelennek a legördülő menük a Mac-hez. Kérjük, az összes megadott közül válassza ki a System Preferences gomb. A beállítások ablak jelenik meg a Mac képernyőjén. Kérjük, kattintson a szoftver frissítése gombot az eszköz bal alsó részén.
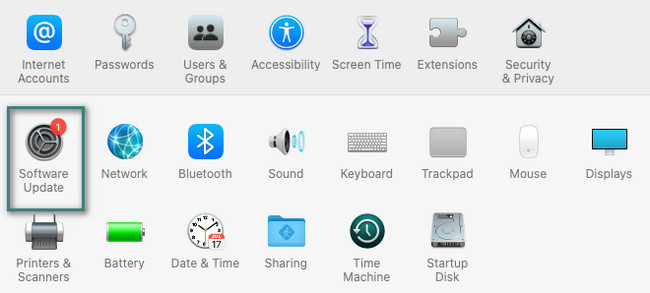
2 lépésAz ablakot egy kicsire cserélik. Látni fogja a Frissítse most gombot a jobb felső sarokban, ha vannak elérhető frissítések a Mac-en. De ha nem látta, az azt jelenti, hogy a macOS verziója naprakész.
Ezenkívül automatikusan frissítheti a Mac-et, ha új elérhető. Csak be kell jelölni a A Mac gépem automatikus frissítése doboz alján. Ezt követően nem kell elvégeznie a fenti eljárást, mert a Mac automatikusan frissíti a macOS verzióját.
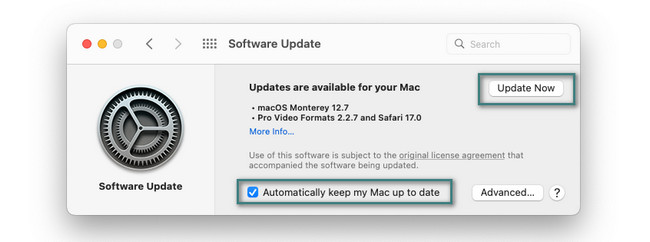
Ugyanígy követheti a fenti lépéseket a MacBook frissítéséhez. Ugyanaz lesz a folyamatuk.

A FoneLab Mac Sweep segítségével törölheti a rendszer-, e-mail-, fénykép- és iTunes kéretlen fájlokat, hogy helyet szabadítson fel a Mac rendszeren.
- Kezelje a hasonló fényképeket és a duplikált fájlokat.
- Könnyedén megmutatja a Mac részletes állapotát.
- Ürítse ki a kukát, hogy több tárhelyet kapjon.
3. rész. GYIK a Mac frissítésével kapcsolatban
1. Miért nem tudom frissíteni a Mac-emet?
Ellenőrizze, hogy melyik Mac-modell támogatja a MacOS verzióját. Ha a Mac számítógépe nem támogatja a frissítést, nem tudja telepíteni. Ezenkívül a frissítéshez internetkapcsolat szükséges. A lassú internetkapcsolat is lehet a probléma. Ezenkívül ellenőrizze Mac számítógépének idejét és dátumát. A hibás beállítások a problémához vezethetnek.
2. Mi a macOS legújabb verziója?
A legújabb macOS-verzió a macOS 14 Sonoma, amely 26. szeptember 2023-án jelent meg. Néhány újdonság a widgetek módosítása, a weboldalak egyszerű lapozása, új játékmódok stb. Ha tudni szeretné, hogy Mac gépe támogatja-e ezt a frissítést, keresse fel a https://support.apple.com/en-ph/HT213772 webhelyet.
3. Hogyan frissíthető a Safari Mac rendszeren?
Kattintson a Safari ikonra a jobb felső sarokban. Válaszd a Apple Store gombot utána. Később a Apple Store felület jelenik meg. Válaszd ki a Frissítés gombot a bal oldalon. Keresse meg a Safari ikont a jobb oldalon, és frissítse azt.
Reméljük, hogy most már élvezi az újonnan telepített macOS-verzió használatát a Mac-en. Továbbá, ha a frissítés után több adatot szeretne törölni a Mac-ről, használja a FoneLab Mac Sweep újra. Könnyedén törölheti a szemetet és a nagy fájlokat a Mac-en. Köszönöm!

A FoneLab Mac Sweep segítségével törölheti a rendszer-, e-mail-, fénykép- és iTunes kéretlen fájlokat, hogy helyet szabadítson fel a Mac rendszeren.
- Kezelje a hasonló fényképeket és a duplikált fájlokat.
- Könnyedén megmutatja a Mac részletes állapotát.
- Ürítse ki a kukát, hogy több tárhelyet kapjon.
