- Kuka ürítése
- Törölje a Mail alkalmazást
- Törölje a Cache-et a Mac-en
- Szerezzen több tárhelyet Mac rendszeren
- Használjon kevesebb RAM-ot a Chrome-mal
- Hol található a Disk Utility Macen?
- Ellenőrizze az előzményeket Macen
- Control + Alt + Delete Mac rendszeren
- Ellenőrizze a memóriát Macen
- Ellenőrizze az előzményeket Macen
- Töröljön egy alkalmazást Mac rendszeren
- Törölje a gyorsítótárat a Chrome-ról Mac rendszeren
- Ellenőrizze a Tárhely lehetőséget Macen
- Törölje a böngésző gyorsítótárát Macen
- Kedvenc törlése Macen
- Ellenőrizze a RAM-ot Macen
- A böngészési előzmények törlése Mac rendszeren
Hogyan tekintheti meg rejtett fotóit Mac-en 2 vezető módszerrel
 Frissítve: Lisa Ou / 17. október 2023. 09:15
Frissítve: Lisa Ou / 17. október 2023. 09:15Jó nap! Legutóbb elrejtettem a Mac fotóimat, hogy meglepjem a férjemet. A képek erről a pénteki nemi feltárásról szólnak. Azonban nem tudom, hogyan láthatom őket újra a Mac gépemen! Tudna segíteni ebben a bizonyos problémában? Szeretném felfedni őket, hogy lássam őket a férjemmel. Tudom, hogy tudtok nekem segíteni. Köszönöm.
Tudom, hogy egyetértesz velem abban, hogy a fotók az egyik legfontosabb fájl a Mac gépen. Mi van, ha az elkapott értékes pillanatokat elrejtik? Nos, ez egy másik téma, amiről beszélni kell. Ne hagyd őket hosszú ideig elrejteni! Valójában elkészítettük a 2 legjobban bevált és tesztelt módszert, amelyek segítségével megtanulhatod, hogyan láthatod rejtett fotóidat Macen. Tekintse meg őket lent, ahogy halad előre.


Útmutató
1. rész: Rejtett képek megtekintése Macen a Photos alkalmazáson keresztül
Természetesen, ha fényképeket vagy képeket mondunk, akkor általában az eszköz fotóalbum-programjába kerülnek, például egy Mac számítógépen. A kérdés az, hogy rejtett fotók is léteznek a Mac képalkalmazásában? Természetesen igen!
De mindannyian tudjuk, hogy a Mac és más Apple-eszközök is a fájljaik biztonságára helyezik a hangsúlyt. Ezek a rejtett fotók titkosítási jelszavakat tartalmaznak. Emlékszel ezekre a bizonyítványokra? Ha igen, kérjük, folytassa az alább elkészített részletes lépésekkel, hogyan tekintheti meg a rejtett fényképeket Mac rendszeren, és hogyan jelenítheti meg őket. Nyilvánvaló, hogy ha nem rendelkezik ezekkel a hitelesítő adatokkal, akkor nem férhet hozzá ezekhez a rejtett fényképekhez Mac számítógépén. Kérem, lépjen tovább.
1 lépésKérjük, keresse meg a képek alkalmazást a Mac gépen. Legtöbbször a Dokk a Mac gépén. Az elindításához csak az ikonjára kell kattintani. Ezt követően látni fogja a felületét, beleértve a Mac-en készített legutóbbi fényképeket.
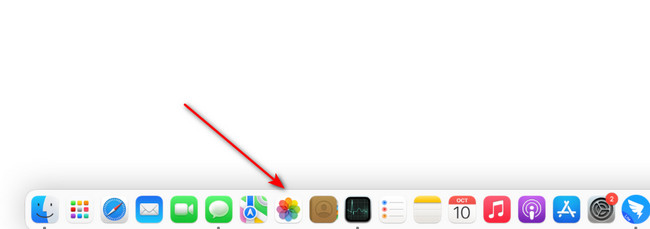
2 lépésLátni fogja, hogy a felső menüsor megváltozik. Mindössze annyit kell tennie, hogy kattintson a Megnézem gombot a tetején, és válassza ki a lehetőséget Rejtett fényképalbum megjelenítése opció mindegyik közül. Később a fő felület bal oldalán láthatja a lehetőségeket. Kérjük, válassza ki a rejtett albumot az összes lehetőség közül.
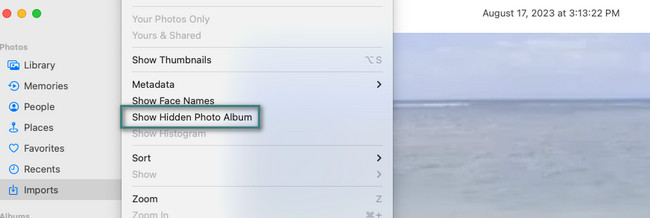
3 lépésHa az album el van rejtve, előfordulhat, hogy az album zárolva van vagy titkosítva van. Ha igen, a Mac kérni fogja a rejtett albumba helyezett jelszót és felhasználónevet. Ha már nem ismeri a hitelesítő adatokat, akkor nem lesz lehetősége megnyitni a rejtett albumot.
4 lépésKérjük, keresse meg az összes elrejteni vagy megtekinteni kívánt fotót. Ezt követően a rendőri felügyelet rákattint, és egy új lehetőség jelenik meg a képernyőn. Kérjük, mindegyik közül válassza ki a Fénykép megjelenítése gombot.
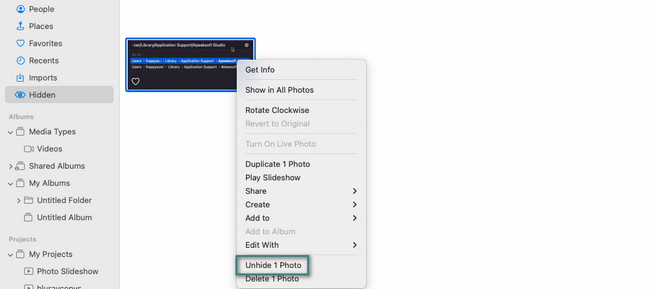
2. rész: Rejtett képek megtekintése Macen a FoneLab Mac Sweep segítségével
Használat után egyetlen kép sem marad rejtve FoneLab Mac Sweep! Az eszköz néhány kattintással képes felfedni a fényképeket. Az egyetlen dolog, amit figyelembe kell vennie, az az, hogy ismerje a fényképekhez beállított titkosítási jelszót.

A FoneLab Mac Sweep segítségével törölheti a rendszer-, e-mail-, fénykép- és iTunes kéretlen fájlokat, hogy helyet szabadítson fel a Mac rendszeren.
- Kezelje a hasonló fényképeket és a duplikált fájlokat.
- Könnyedén megmutatja a Mac részletes állapotát.
- Ürítse ki a kukát, hogy több tárhelyet kapjon.
Ez az eszköz fordítva is képes. Képes elrejteni a Mac-en lévő fájlokat, beleértve a fényképeket is. Nem kell aggódnia fájljai biztonsága miatt. Az eszköz 100%-ban biztonságos és felhasználóbarát. Ezt eszközünk tesztelésével tudjuk bizonyítani.
Mindenesetre kérjük, tekintse meg a részletes lépéseket FoneLab Mac Sweep fotók elrejtéséhez a Mac gépen. Kérjük, folytassa lent.
1 lépésKérjük, jelölje be a ingyenes letöltés gombot a Fonelab Mac Sweep hivatalos honlapján. Ezt követően a fő felület tetején látni fogja a letöltési folyamatot. Mindössze annyit kell tennie, hogy meg kell várnia, amíg a folyamat véget ér. Később a Mac számítógépén be kell állítania. Csak át kell húznia a letöltött fájlt az alkalmazás mappájába. Ezt követően a szoftver használatra kész.
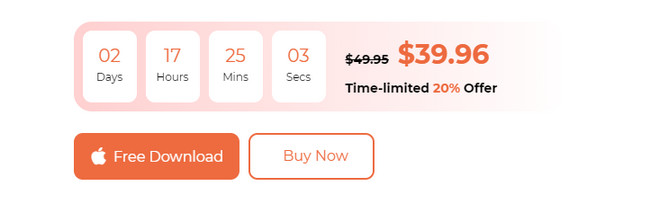
2 lépésA szoftver megmutatja a benne található 3 funkciót. Tartalmazza a Status, Cleaner és Toolkit funkciókat. Ezek közül kérjük, kattintson a Toolkit funkciót, hogy megtekinthesse azt az eszközt, amellyel felfedheti fényképeit Mac rendszeren. A további hat funkció megjelenik a képernyőn. Kérjük, válassza ki a elrejt gombot mindegyik között. Ha szeretné, további eszközöket is felfedezhet.
3 lépésAz eszköz leírása közvetlenül a neve mellett jelenik meg. Kérjük, figyelmesen olvassa el. 2 lehetőség van alatta. Magába foglalja Elrejtés és titkosítás gombokat. A 2 közül válassza ki a elrejt gombot, hogy felfedje a Mac rejtett fotóit. Később az eszköz megkéri, hogy adjon meg egy titkosítási jelszót, mielőtt a következő lépésre lépne. Ehhez kövesse a képernyőn megjelenő utasításokat.
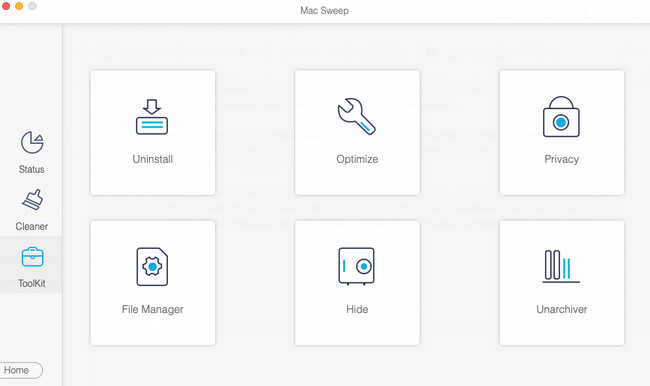
4 lépésA következő képernyőn látni fogja a rejtett fényképeket a Mac-en. Csak meg kell keresnie az elrejteni kívánt képeket, és rájuk kell kattintania, hogy hozzáadja őket az elrejtési folyamathoz. Később, miután az eszközzel az összes rejtett képet kiválasztotta Mac számítógépén, jelölje be a vissza ikon az én felület jobb alsó sarkában. Néhány másodperc múlva látni fogja a rejtett fényképeket, amelyek már fel vannak fedve a szoftverrel.
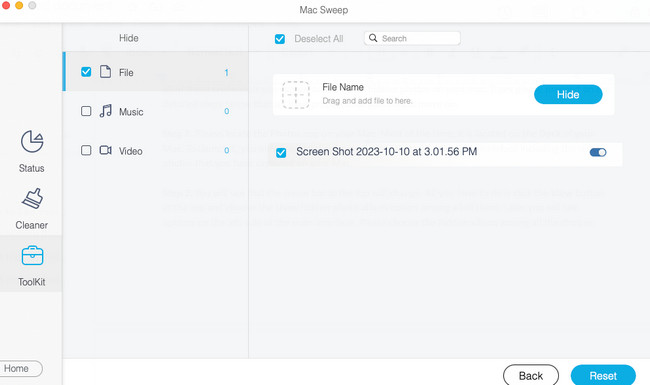

A FoneLab Mac Sweep segítségével törölheti a rendszer-, e-mail-, fénykép- és iTunes kéretlen fájlokat, hogy helyet szabadítson fel a Mac rendszeren.
- Kezelje a hasonló fényképeket és a duplikált fájlokat.
- Könnyedén megmutatja a Mac részletes állapotát.
- Ürítse ki a kukát, hogy több tárhelyet kapjon.
3. rész. GYIK a rejtett képek megtekintéséhez Mac rendszeren
1. A rejtett fényképekről készült biztonsági másolat a Mac rendszeren?
A helyzettől függ. Ha automatikusan biztonsági másolatot készít a Mac fotóiról, a rejtett képeket az iCloud tárolja. Ha igen, elérheti őket iCloud-tárhelyén. Ha még nem készített biztonsági másolatot a fényképekről, kövesse az alábbi utasításokat. Kattints a Apple ikonra a Mac számítógépén a bal felső sarokban. Később válassza ki a System Preferences választási lehetőség. Ezt követően válassza ki a Apple ID gombot a jobb felső sarokban. Ha nincs bejelentkezve, jelentkezzen be Apple ID-jével. Kattintson a gombra iCloud gombot utána. Jelölje be a négyzetet képek szakaszban, hogy hozzáadja őket a szinkronizálási vagy biztonsági mentési folyamathoz.
2. Eltűnnek a rejtett fotók?
Nem. A Mac nem törli vagy hagyja eltűnni a fotóit a Mac gépen. Amint azt ebben a bejegyzésben említettük, a Mac és más Apple-eszközök a fájlok biztonságára összpontosítanak. A Mac gép csak a rejtett fotóit tárolja a Rejtett fotóalbumban. A rejtett fotók csak akkor törlődnek, ha manuálisan törli őket Mac számítógépén.
Reméljük, hogy már felfedte a rejtett fényképeket a Mac gépről. Ha igen, nézze meg őket szívesen! Mindenesetre ne felejtse el használni FoneLab Mac Sweep. Felfedheti vagy elrejtheti a mappákat Macen és más adattípusokon. Az eszköz a szükségtelen fájlok törlésével is segít a Mac megtisztításában. Ha további kérdései vannak, kérjük, ne habozzon feltenni őket az alábbi megjegyzés rovatba. Köszönöm!

A FoneLab Mac Sweep segítségével törölheti a rendszer-, e-mail-, fénykép- és iTunes kéretlen fájlokat, hogy helyet szabadítson fel a Mac rendszeren.
- Kezelje a hasonló fényképeket és a duplikált fájlokat.
- Könnyedén megmutatja a Mac részletes állapotát.
- Ürítse ki a kukát, hogy több tárhelyet kapjon.
