- 1. rész: A Mac alaphelyzetbe állítása a rendszerbeállításokon keresztül
- 2. rész. A Mac alaphelyzetbe állítása a Rendszerbeállításokon keresztül
- 3. rész: A Mac alaphelyzetbe állítása a Disk Utility-n
- 4. rész: Fájlok törlése Mac rendszeren a FoneLab Mac Sweep segítségével
- 5. rész. GYIK a Mac alaphelyzetbe állításával kapcsolatban
- Kuka ürítése
- Törölje a Mail alkalmazást
- Törölje a Cache-et a Mac-en
- Szerezzen több tárhelyet Mac rendszeren
- Használjon kevesebb RAM-ot a Chrome-mal
- Hol található a Disk Utility Macen?
- Ellenőrizze az előzményeket Macen
- Control + Alt + Delete Mac rendszeren
- Ellenőrizze a memóriát Macen
- Ellenőrizze az előzményeket Macen
- Töröljön egy alkalmazást Mac rendszeren
- Törölje a gyorsítótárat a Chrome-ról Mac rendszeren
- Ellenőrizze a Tárhely lehetőséget Macen
- Törölje a böngésző gyorsítótárát Macen
- Kedvenc törlése Macen
- Ellenőrizze a RAM-ot Macen
- A böngészési előzmények törlése Mac rendszeren
A Mac helyes visszaállítása kiváló módszerekkel
 Frissítve: Lisa Ou / 31. október 2023. 09:15
Frissítve: Lisa Ou / 31. október 2023. 09:15Helló! Úgy döntöttem, hogy alaphelyzetbe állítom a Mac-emet, mivel az elmúlt hetekben lassan fut. Már készítettem biztonsági másolatot a még szükséges tartalomról, és készen állok a visszaállítás végrehajtására. Attól tartok azonban, hogy valami elromlik a folyamat során, és további károkat okozhat a Macben. Valaki felvilágosítana a Macem alaphelyzetbe állításának helyes lépéseiről? Kösz!
Ha azt tervezi, hogy alaphelyzetbe állítja a Mac-et, akkor érthető, ha szorong, mivel ez nem egy egyszerű folyamat, amelyet bármikor elvégezhet. Alapos megfontolást igényel, mivel sok kockázatot vállal a Mac alaphelyzetbe állításakor. Készen kell állnia arra, hogy elengedje az összes tárolt adatot, és a számítógépen végzett összes személyre szabás az alapértelmezett beállításokra lesz állítva. De előtte ismernie kell a megfelelő módszereket, hogy elkerülje a visszaállítás során felmerülő problémákat.
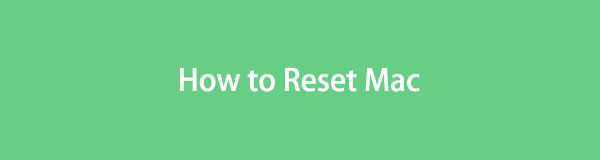

Útmutató
- 1. rész: A Mac alaphelyzetbe állítása a rendszerbeállításokon keresztül
- 2. rész. A Mac alaphelyzetbe állítása a Rendszerbeállításokon keresztül
- 3. rész: A Mac alaphelyzetbe állítása a Disk Utility-n
- 4. rész: Fájlok törlése Mac rendszeren a FoneLab Mac Sweep segítségével
- 5. rész. GYIK a Mac alaphelyzetbe állításával kapcsolatban
1. rész: A Mac alaphelyzetbe állítása a rendszerbeállításokon keresztül
Számos módja van a Mac visszaállításának, és ezek többsége a számítógépen futó macOS verziótól függően működik. Ha az Ön macOS Ventura vagy újabb, a Rendszerbeállítások módszerrel navigálhat. Ne feledje azonban, hogy a Mac-en Apple Silicon vagy Apple T2 biztonsági chippel kell rendelkeznie. Ha nem, akkor nem fogja látni az Összes tartalom és beállítás törlése lehetőséget a legördülő menüben, amit vissza kell állítania. Más módszerekkel összehasonlítva ezt könnyebbnek fogja találni, mert a lehetőségek könnyebben elérhetők.
Kövesse az alábbi kezelhető utasításokat a Mac rendszerbeállítások segítségével történő visszaállításához:
1 lépésHasználja a Apple menü ikonra az asztal bal felső sarkában az opciók listájának megtekintéséhez. Akkor válassz Rendszerbeállítások hogy megjelenítse az ablakát az asztalon. Ezt követően nyomja meg a általános lapot az oldalsávon.
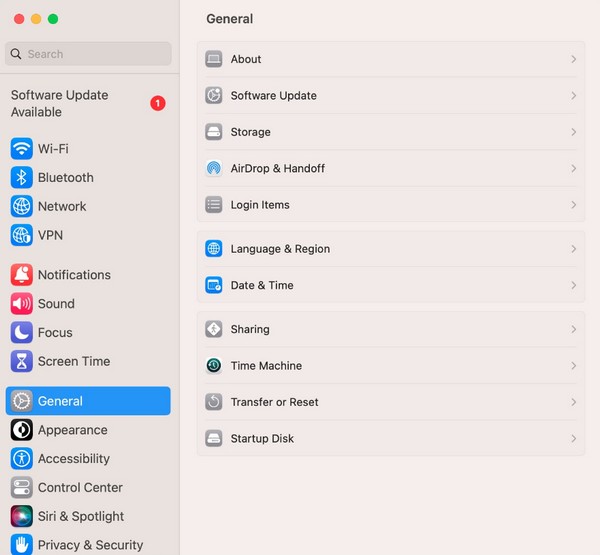
2 lépésAz ablak jobb oldalán válassza ki a lehetőséget Átvitel vagy Reset, majd nyomja meg a Erase All Content and Settings a következő képernyőn. Végül hajtsa végre a követelményeket és a rendszergazdai hitelesítési adatokat, amikor a rendszer kéri a Mac visszaállítására.
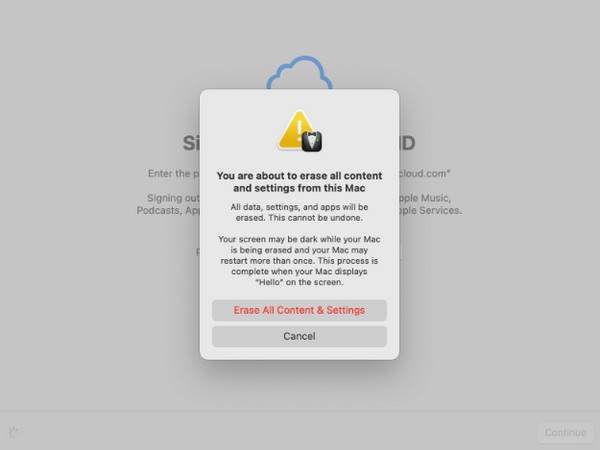

A FoneLab Mac Sweep segítségével törölheti a rendszer-, e-mail-, fénykép- és iTunes kéretlen fájlokat, hogy helyet szabadítson fel a Mac rendszeren.
- Kezelje a hasonló fényképeket és a duplikált fájlokat.
- Könnyedén megmutatja a Mac részletes állapotát.
- Ürítse ki a kukát, hogy több tárhelyet kapjon.
2. rész. A Mac alaphelyzetbe állítása a Rendszerbeállításokon keresztül
A Rendszerbeállítások módszere majdnem megegyezik az előzővel. Csak néhány lehetőségben különböznek egymástól, de ha sikeresen kezelte az előző technikát, akkor ez sokkal könnyebb lesz az Ön számára. A macOS Monterey verzióban azonban csak a Rendszerbeállítások opciót fogja látni, ami az eltérések közé tartozik. Mindeközben a Mac-en az Apple T2 biztonsági chippel vagy az Apple Siliconnal is rendelkeznie kell, hogy hozzáférhessen ennek a módszernek a lehetőségeihez.
Vegye figyelembe az alatta lévő zavartalan lépéseket a Mac alaphelyzetbe állításához a Rendszerbeállításokon keresztül:
1 lépésÉrje el a felső asztali gépét Apple szimbólum és vedd fel a System Preferences gombot a legördülő menüből. Amikor az ablaka megvalósul, hagyja figyelmen kívül, és folytassa a következővel System Preferences fül a tetején.
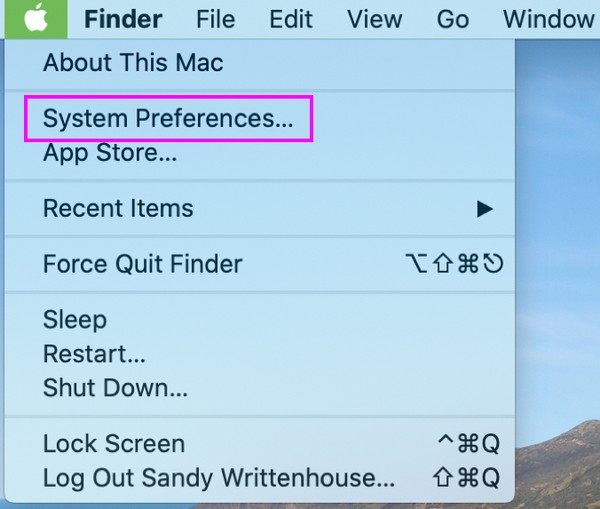
2 lépésÉszre fogja venni a Erase All Content and Settings fület a legördülő menüben, ezért kattintson rá a megjelenítéséhez Erase Assistant ablak. Amint a rendszer kéri, adja meg rendszergazdai hitelesítő adatait a Mac számítógép sikeres visszaállításához.
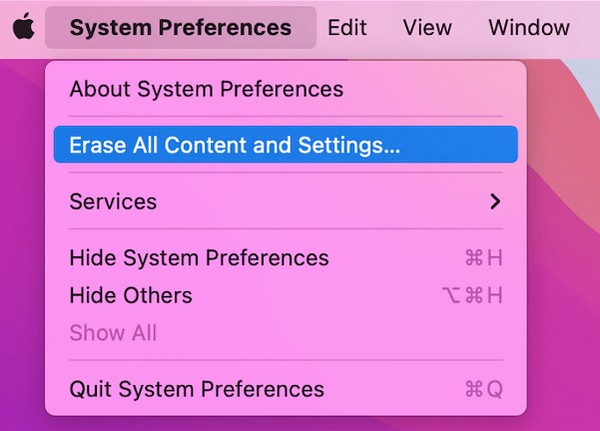
Biztosan észrevette, hogy mindkét fenti módszer csak egy újabb macOS-verziót futtató Macen működik. Ha számítógépén egy korábbi verzió fut, kérjük, lépjen tovább a következő stratégiával, mivel az eljárást úgy tervezték, hogy működjön a régebbi macOS-en.

A FoneLab Mac Sweep segítségével törölheti a rendszer-, e-mail-, fénykép- és iTunes kéretlen fájlokat, hogy helyet szabadítson fel a Mac rendszeren.
- Kezelje a hasonló fényképeket és a duplikált fájlokat.
- Könnyedén megmutatja a Mac részletes állapotát.
- Ürítse ki a kukát, hogy több tárhelyet kapjon.
3. rész: A Mac alaphelyzetbe állítása a Disk Utility-n
A Disk Utility az a felület a Mac számítógépen, amely megjeleníti a lemezre vonatkozó információkat. Olyan opciókat is biztosít, amelyek lehetővé teszik a belső és külső eszközök kezelését. Használhatja például az Elsősegély gombot, ha rendellenességeket tapasztal a Mac lemezekkel vagy az azokon tárolt adatokkal. Ha azonban egy visszaállítást szeretne végrehajtani egy probléma megoldása érdekében, tárhely felszabadítása, a Mac jobb működése stb. érdekében, használja az Erase gombot, amely szintén a Disk Utility ablakban elérhető lehetőségek között található. Ez a módszer hosszabb, de nem is lesz bonyolult.
Kövesse az alábbi biztonságos útmutatásokat annak meghatározásához, hogyan állíthatja vissza a Mac számítógépet a Disk Utility segítségével:
1 lépésMegtekintése Apple menü a bal felső sarokban, és válassza ki Újraindítás a lehetőségek közül. Hamarosan újraindítási hangot fog hallani, ezért nyomja meg a gombot Cmd+R közvetlenül utána nyomja meg a gombokat, és addig ne engedje el, amíg a képernyőn meg nem jelenik a Mac Utility képernyő. Ezt követően válassza ki disk Utility > folytatódik.
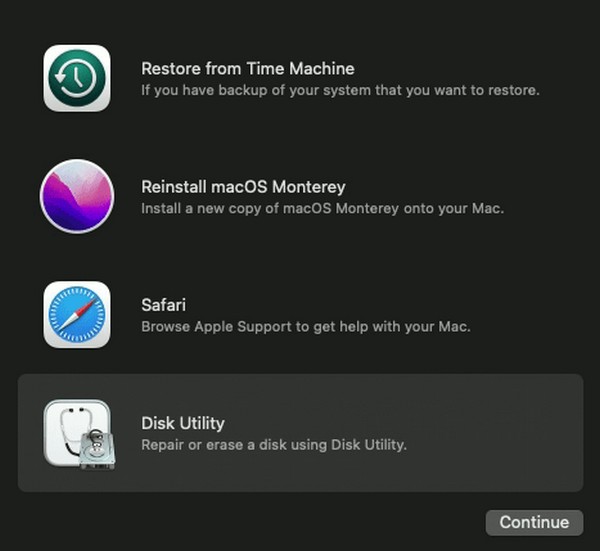
2 lépésEzt követően nyomja meg a Törli gombot az ablak felső részén, hogy megtekinthesse a párbeszédpanelt, amely tartalmazza a Törli lehetőségek. Válassza ki APFS tól kialakított sávot, majd kattintson a Törli fülön, hogy a Mac újrainduljon.
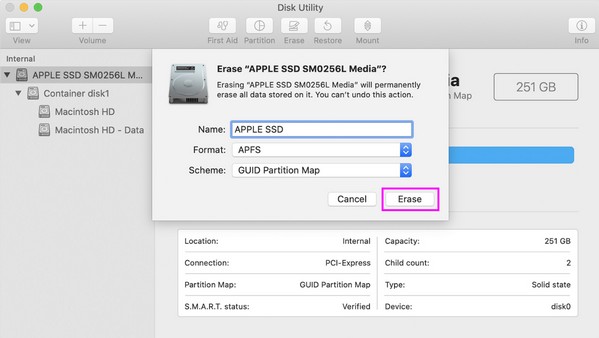
4. rész: Fájlok törlése Mac rendszeren a FoneLab Mac Sweep segítségével
Sok Mac-felhasználó alaphelyzetbe állítja a Mac-et, mivel lassan túl sok adatot tárol, ami lassú teljesítményt eredményez. Nos, jó hír! Az alaphelyzetbe állítás nem az egyetlen javasolt megoldás, ha csak Macen szeretne több tárhelyet szerezni. Telepíthetsz olyan programot is, mint pl FoneLab Mac Sweep a szükségtelen adatok törléséhez. Így nem kell alaphelyzetbe állítania a Mac-et, és nem kell elveszítenie annak tartalmát hogy a Mac gyorsabban futjon. Nem kell elveszítenie az elvégzett személyre szabásokat sem, mivel számos szemét eltávolítása hatékony megoldás lehet. Az eszköz funkcióival perceken belül eltávolítják a szemetet, a szükségtelen alkalmazásokat és egyéb adatokat a Mac gépen.

A FoneLab Mac Sweep segítségével törölheti a rendszer-, e-mail-, fénykép- és iTunes kéretlen fájlokat, hogy helyet szabadítson fel a Mac rendszeren.
- Kezelje a hasonló fényképeket és a duplikált fájlokat.
- Könnyedén megmutatja a Mac részletes állapotát.
- Ürítse ki a kukát, hogy több tárhelyet kapjon.
Bízzon az alábbi egyszerű eljárásban mintaként a fájlok egyszerűsítéséhez Macen FoneLab Mac Sweep:
1 lépésTelepítse a FoneLab Mac Sweep programot Mac számítógépére úgy, hogy böngészőjében keresse fel hivatalos webhelyét, és nyomja meg a gombot ingyenes letöltés. A fájl hamarosan mentésre kerül, ezért húzza át a Alkalmazási területek mappát utána. Ezután indítsa el a Mac-en.
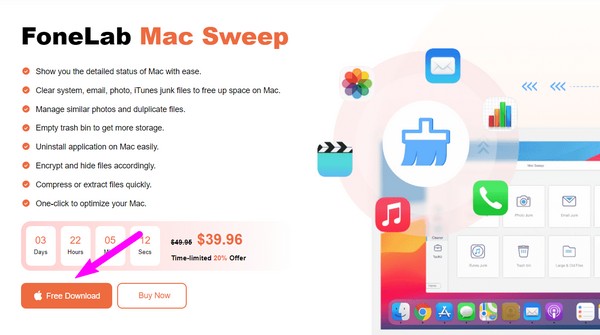
2 lépésNyissa meg a tisztító mezőbe, hogy megtekinthesse a listában szereplő szemét és a program által támogatott adatokat. Válasszon közülük, és a következő felületre érve kattintson Keresés hogy az eszköz megjelenítse adatait, miután rákattint a gombra Megnézem gombot.
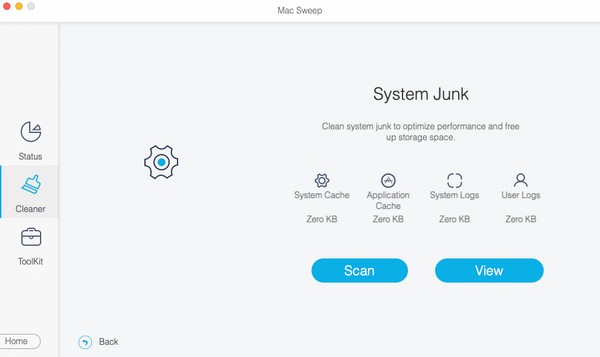
3 lépésAmikor a fájlok végül megjelennek a képernyőn, válassza ki a törölni kívánt elemeket ennek megfelelően. Választhat a bal oldali kategóriákból vagy a jobb oldalon az adott fájlok közül. Végül nyomja meg a Tiszta fület, hogy a program törölje a kiválasztott adatokat a Mac számítógépen.
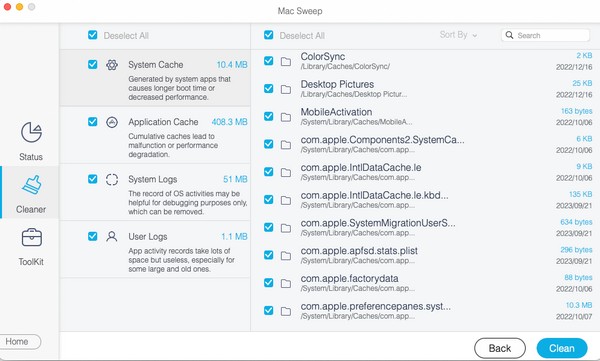
5. rész. GYIK a Mac alaphelyzetbe állításával kapcsolatban
1. Hogyan állíthatom vissza a MacBookomat?
Ha vissza szeretné állítani a MacBook-ot, először meg kell próbálnia újraindítani a billentyűzet megnyomásával Power gomb. Ha nem működik, állítsa vissza a gyári beállításokat az általunk megadott stratégiák segítségével. További információért kérjük, böngéssze át a cikk tartalmát, és ismerje meg a Mac számítógépen történő alaphelyzetbe állítás teljes útmutatóját.
2. Rendben van a Mac gép alaphelyzetbe állítása?
Igen, az, de nem gyakran. Csak akkor állítsa alaphelyzetbe a Mac-et, ha el akarja adni vagy el akarja adni, így a fogadó személy úgy fogja élvezni a macOS-t, mintha új lenne.
Mielőtt alaphelyzetbe állítja a Mac-et, először alaposan gondolja át, hogy ne veszítse el bármit, amire szüksége lehet. Ha eldöntötte, használja a fenti módszereket a biztonságos eljárás érdekében.

A FoneLab Mac Sweep segítségével törölheti a rendszer-, e-mail-, fénykép- és iTunes kéretlen fájlokat, hogy helyet szabadítson fel a Mac rendszeren.
- Kezelje a hasonló fényképeket és a duplikált fájlokat.
- Könnyedén megmutatja a Mac részletes állapotát.
- Ürítse ki a kukát, hogy több tárhelyet kapjon.
