- Kuka ürítése
- Törölje a Mail alkalmazást
- Törölje a Cache-et a Mac-en
- Szerezzen több tárhelyet Mac rendszeren
- Használjon kevesebb RAM-ot a Chrome-mal
- Hol található a Disk Utility Macen?
- Ellenőrizze az előzményeket Macen
- Control + Alt + Delete Mac rendszeren
- Ellenőrizze a memóriát Macen
- Ellenőrizze az előzményeket Macen
- Töröljön egy alkalmazást Mac rendszeren
- Törölje a gyorsítótárat a Chrome-ról Mac rendszeren
- Ellenőrizze a Tárhely lehetőséget Macen
- Törölje a böngésző gyorsítótárát Macen
- Kedvenc törlése Macen
- Ellenőrizze a RAM-ot Macen
- A böngészési előzmények törlése Mac rendszeren
Stresszmentes irányelvek a Mac sötét mód megfelelő beállításához
 Frissítve: Lisa Ou / 21. szeptember 2023. 09:15
Frissítve: Lisa Ou / 21. szeptember 2023. 09:15Helló! Néha túlórázom otthon, és a szemem küzd a Mac képernyőm túl sok fényerejével. Ezért szeretném tudni, hogyan állíthatom be a Mac sötét módot, hogy jobban tudjak dolgozni éjszaka anélkül, hogy irritálnám a szememet a fényerővel. Kérem, segítsen.
Szívesebben dolgozik a Mac-en sötét módban? Számos Mac-felhasználó szereti számítógépét sötét módba helyezni különféle okok miatt, és természetesen Önnek is megvan a célja. A fenti helyzethez hasonlóan gyakran dolgozhat éjszaka is, de a világos háttér negatívan befolyásolja a szemet. Vagy a sötét mód segíthet abban, hogy jobban összpontosítson a Macen végzett feladatokra. De függetlenül az októl, a Mac sötét módba állítása valószínűleg javítja a Mac-élményt, ezért szeretné megtanulni, hogyan kell beállítani. Ezért problémamentes stratégiákat dolgoztunk ki a Mac és néhány telepített alkalmazás sötét módba helyezésére.
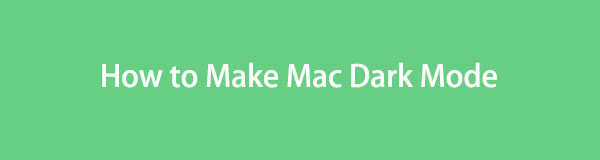

Útmutató
1. rész: Hogyan tegyük a Mac-et sötét módba
A Mac sötét módba állítása alapvető, és csak több kattintást igényel. Miután elérte a megjelenési lehetőségeket, a Mac megadja a világos, sötét és automatikus beállításokat. Ebből kifolyólag kiválaszthatja a kívánt módot. Ha a Sötét módra kattint, a Mac elsötétíti a képernyő színsémáját, így a tartalom kiemelkedik. Előnyös dokumentumok, filmek, prezentációk, fényképek, weboldalak stb. megnyitásakor.
Ügyeljen az alábbi pontatlan lépésekre a Mac sötét mód beállításához:
1 lépésHit a Apple menüt az asztal felső részén, és kattintson a Rendszerbeállítások elemre a lehetőségek közül. Ezután kattintson általános a megjelenő ablakban.
2 lépésA felület tetején válassza ki a sötét opcióhoz igazítva megjelenés választási lehetőség. A Mac ekkor sötét módba kerül.
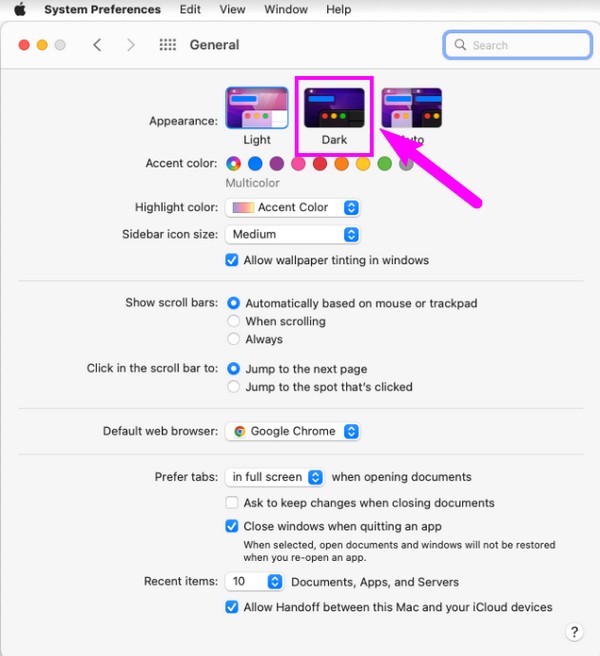

A FoneLab Mac Sweep segítségével törölheti a rendszer-, e-mail-, fénykép- és iTunes kéretlen fájlokat, hogy helyet szabadítson fel a Mac rendszeren.
- Kezelje a hasonló fényképeket és a duplikált fájlokat.
- Könnyedén megmutatja a Mac részletes állapotát.
- Ürítse ki a kukát, hogy több tárhelyet kapjon.
2. rész. Hogyan lehet a Mac-et sötét módba állítani az alkalmazásokhoz
Most, hogy a Mac számítógépe sötét módban van, ideje beállítani a többi alkalmazásban is. Tudnia kell, hogy az előző módszer nincs hatással a telepített alkalmazások vagy programok megjelenésére. Ezért az alábbi irányelvek segítségével egyenként kell sötét módba helyezni őket.
1. módszer. Levél
A Mail alkalmazás az egyik alapvető program a Mac számítógépen, különösen munka közben. Olyan üzeneteket tartalmaz, amelyeket gyakran megtekinthet és olvashat. Így sötét módba állítva kényelmesen olvashat, mivel a képernyő megjelenése könnyebb lesz a szemnek.
Kövesse az alábbi egyszerű utasításokat a sötét mód bekapcsolásához a Mac on Mailben:
1 lépésHit a Levél ikonra, majd kattintson a gombra Levél a bal felső sarokban, hogy belépjen a Beállításokba. A felugró ablakban kattintson a Megtekintése Tab.
2 lépésJelölje ki a Használjon sötét hátteret az üzenetekhez jelölőnégyzetet, hogy a Mail sötét módba kerüljön.
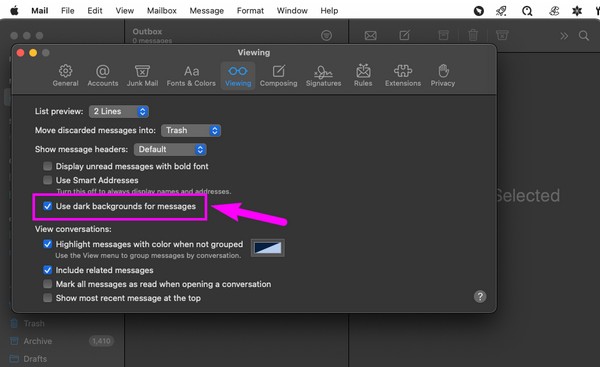
2. módszer. Térképek
Ha a Térkép alkalmazást használja, tudnia kell, hogy aktív állapotban sok akkumulátor-üzemidőt fogyaszt. Szerencsére sötét módba állíthatja, hogy csökkentse az akkumulátorfogyasztást, különösen, ha töltőállomás nélkül fedezi fel az úton lévő helyeket. Ez az oka annak, hogy a sötét mód számos eszköz, például a Mac számára is népszerű akkumulátorkímélő módszer.
Kövesse az alábbi egyszerű folyamatot a macOS sötét módba való belépéshez a Térképhez:
1 lépésKeresse meg és nyissa meg Térképek, majd kattintson a gombra Térképek > preferenciák. Amikor megjelenik az ablak, folytassa a általános szakasz.
2 lépésTörölje a ikont Mindig használjon világos térkép megjelenést jelölőnégyzetet, és a térkép felülete sötét módba fog halványulni.
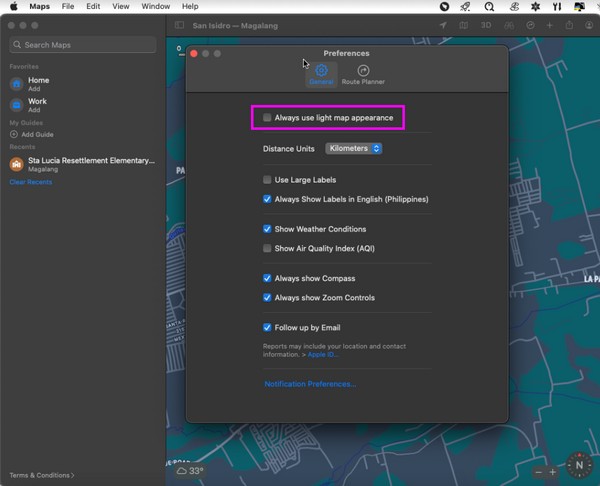
3. módszer. Megjegyzések
A Mail alkalmazáshoz hasonlóan a Notes is számos olvasandó szöveget tartalmaz. Ide mentheti az emlékeztetőket, a megtekintendő filmek listáját, a dalszövegeket és további fontos információkat, amelyeket később átnéz. Így a sötét mód bekapcsolása javítja az olvasási élményt, mivel minimálisra csökkenti a szem megerőltetését és egyéb negatív hatásokat, amelyeket a világos mód okozhat a szemében.
Tartsa be az alábbi gondtalan útmutatásokat a Mac éjszakai móddal kapcsolatban a Notes oldalon:
1 lépésHasználja a reflektorfény-keresőt a Megjegyzések alkalmazást, majd kattintson a gombra Megjegyzések > preferenciák a bal felső képernyőn.
2 lépésA Beállítások felület alján válassza a lehetőséget Használjon sötét hátteret a jegyzetek tartalmához hogy a jegyzeteit sötét módba állítsa.
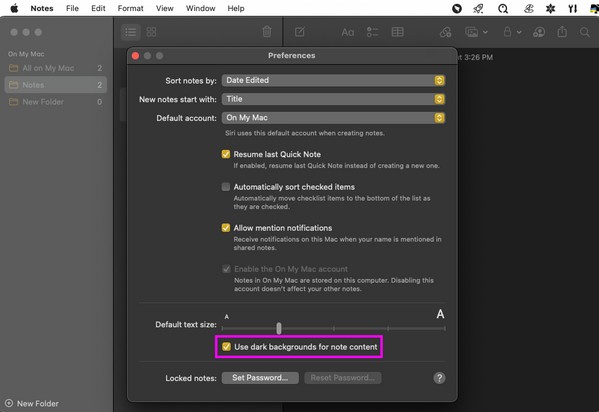
4. módszer: Safari
A Safari a Mac alapértelmezett böngészője, és valószínűleg különféle cikkek, oldalak, közösségi média platformok és egyéb webhelyek böngészésére használja. Ezért olvasásra és különféle feladatok elvégzésére használja. Ha jobban érzi magát sötét módban, állítsa be a Safarira, hogy kényelmesebben böngésszen az interneten.
Kövesse az alábbi egyszerű utasításokat a Mac Safari sötét módjára vonatkozóan:
1 lépésNyisd ki Safari tól Dokk, majd nyisson meg egy cikket, amelyet el szeretne olvasni. Az olvasó gomb megjelenik a Intelligens keresőmezőbal oldalán. Kattints rá.
2 lépésEzután nyomja meg a AA ikont a jobb oldalon az opciók megtekintéséhez. Innentől válassza ki a kívánt sötét hátteret a cikk sötét módban történő olvasásához.
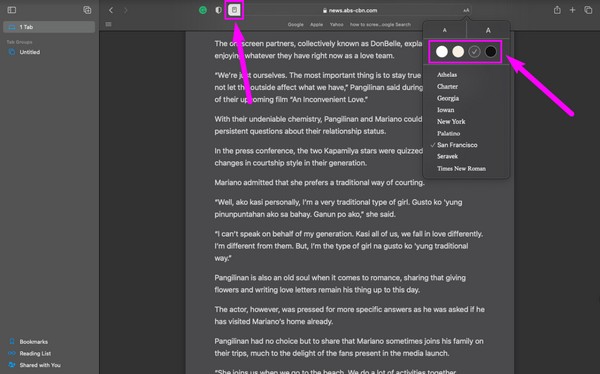
5. módszer: Szövegszerkesztés
A TextEdit egy Mac-alkalmazás, amely rich text dokumentumok olvasását, szerkesztését és írását foglalja magában. Ezért a sötét mód beállítása jó ötlet a szem védelmére, mint az előző módszereknél.
Ne feledje, hogy a Mac TextEdit sötét módban az alatta lévő igénytelen folyamat:
1 lépésTaláljon TextEdit az Indítópadon, és kattintson rá a megnyitáshoz. Ezt követően kattintson a Megnézem fülre a tetején a kijelölések megjelenítéséhez.
2 lépésEllenőrizd a Használja a Sötét hátteret a Windows rendszerhez lapon az alkalmazás sötét módban történő megtekintéséhez.
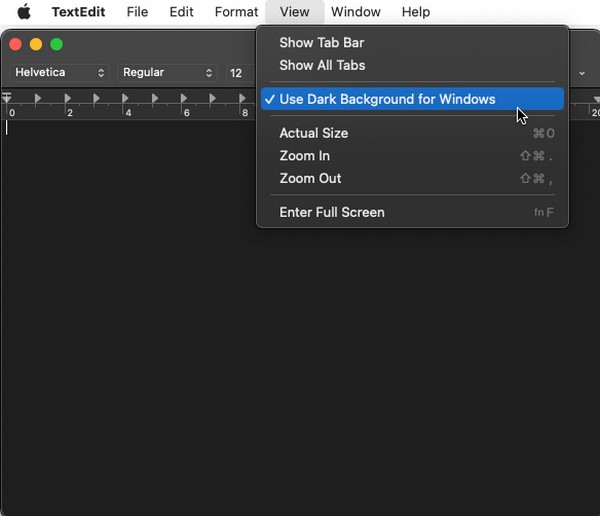
3. rész: A Mac gyorsabb működése a FoneLab Mac Sweep segítségével
Ha a Mac számítógépét sötét módba állította, hogy jobban tudjon dolgozni, FoneLab Mac Sweep hasznos eszköz lesz az Ön számára. Ez egy jótékony program, amely a nem kívánt adatok törlésével gyorsabbá teheti a Mac-et. Ezzel a tisztítóval szinte minden szemét, alkalmazás és egyéb fájltípus közvetlenül eltűnik a macOS-ről anélkül, hogy a Kuka mappában maradna.

A FoneLab Mac Sweep segítségével törölheti a rendszer-, e-mail-, fénykép- és iTunes kéretlen fájlokat, hogy helyet szabadítson fel a Mac rendszeren.
- Kezelje a hasonló fényképeket és a duplikált fájlokat.
- Könnyedén megmutatja a Mac részletes állapotát.
- Ürítse ki a kukát, hogy több tárhelyet kapjon.
Az alábbi egyszerű lépések egy példa a Mac tisztítására, hogy gyorsabban működjön FoneLab Mac Sweep:
1 lépésKattintson a böngészőjére, és keresse fel a FoneLab Mac Sweep oldalát. A program telepítéséhez nyomja meg a gombot ingyenes letöltés és mentés után vigye át az Alkalmazások mappába. Ezután indítsa el a Mac-en.
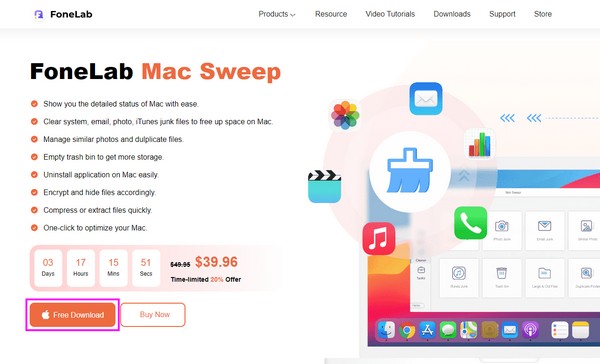
2 lépésKattints tisztító az elsődleges felület középső részén, majd válassza ki Rendszer Junk vagy bármilyen adatot, amelyet először törölni szeretne. Miután a program a következő felületre viszi, kattintson a gombra Keresés és a Megnézem később.
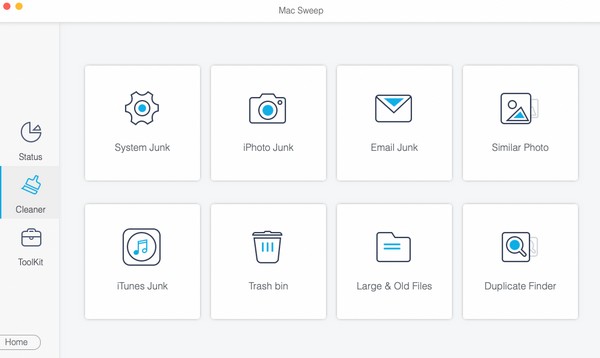
3 lépésKésőbb látni fogja a Mac adatait a képernyőn. Válassza ki a szükségtelen fájlokat vagy szemetet, majd nyomja meg a gombot Tiszta lapon törölheti őket, így jobban dolgozhat a Mac jobb teljesítményével.
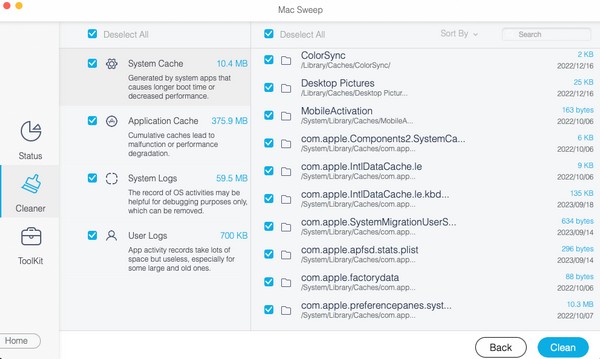
4. rész. GYIK a Mac sötét módba állításáról
1. Az iTunes rendelkezik sötét móddal?
Dehogynem. Ha a cikk 1. részében leírtak szerint sötét módba állítja Mac gépét, az iTunes és a Mac számítógépén lévő többi alkalmazás is sötét módba kerül.
2. A kék fény káros a szemre?
Általában, ha túl sok időt tölt a képernyő előtt, az károsíthatja a szemet, nem csak azért, mert kék fénynek van kitéve. Vannak más okok is, amelyek miatt az eszköz képernyője negatívan hat a szemére. De sötét módba állíthatja a kék fény csökkentése érdekében.
Így állíthatja sötét módba a Mac-et. Remélhetőleg a fent említett stratégiákkal elérte a kívánt Mac megjelenést. Köszönöm, hogy eljöttél!

A FoneLab Mac Sweep segítségével törölheti a rendszer-, e-mail-, fénykép- és iTunes kéretlen fájlokat, hogy helyet szabadítson fel a Mac rendszeren.
- Kezelje a hasonló fényképeket és a duplikált fájlokat.
- Könnyedén megmutatja a Mac részletes állapotát.
- Ürítse ki a kukát, hogy több tárhelyet kapjon.
