- Kuka ürítése
- Törölje a Mail alkalmazást
- Törölje a Cache-et a Mac-en
- Szerezzen több tárhelyet Mac rendszeren
- Használjon kevesebb RAM-ot a Chrome-mal
- Hol található a Disk Utility Macen?
- Ellenőrizze az előzményeket Macen
- Control + Alt + Delete Mac rendszeren
- Ellenőrizze a memóriát Macen
- Ellenőrizze az előzményeket Macen
- Töröljön egy alkalmazást Mac rendszeren
- Törölje a gyorsítótárat a Chrome-ról Mac rendszeren
- Ellenőrizze a Tárhely lehetőséget Macen
- Törölje a böngésző gyorsítótárát Macen
- Kedvenc törlése Macen
- Ellenőrizze a RAM-ot Macen
- A böngészési előzmények törlése Mac rendszeren
Kiemelkedő megközelítések Zip-fájl egyszerű létrehozásához Macen
 Frissítve: Lisa Ou / 25. október 2023. 09:15
Frissítve: Lisa Ou / 25. október 2023. 09:15Jó nap! Néhány fájlt át akartam helyezni a biztonsági mentési fiókomba, de túl lassan töltődnek fel. Ezért azt mondták, hogy cipzározzam be őket, hogy kisebb legyen a méretük, és sokkal gyorsabban tudjam feltölteni őket. Ez hatásos? Ha igen, kérem, vezessen a zip fájl létrehozásához Macen. Fogalmam sincs, hogyan kell ezt megtenni, így bármilyen javaslata nagy segítséget jelentene.
Gyakran tölt fel fájlokat online? Ha igen, akkor tudnia kell, mekkora gondot okoz, ha az internetkapcsolat instabil. A feltöltés több percet, sőt néha órákat is igénybe vehet, különösen, ha a feltöltött fájlok nagyok. Szerencsére a fájlok tömörítése vagy tömörítése hatékony megoldás a fájlok méretének csökkentésére, és gyorsabbá teszi a feltöltést.
Ezenkívül nem csak akkor működik, ha fájlokat tölt fel online. Akkor is hasznos, ha egyik Macről vagy eszközről a másikra visz át. Ezért tekintse meg a cikk következő részeiben talált és összeállított zippzárási stratégiákat. A fájlok kezelése most sokkal egyszerűbb, mivel a Mac számítógépén lévő fájlokat a legjobb módszerekkel tömöríti. A megfelelő lépéseket is elkészítettük.
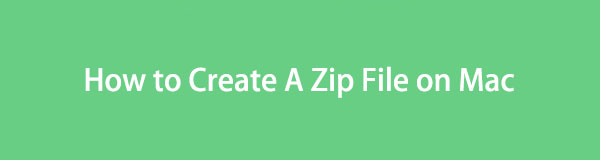

Útmutató
1. rész: Zip fájl készítése Mac rendszeren
Miközben a fájlok tömörítésére szolgáló módszereket vizsgáltuk Mac számítógépen, több vezető stratégia is újra felszínre került. Ezért a legtöbbet teszteltük, és kézzel kiválasztottuk azokat, amelyek biztosan működni fognak a Mac-en. Most tekintse meg az egyes módszerek leírását, és kövesse a megfelelő utasításokat, hogy a felsorolt 3 leghatékonyabb stratégiát használva könnyedén tömörítse Mac fájljait.
1. módszer. Hozzon létre egy ZIP-fájlt a Mac Finderben
A Finder az a program, ahol a Mac gépén lévő összes fájlt kezelheti. Ha hozzáfér, különféle mappákat fog látni, amelyek többféle adattípust tartalmaznak, például fényképeket, dokumentumokat, videókat, zenefájlokat stb. Ezért a Finder felület lehetővé teszi ezek kezelését is. A lehetőségek feltárásával gyorsan, minden nehézség nélkül tömörítheti a fájlokat. Ez az elsődleges stratégia a zip-fájlok Mac-en történő készítéséhez, így várhatóan ez lesz az egyik legegyszerűbb folyamat, mivel a zip-beállítások már be vannak építve a Mac-be.
Vegye figyelembe az alábbi stresszmentes folyamatot, hogy megértse, hogyan hozhat létre zip fájlt a Mac Finderben:
1 lépésJelenítse meg a Finder ablakot a Mac számítógépén, hogy megtekinthesse a Mac számítógépén tárolt fájlokat. Ezután fedezze fel a felületet úgy, hogy nyissa meg a mappákat, és görgessen az adatok között, amíg meg nem találja a tömöríteni kívánt fájlt.
2 lépésHa megtalálta, kattintson duplán vagy a Control billentyűt lenyomva tartva a fájlra az előugró lehetőségek listájának megtekintéséhez. Ezután nyomja meg a Borogatás fület, és a fájl automatikusan tömörítésre kerül.
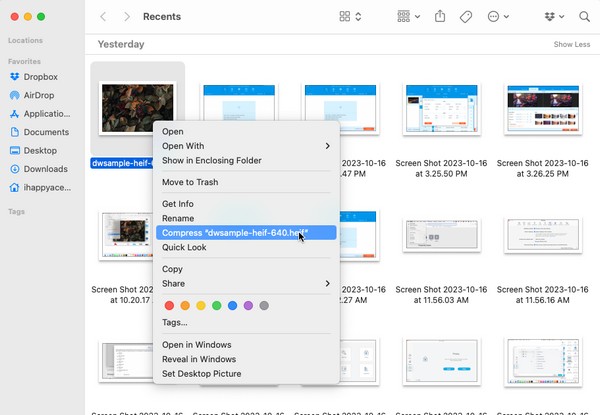
2. módszer. Hozzon létre egy ZIP-fájlt a Mac Online rendszeren
Egy másik megbízható módszer a zip-fájl készítése egy online program segítségével. Ha az interneten zippzárási módokat keres, valószínűleg megtalálja az ezyZi-t. A legjobb eredmények közé tartozik, amely lehetővé teszi a fájlok ingyenes tömörítését vagy tömörítését. Előfordulhat azonban, hogy az internet-igényét buktatónak találja, mivel stabil kapcsolat nélkül nem működik. Ezért gondoskodnia kell arról, hogy az internet erős legyen, különösen a tömörítés során, különben a folyamat megszakad, ami kárt okoz a fájljában.
Vegye figyelembe az alábbi egyszerű irányelveket a Mac zip-fájl online létrehozásához:
1 lépésKeresse meg és nyissa meg a hivatalos ezyZip webhelyet. Üdvözölni fogja Önt a Válassza ki az archiválandó fájlokat fület az oldal bal felső részén, ezért kattintson rá az előugró mappa megtekintéséhez. Innen válassza ki a tömörítendő fájlt, hogy feltölthesse a webhelyre.
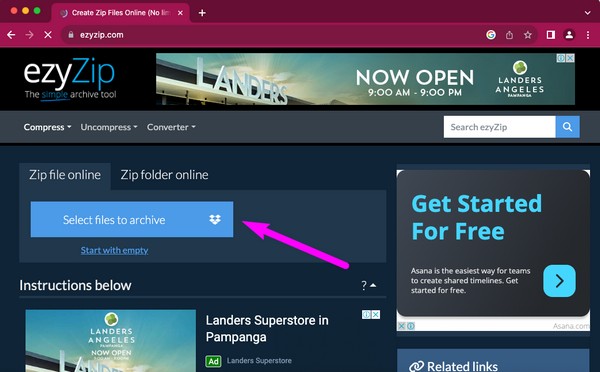
2 lépésFeltöltés után nyomja meg a ZIP fájlok gombot a jobb oldalon, hogy adatait zip fájlba állítsa. Ha becsomagolta, kattintson a ZIP fájl mentése fülön a következő oldalon, hogy letölthesse Mac számítógépére.
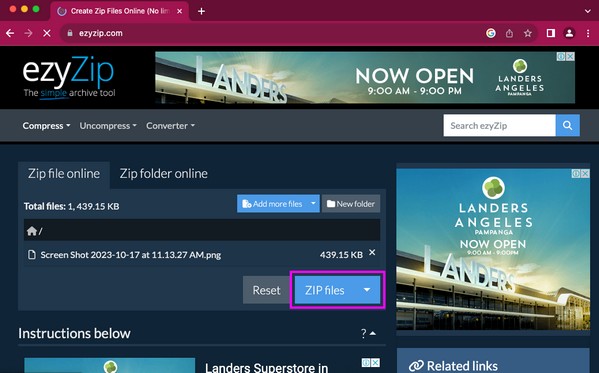

A FoneLab Mac Sweep segítségével törölheti a rendszer-, e-mail-, fénykép- és iTunes kéretlen fájlokat, hogy helyet szabadítson fel a Mac rendszeren.
- Kezelje a hasonló fényképeket és a duplikált fájlokat.
- Könnyedén megmutatja a Mac részletes állapotát.
- Ürítse ki a kukát, hogy több tárhelyet kapjon.
3. módszer. Hozzon létre egy ZIP-fájlt Mac számítógépen az Archiválási segédprogrammal
Az Archiválási segédprogram egy másik beépített funkció a Mac rendszeren, amely lehetővé teszi a fájlok zip-csomagolását, amikor csak akarja. Ha ritkán fedezi fel Mac számítógépét, előfordulhat, hogy nem ismeri ezt a segédprogramot, mivel ez egy kis alkalmazás egy homályos mappában. Emiatt nem lesz olyan egyszerű manuálisan megtalálni. De ne aggódjon, mivel ez az útmutató segít Önnek, és ha megtalálta, a következő utasítások egyszerűek lesznek.
Az alábbi egyszerű eljárás szerint járjon el, hogy megértse, hogyan készíthet zip fájlt Macen az Archívum segédprogrammal:
1 lépésKattintson a nagyító szimbólumra az asztal jobb felső sarkában a keresőmező megjelenítéséhez. Ezután írja be és írja be Archiválási segédprogram a tömörítő alkalmazás megnyitásához.
2 lépésAmikor az Archívum segédprogram lap megjelenik felül, kattintson a filé fület mellette, és válassza ki Archívum létrehozása. A megjelenő ablakban válassza ki a tömöríteni kívánt fájlt, majd kattintson a gombra Archív a fájl sikeres tömörítéséhez.
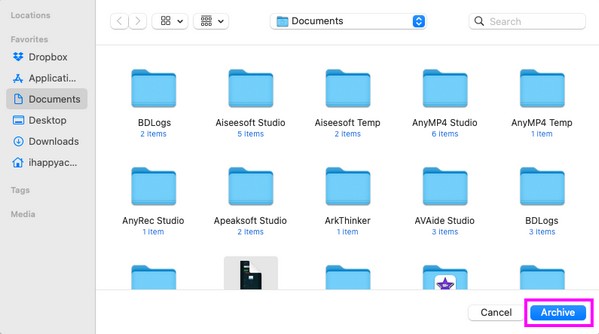
2. rész: Fájl kicsomagolása Mac rendszeren
A zip fájl készítése a Mac gépen még nem a vége. A tömörítés csökkenti a fájlméretet, de nem tudja megnyitni vagy megtekinteni azokat. Ezért továbbra is ki kell csomagolnia a fájlokat, ha eljön az idő, amikor el kell érnie őket. Ez azt jelenti, hogy egy professzionális eszköz, mint FoneLab Mac Sweep csomagolja ki a fájlokat ezután. Ennek az eszköznek a Unarchiver funkció, amely lehetővé teszi a tömörített fájlok megnyitását. A folyamat a letisztult felületnek köszönhetően problémamentes is.
Alternatív megoldásként ez a legjobb Mac-tisztító, amelyet nem szabad kihagynia. Hatékonyan segít az alkalmazások eltávolítása, nemkívánatos levélszemét fájlok, gyorsítótár fájlok és egyebek néhány kattintással.

A FoneLab Mac Sweep segítségével törölheti a rendszer-, e-mail-, fénykép- és iTunes kéretlen fájlokat, hogy helyet szabadítson fel a Mac rendszeren.
- Kezelje a hasonló fényképeket és a duplikált fájlokat.
- Könnyedén megmutatja a Mac részletes állapotát.
- Ürítse ki a kukát, hogy több tárhelyet kapjon.
Használja az alatta található gondtalan útmutatást mintaként a Mac gépen lévő fájlok kicsomagolásához FoneLab Mac Sweep:
1 lépésSzerezze meg a FoneLab Mac Sweep fájlt Mac számítógépén úgy, hogy nyissa meg a hivatalos webhelyét, és válassza ki ingyenes letöltés. A telepítő letöltése után helyezze át a telepítőbe Alkalmazási területek mappát, majd ezután nyissa meg a programot.
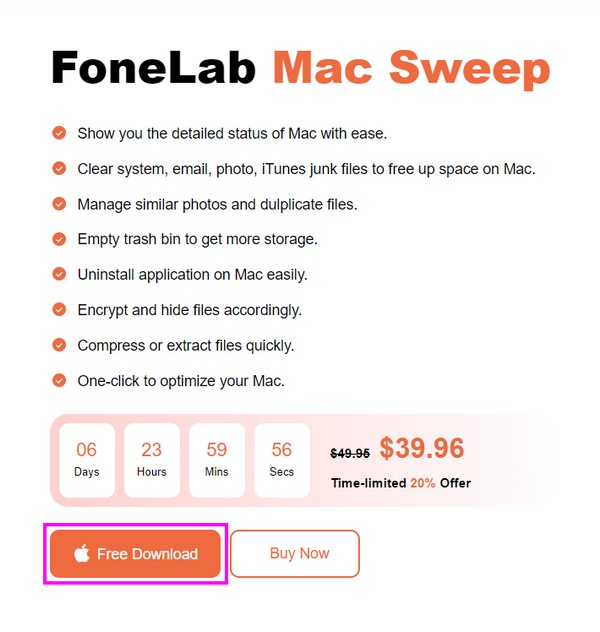
2 lépésAz eszköz automatikusan megjeleníti a legfontosabb funkciókat, beleértve a ToolKit mezőbe, ezért kattintson rá a további eszközfunkciók megtekintéséhez. Ezután válassza ki a Unarchiver mezőbe, hogy továbblépjen a következő lépésre.
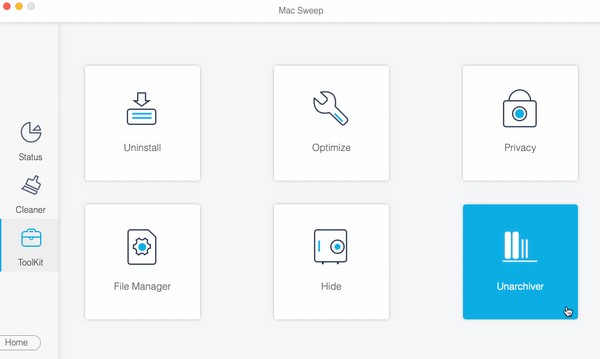
3 lépésNyissa meg azt a mappát, amelyben a tömöríteni kívánt fájl található, majd húzza át a program bal oldali felületének mezőjébe. Az importálás után válassza ki a nyomást csökkent gombot a jobb alsó sarokban csomagolja ki a Mac fájlt.
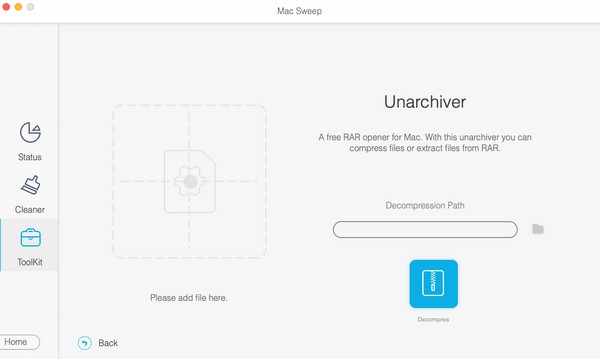
3. rész: GYIK a ZIP-fájl készítéséről Mac rendszeren
1. Biztonságban vannak a ZIP-fájljaim Macen?
Igen. Ha Ön készítette a zip-fájlt, azok mindaddig biztonságban lesznek, amíg tudja, hogy a tömörített fájlok biztonságosak. De ha a Mac számítógépen lévő zip-fájlokat az internetről töltik le, akkor fennáll annak a lehetősége, hogy nem biztonságos adatokat tartalmaznak. Ezért a zip-fájlokat egy megbízható webhelyről kell letöltenie, mielőtt letölti őket Mac-re.
2. Miért nem tudok zip fájlokat letölteni a Mac Chrome-omra?
Ennek oka lehet a Chrome biztonsági funkciója. Ha aktív a Mac számítógépén, akkor blokkolja vagy megakadályozza bizonyos fájltípusok letöltését, például a zip-fájlokat.
Az ebben a cikkben ismertetett stratégiák a leghasznosabb módjai annak, hogy zip fájlt készítsünk Mac számítógépén. Hatékonyságuk garantálása érdekében nyugodtan próbálja ki őket Mac számítógépén.

A FoneLab Mac Sweep segítségével törölheti a rendszer-, e-mail-, fénykép- és iTunes kéretlen fájlokat, hogy helyet szabadítson fel a Mac rendszeren.
- Kezelje a hasonló fényképeket és a duplikált fájlokat.
- Könnyedén megmutatja a Mac részletes állapotát.
- Ürítse ki a kukát, hogy több tárhelyet kapjon.
