- 1. rész: Több fénykép törlése Mac rendszeren a Photos alkalmazáson keresztül
- 2. rész: Több fénykép törlése Mac rendszeren az iCloudon keresztül
- 3. rész: Több fénykép törlése Mac számítógépen a kukán keresztül
- 4. rész: Több fénykép törlése Mac rendszeren a FoneLab Mac Sweep segítségével
- 5. rész: GYIK a több fénykép Mac rendszeren történő törlésével kapcsolatban
- Kuka ürítése
- Törölje a Mail alkalmazást
- Törölje a Cache-et a Mac-en
- Szerezzen több tárhelyet Mac rendszeren
- Használjon kevesebb RAM-ot a Chrome-mal
- Hol található a Disk Utility Macen?
- Ellenőrizze az előzményeket Macen
- Control + Alt + Delete Mac rendszeren
- Ellenőrizze a memóriát Macen
- Ellenőrizze az előzményeket Macen
- Töröljön egy alkalmazást Mac rendszeren
- Törölje a gyorsítótárat a Chrome-ról Mac rendszeren
- Ellenőrizze a Tárhely lehetőséget Macen
- Törölje a böngésző gyorsítótárát Macen
- Kedvenc törlése Macen
- Ellenőrizze a RAM-ot Macen
- A böngészési előzmények törlése Mac rendszeren
Figyelemre méltó módszerek több fénykép törlésére Mac rendszeren
 Frissítve: Lisa Ou / 03. november 2023. 09:15
Frissítve: Lisa Ou / 03. november 2023. 09:15Helló! Új Mac-felhasználó vagyok, és néhány hete óta letöltök néhány fotót a közösségimédia-fiókomból, hogy legyen másolatom a számítógépemen. Azonban nem vettem észre, hogy néhány kép megkettőződött volna, ezért most törölnöm kell őket. A probléma az, hogy még nem ismerem nagyon a macOS-t, ezért kérem, segítsen. Hogyan választhatok ki több fotót törlésre Macen?
A fényképek törlése sok eszközön a legalapvetőbb folyamatok közé tartozik. De ha először navigál egy olyan számítógépen, mint a Mac, akkor várhatóan nehézségekkel kell szembenéznie, különösen, ha még új az Apple-ben. Szerencsére rendelkezésre állnak a törlésre vonatkozó iránymutatások, amelyeket ebben a cikkben tárgyalunk. Az alábbi tartalom görgetésével sikeresen törölhet több fényképet a Mac gépen a törlési módok részletes eljárásaival.
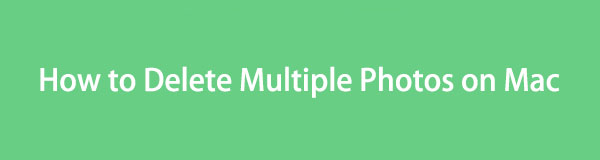

Útmutató
- 1. rész: Több fénykép törlése Mac rendszeren a Photos alkalmazáson keresztül
- 2. rész: Több fénykép törlése Mac rendszeren az iCloudon keresztül
- 3. rész: Több fénykép törlése Mac számítógépen a kukán keresztül
- 4. rész: Több fénykép törlése Mac rendszeren a FoneLab Mac Sweep segítségével
- 5. rész: GYIK a több fénykép Mac rendszeren történő törlésével kapcsolatban
1. rész: Több fénykép törlése Mac rendszeren a Photos alkalmazáson keresztül
A Fotók alkalmazás egy fotókezelő alkalmazás, amely előre telepítve van a Mac-en és más Apple-eszközökön. Számos médiafájlja, különösen képek, megtalálhatók itt, így csak akkor kell megnyitnia az alkalmazást, amikor meg szeretné tekinteni őket. De nem ez az egyetlen funkció, amit kínálhat. Lehetőséget biztosít a fájlok törlésére is, lehetővé téve azok kezelését. Ezért a törlést a Fotók alkalmazás felületén hajthatja végre, hogy több fotót is eltávolítson a Mac számítógépről.
Kövesse az alábbi egyszerű lépéseket, hogy megértse, hogyan törölhetek fényképeket a Mac gépemről a Fotók alkalmazáson keresztül:
1 lépésEllenőrizze, hogy a képek alkalmazás a Mac Dockon található. Ha igen, kattintson rá a tartalmának megtekintéséhez, és válassza ki fényképei helyét vagy albumát az ablak bal oldali oszlopában. Továbbléphet a Library (Könyvtár), Legutóbbiak (Recents) vagy a másik mappába a alatt Album szakasz.
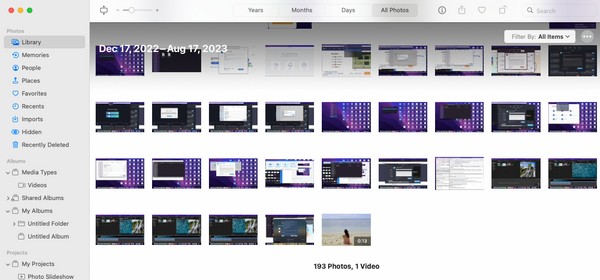
2 lépésMiután a képei megjelennek a képek felületen kattintson az elsőként törölni kívánt elemek egyikére. Ezután nyomja meg a parancs billentyűt, miközben a többire kattint, hogy kijelöljön közülük többet. Ezután kattintson a jobb gombbal, és válassza ki töröl (a kiválasztott elemek száma) Fényképek törléséhez a felugró menüben.
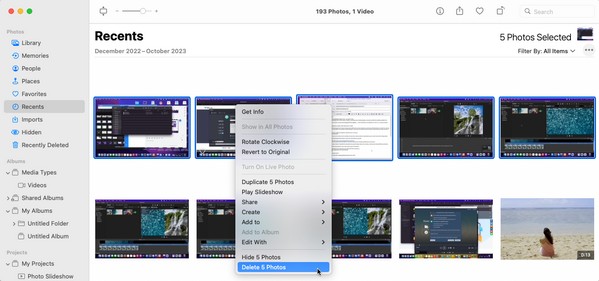

A FoneLab Mac Sweep segítségével törölheti a rendszer-, e-mail-, fénykép- és iTunes kéretlen fájlokat, hogy helyet szabadítson fel a Mac rendszeren.
- Kezelje a hasonló fényképeket és a duplikált fájlokat.
- Könnyedén megmutatja a Mac részletes állapotát.
- Ürítse ki a kukát, hogy több tárhelyet kapjon.
2. rész: Több fénykép törlése Mac rendszeren az iCloudon keresztül
Eközben az iCloud az Apple által fejlesztett egyik szolgáltatás a Mac számítógépen. Ingyenes 5 GB tárhelyet biztosít a fájlok tárolására és biztonsági mentésére. Ezért, ha szinkronizálta Mac fájljait iCloud-fiókjával, egyszerűen törölheti őket az iCloud Drive megnyitásával és a törölni kívánt fényképek kiválasztásával. A Drive kereshető a Mac alkalmazásaiban, így bármikor szabadon megnyithatja, és a fotótörlési folyamat csak percekig tart.
Vegye figyelembe az alábbi egyszerű eljárást, hogy megértse, hogyan törölhet fényképeket az iCloudból Mac rendszeren:
1 lépésHit a nagyító ikonra a Mac asztal legfelső részén, és amikor a keresőmező megjelenik, írja be a következőt: iCloud meghajtó. Ezután kattintson a találatok között megjelenő alkalmazásra a meghajtó megnyitásához.
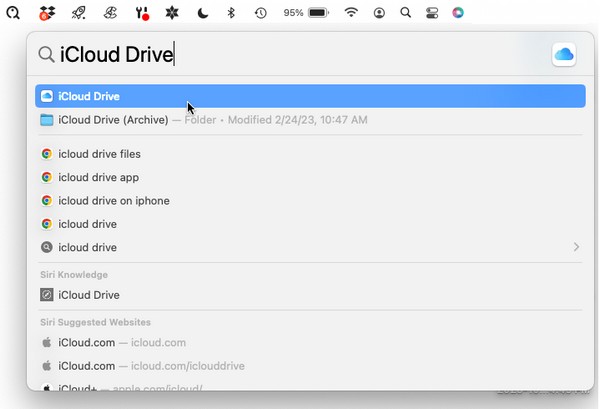
2 lépésAz iCloud Drive elindítása után válassza ki a törölni kívánt képeket, miközben lenyomva tartja a gombot parancs kulcs. Ha több fényképet is kijelöl, kattintson jobb gombbal, és válassza ki a törlési lehetőséget a helyi menüből a törléshez.
3. rész: Több fénykép törlése Mac számítógépen a kukán keresztül
Az, hogy a fényképeket eredeti helyükről törlik, nem jelenti azt, hogy véglegesen törlődnek a Mac gépéről is. Tudja, hogy a Finderből és más mappákból törölt szinte összes kép vagy fájl a törlés után automatikusan a kukába kerül. És csak akkor tűnnek el teljesen a Macről, ha törli őket az ablakból. Támogatja az egyetlen fájl törlését, több fájl törlését, sőt akár egyszerre is, ezért használja a fényképek törlésére a Mac gépen.
Kövesse az alábbi biztonságos utasításokat, hogy elsajátítsa, hogyan törölhet több fotót MacBookon a kukán keresztül:
1 lépésA Mac asztal alján tekintse meg a dokkolót, és válassza ki a Kukába ikon. Az eredeti Mac helyükről törölt fájlok ezután megjelennek az ablakban. Ezért keresse meg azokat a fotókat, amelyeket törölni szeretne a kukából.
2 lépésAz előző folyamatokhoz hasonlóan jelöljön ki közülük többet, miközben lenyomja parancs a billentyűzeten. Miután kiválasztotta, kattintson a jobb gombbal, és válassza ki Azonnali törlés a lehetőségek közül.
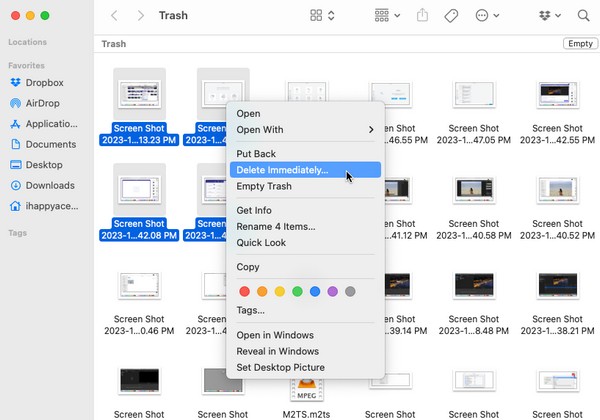
4. rész: Több fénykép törlése Mac rendszeren a FoneLab Mac Sweep segítségével
Másrészt egy tisztítóeszköz, mint pl FoneLab Mac Sweep is elérhető, ha előnyösebb módszert szeretne használni. Ez a program osztályozza a fájlokat, és különböző szakaszokba csoportosítja őket. Így könnyen megtalálhatja és törölheti a másolatokat a Mac számítógépen.
Nem fog bonyolult folyamatot tapasztalni, mivel egy egyszerű felülettel rendelkezik, amely lehetővé teszi a funkciók gyors megértését. Ezért számíthat arra, hogy zökkenőmentesen törli az adatait, különösen azért, mert csak néhány folyamatot kell végrehajtania. Sőt, a többi tisztítási funkció, mint pl az alkalmazások eltávolítása, böngésző gyorsítótárának törlése, és még több kínált elérhető, és bármikor felhasználhatja őket.

A FoneLab Mac Sweep segítségével törölheti a rendszer-, e-mail-, fénykép- és iTunes kéretlen fájlokat, hogy helyet szabadítson fel a Mac rendszeren.
- Kezelje a hasonló fényképeket és a duplikált fájlokat.
- Könnyedén megmutatja a Mac részletes állapotát.
- Ürítse ki a kukát, hogy több tárhelyet kapjon.
Ismerje meg az alábbi kezelhető folyamatot, mint modellt, amellyel Mac gépen törölheti a másolatokat FoneLab Mac Sweep:
1 lépésLátogasson el a FoneLab Mac Sweep oldalára, hogy felfedje és válassza ki a ingyenes letöltés gomb. A telepítőfájl ezután el lesz mentve az Ön számára Letöltések mappát rövidesen, ezért nyissa meg, és fejezze be a telepítést úgy, hogy az eszköz ikonját az Alkalmazások mappába helyezi. Ezt követően nyissa meg a tisztító programot, hogy elindítsa a Mac-en.
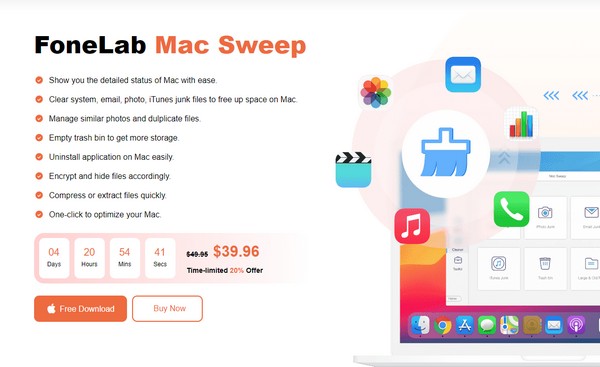
2 lépésválaszt tisztító amint a fő felület megjelenik a képernyőn. A többi funkciót a következő képernyőn láthatja, ezért válassza ki a Hasonló fotó mezőbe a folytatáshoz. Ezután nyomja meg a Keresés fület, amely böngészni fogja a fényképeket, majd válassza ki a Megnézem gombot utána.
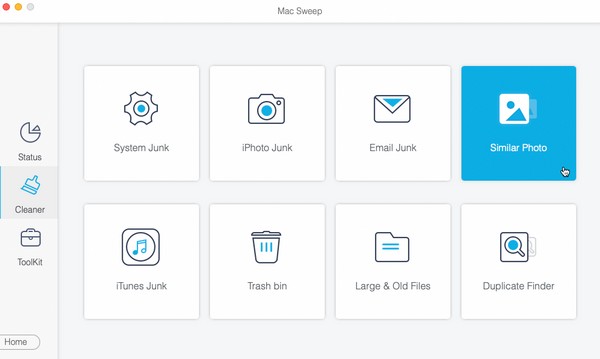
3 lépésVálassza ki a törölni kívánt fényképeket a következő oldalon az elemek mezőire kattintva. Kiválaszthatja őket kategóriák szerint a bal oldalon vagy adott fájlok szerint a jobb oldalon. Ezután törölje a fényképeket a Mac számítógépről a Tiszta gombot a felület jobb alsó sarkában.
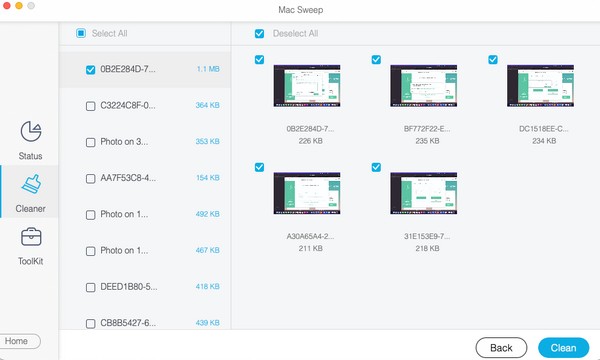
5. rész: GYIK a több fénykép Mac rendszeren történő törlésével kapcsolatban
1. Mi a leggyorsabb módja a fényképek törlésének a Mac gépemen?
Ha azt tervezi, hogy törölni kívánja az összes fényképet a Mac gépen, akkor a leggyorsabb módja annak, hogy egyszerre válassza ki és törölje azokat. Ezt úgy teheti meg, hogy megnyitja a fényképek mappáját vagy albumát, és megnyomja a gombot Cmd+A hogy mindent kiválasszon. Ezután kattintson a jobb gombbal, és válassza ki a törlési lehetőséget.
2. Hogyan törölhetem a képeket a Mac gépemről jobb kattintás nélkül?
Ha nem tudja használni a jobb egérgombot, húzza a fényképeket a Kukába mappa helyett. Egyszerűen válassza ki a törölni kívánt képeket, majd nyissa meg a Kukába ablakban húzza át őket a felületére.
Örömünkre szolgál, hogy bemutatjuk azokat a figyelemre méltó stratégiákat, amelyekkel több fotót is törölhet a Mac gépen. Reméljük, elégedett a cikkben tárgyalt részletes eljárásokkal.

A FoneLab Mac Sweep segítségével törölheti a rendszer-, e-mail-, fénykép- és iTunes kéretlen fájlokat, hogy helyet szabadítson fel a Mac rendszeren.
- Kezelje a hasonló fényképeket és a duplikált fájlokat.
- Könnyedén megmutatja a Mac részletes állapotát.
- Ürítse ki a kukát, hogy több tárhelyet kapjon.
