- Kuka ürítése
- Törölje a Mail alkalmazást
- Törölje a Cache-et a Mac-en
- Szerezzen több tárhelyet Mac rendszeren
- Használjon kevesebb RAM-ot a Chrome-mal
- Hol található a Disk Utility Macen?
- Ellenőrizze az előzményeket Macen
- Control + Alt + Delete Mac rendszeren
- Ellenőrizze a memóriát Macen
- Ellenőrizze az előzményeket Macen
- Töröljön egy alkalmazást Mac rendszeren
- Törölje a gyorsítótárat a Chrome-ról Mac rendszeren
- Ellenőrizze a Tárhely lehetőséget Macen
- Törölje a böngésző gyorsítótárát Macen
- Kedvenc törlése Macen
- Ellenőrizze a RAM-ot Macen
- A böngészési előzmények törlése Mac rendszeren
Hogyan lehet megszabadulni a kéretlen levelektől a Mac rendszeren garantált módszerekkel
 Frissítve: Lisa Ou / 12. október 2023. 09:15
Frissítve: Lisa Ou / 12. október 2023. 09:15Jó nap! Egy levelet hoztam létre Macen, és észrevettem, hogy kissé lassan fut. Amikor megnéztem a levélszemét részt, rájöttem, hogy felhalmozódtak, ezért lehet, hogy a Mail alkalmazásom nem teljesít olyan gyorsan, mint korábban. Ezért remélem, azonnal törölhetem őket. De előtte meg kell kérdeznem, hogy mi az a levélszemét? És hogyan szabaduljak meg tőle? Köszönöm a választ előre is!
Ha belép a Mail alkalmazásba a Mac számítógépén, a kezelőfelület bal oldali ablaktáblájában megjelenik a Levélszemét rész. Itt számos olyan szemetet talál, amelyeket a Mail alkalmazás felhalmozódott az idők során. Tartalmazza azokat az e-maileket, amelyeket levélszemétként, spamként és egyéb nem kívánt e-mailként jelölt meg. Előfordulhat, hogy időnként kap ilyen típusú e-maileket, de az idő múlásával elkerülhetetlenül felhalmozódnak, különösen, ha soha nem törli őket. Ezért lehet, hogy ez az oka annak, hogy szeretné megtanulni, hogyan törölheti a kéretlen fájlokat a Mail alkalmazásban. Szerencsére számos módszert teszteltünk már az e-mail-szemét törlésére, és mivel ez az aggodalom felmerült, a bevált módszereket az alábbi cikkben rendszereztük. Próbálja ki a következő részekben az egyes technikákhoz meghatározott irányelveket, hogy sikeresen megszabaduljon a Mac gépen lévő e-mail-szeméttől.
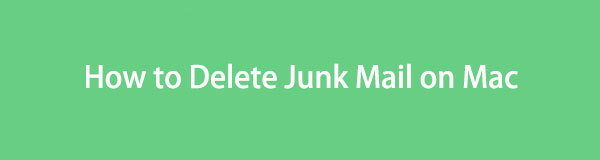

Útmutató
1. rész: Levélszemét törlése a Mac Mail alkalmazásban
Mivel az e-mailben tárolt kéretlen fájlokat a Mail tárolja, hivatalos módot talál ezek törlésére az alkalmazásban. Ha hozzáfér, és továbblép a Levélszemét részhez, az alkalmazás különféle lehetőségeket kínál a leveleiben található levélszemét kezelésére, beleértve a törlésüket is. Az eljárás könnyed, különösen az irányelvek betartásával. Így az e-mail-szemét sikeres eltávolítása néhány percen belül elvégezhető. Ne feledje azonban, hogy ezt követően automatikusan átkerülnek a Mail Trash-be, ezért a végleges törléshez törölnie kell őket onnan is.
Kövesse az alábbi stresszmentes utasításokat annak meghatározásához, hogyan ürítse ki a kéretlen leveleket Macen:
1 lépésIndítsa el a Mac-et Levél alkalmazást úgy, hogy megnyomja az ikonját a Dokk. Ha nem látja ott, használja a reflektorfény keresés funkciót a jobb felső sarokban, hogy gyorsabban megtalálja és megnyissa az alkalmazást. Miután az ablak megjelenik az asztalon, kattintson a Junk fület a felület bal oldalán.
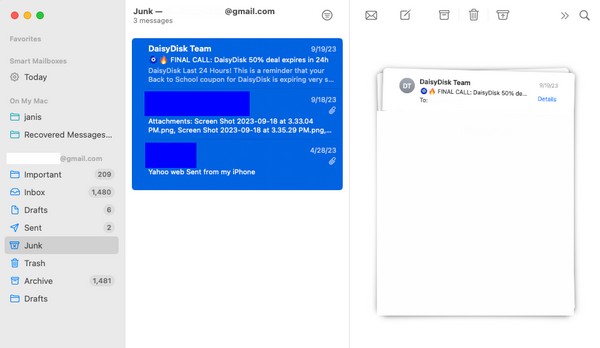
2 lépésA kéretlen levelei ezután megjelennek. Válassza ki az eltávolítani kívánt elemeket, vagy nyomja meg a gombot Cmd+A hogy kijelöljön mindent a levélszemétlistáján. Ezt követően kattintson a Kukába ikont a jobb felső részben az elemek törléséhez a levélszemétből.
3 lépésA törlés után folytassa a Kukába részben válassza ki őket. Ezután nyomja meg a kuka szimbólum tetején, hogy véglegesen eltávolítsa őket a levelezéséből.
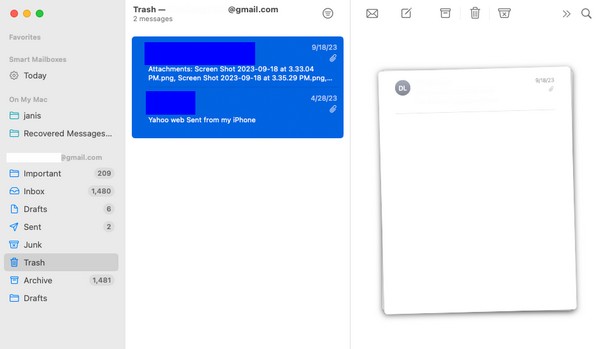

A FoneLab Mac Sweep segítségével törölheti a rendszer-, e-mail-, fénykép- és iTunes kéretlen fájlokat, hogy helyet szabadítson fel a Mac rendszeren.
- Kezelje a hasonló fényképeket és a duplikált fájlokat.
- Könnyedén megmutatja a Mac részletes állapotát.
- Ürítse ki a kukát, hogy több tárhelyet kapjon.
2. rész: Levélszemét törlése Mac rendszeren a Beállítások segítségével
A Beállítások a különböző alkalmazásokról szóló szakasz, amely tartalmazza a beállításokat. Így a Levelezés alkalmazásban is megtalálja, és kezelheti a kéretlen leveleit a hozzáféréssel. Ezzel a módszerrel beállíthatja, hogy mikor törölje automatikusan a kéretlen üzeneteket. Az automatikus törlés beállítható "Soha" értékre, mivel ez az alapértelmezett beállítás. De ne aggódj; lehetősége van arra, hogy a legördülő menüben tetszőlegesre állítsa be. Időközben előfordulhat, hogy ez a Beállítások módszer hosszabb, mint az előző, de valójában hosszú távon kényelmesebb, mivel utána automatikusan törli a szemetet.
Kövesse az alábbi egyszerű utasításokat, hogy megértse, hogyan törölheti a levélszemétet Mac rendszeren a Beállítások segítségével:
1 lépésHasználja a Levél ikonra a Dockon, hogy az alkalmazást a Mac számítógépen futtassa. A felület elindítása után közvetlenül az asztal legfelső részén található Mail fülre, és kattintson a gombra preferenciák a felugró menü listából. Megjelenik egy másik, a beállításokat tartalmazó ablak.
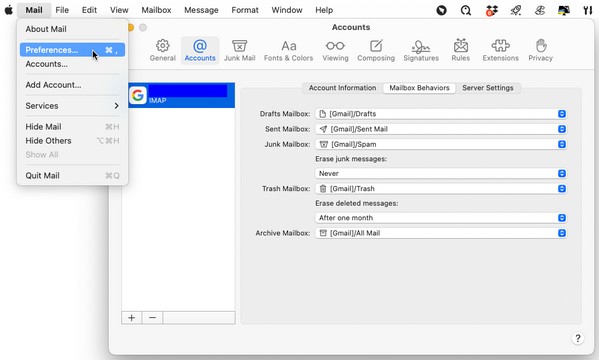
2 lépésInnen válassza ki a Fiókok fület a felület felső részén. Ezután kattintson a Postafiók viselkedései fület a felső területen a megtekintéséhez postafiók lehetőségek. Kattintson az alatti sávra Kéretlen üzenetek törlése és válassza ki, hogy mikor törölje automatikusan a kéretlen leveleket. A kéretlen e-mailjei ezután egy nap, egy hét stb. után törlődnek, a választott beállítástól függően.
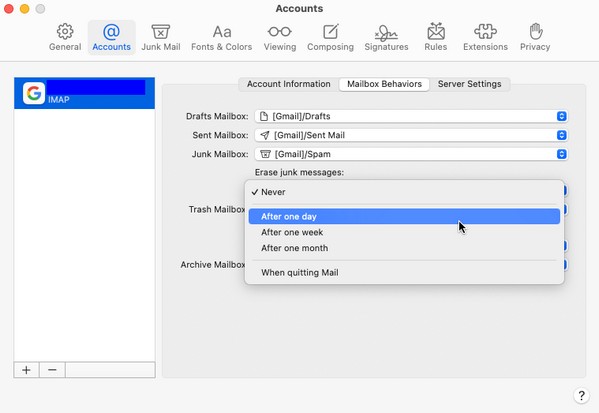
3. rész: Levélszemét törlése Mac rendszeren a FoneLab Mac Sweep segítségével
A fenti módszerek garantáltan hasznosak lesznek, mivel ezek a hivatalos levélszemét-törlési eljárások Macen. De ha egy bevált technikát szeretne előnyös tulajdonságokkal, a FoneLab Mac Sweep program erősen ajánlott. Ez a seprőeszköz, más néven Mac Cleaner, különféle funkciókat tartalmaz a Mac különböző szempontjainak, például a levelezőszemétnek a megtisztításához. Ha a Mac gépen navigál a felületén, akkor sok idő pazarlása nélkül távolíthat el minden felesleges szemetet és adatot. Ezen kívül használhatja az Állapot funkciót ellenőrizze a Mac tárhelyét. Egyszerű felülete mindezeket a folyamatokat leegyszerűsíti, ezért gyorsan telepítheti, és utána zökkenőmentesen felfedezheti a funkcióit.

A FoneLab Mac Sweep segítségével törölheti a rendszer-, e-mail-, fénykép- és iTunes kéretlen fájlokat, hogy helyet szabadítson fel a Mac rendszeren.
- Kezelje a hasonló fényképeket és a duplikált fájlokat.
- Könnyedén megmutatja a Mac részletes állapotát.
- Ürítse ki a kukát, hogy több tárhelyet kapjon.
Tekintse meg az alábbi, kihívást jelentő folyamatot, példát mutatva arra, hogyan tisztíthatja meg a kéretlen fájlokat Macen FoneLab Mac Sweep:
1 lépésKeresse meg a ingyenes letöltés fülre az eszközleírások alatt, amikor belép a hivatalos FoneLab Mac Sweep weboldalra. Ezt követően kattintson rá, és hagyja, hogy a programfájl letöltésre kerüljön a Mac-re. Az oldal görgetése után az eszközzel kapcsolatos további információk alább találhatók. A letöltés után mentse a fájlt közvetlenül a Alkalmazási területek mappába és futtassa.
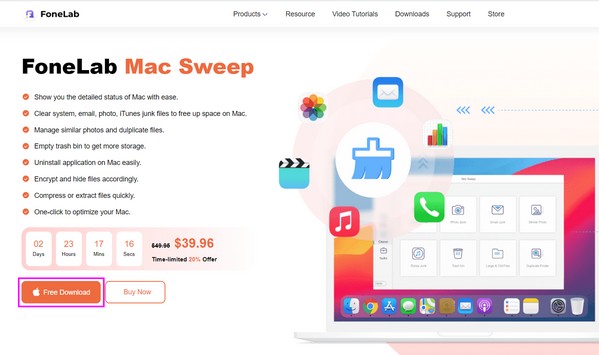
2 lépésA FoneLab Mac Sweep az Állapot, a Tisztító és az Eszközkészlet funkciókat az elsődleges felületen jeleníti meg. Válaszd ki a tisztító opció a program további funkcióinak megtekintéséhez. A Email Junk doboz van köztük, ezért kattintson rá a következő képernyőre lépéshez. Kattintson Keresés hogy a tisztító böngésszen az e-mail adatai között, majd nyomja meg a Megtekintés gombot a megjelenítésükhöz.
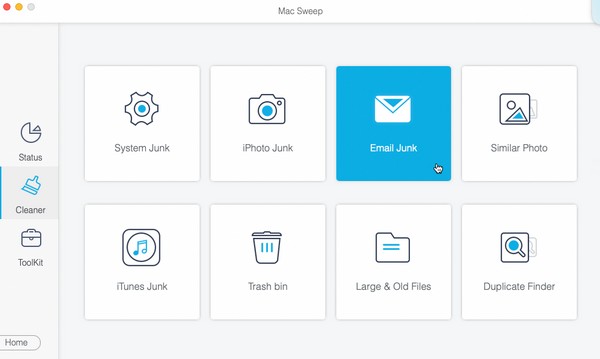
3 lépésJelölje be azoknak a tételeknek a jelölőnégyzetét, amelyeket törölni szeretne a levelezési adatai közül. Kiválaszthatja a teljes kategóriát a bal oldalon, vagy az egyes tételeket a jobb oldalon. Ha végzett a választással, válassza ki a Tiszta gombot a kezelőfelület jobb alsó sarkában a levélszemét törléséhez a Mac rendszeren.
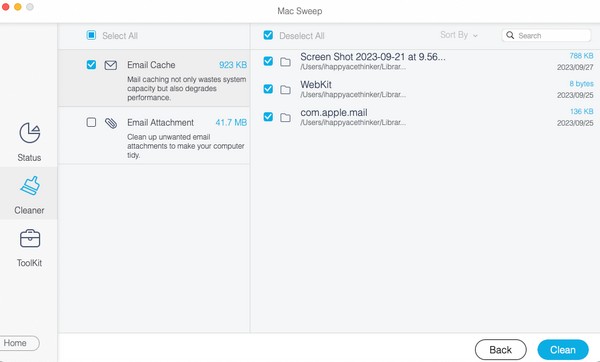
4. rész. GYIK a levélszemét Mac rendszeren történő törlésével kapcsolatban
1. Hogyan lehet egyszerre törölni az összes kéretlen levelet Macen?
Az összes kéretlen levelét egyszerre törölheti Mac számítógépen a jelen cikk 1. részében megadott irányelvek szerint. Bemutatja azt az eljárást, amellyel az összes adatot ki kell jelölni a levélszemét listán, így egyszerre törölheti őket. Alternatív megoldásként használhatja FoneLab Mac Sweep a 3. részben, amely lehetőséget kínál az Összes kijelölése lehetőségre az összes levelezési adat vagy levélszemét egyidejű törléséhez.
2. Hol van a levélszemét a MacBookomon?
Ha követte az ebben a cikkben leírt folyamatokat Mac számítógépén, megismételheti ugyanazokat az eljárásokat, hogy megtalálja azokat MacBookján. Csak ugyanazokat a lépéseket hajtják végre, ezért ne aggódjon, hogy eltéved a kéretlen levelek megkeresése közben. Olvassa el az 1. részt, hogy könnyen elérje őket MacBookon.
Örömmel segítünk Önnek a Mac-problémák megoldásában azáltal, hogy garantált folyamatokat biztosítunk a kéretlen levelek Mac-en való törléséhez. Végezze el mindegyiket helyesen, és tapasztalja meg a sikeres levélszemét-törlési folyamatot.

A FoneLab Mac Sweep segítségével törölheti a rendszer-, e-mail-, fénykép- és iTunes kéretlen fájlokat, hogy helyet szabadítson fel a Mac rendszeren.
- Kezelje a hasonló fényképeket és a duplikált fájlokat.
- Könnyedén megmutatja a Mac részletes állapotát.
- Ürítse ki a kukát, hogy több tárhelyet kapjon.
