- Kuka ürítése
- Törölje a Mail alkalmazást
- Törölje a Cache-et a Mac-en
- Szerezzen több tárhelyet Mac rendszeren
- Használjon kevesebb RAM-ot a Chrome-mal
- Hol található a Disk Utility Macen?
- Ellenőrizze az előzményeket Macen
- Control + Alt + Delete Mac rendszeren
- Ellenőrizze a memóriát Macen
- Ellenőrizze az előzményeket Macen
- Töröljön egy alkalmazást Mac rendszeren
- Törölje a gyorsítótárat a Chrome-ról Mac rendszeren
- Ellenőrizze a Tárhely lehetőséget Macen
- Törölje a böngésző gyorsítótárát Macen
- Kedvenc törlése Macen
- Ellenőrizze a RAM-ot Macen
- A böngészési előzmények törlése Mac rendszeren
Letöltések törlése Mac rendszeren problémamentes módszerekkel
 Frissítve: Lisa Ou / 07. szeptember 2023. 09:15
Frissítve: Lisa Ou / 07. szeptember 2023. 09:15Itt az ideje, hogy törölje a letöltéseket Macen? Tudni fogja, hogy ez akkor történik, amikor az elégtelen tárhely elkezdi befolyásolni a futó feladatokat és folyamatokat. Ha gyakran tölt le videókat, fényképeket, dokumentumokat vagy más fájltípusokat, nem kérdés, hogy a Mac miért telik meg azonnal, különösen, ha nagyok. Ez természetesen problémákat okoz a számítógépen, például lemaradást, összeomlást, lógást stb., ami felkelti érdeklődését a letöltések Mac számítógépen való törlésének megtanulása iránt. Ha nem ez a helyzet, akkor lehet, hogy csak tisztítási célból szeretné törölni a letöltést.
A feleslegesen letöltött adatok törlésével könnyebben kezelheti Mac fájljait. Ha már nincs szüksége a letöltött fájlokra, erősen ajánlott ezeket utána törölni. Helyet szabadít fel a tárhelyen, és lehetővé teszi a fájlok rendezettebb megjelenését és hatását. Emellett gyorsabbá és hatékonyabbá teheti a Mac-et. Ennek ellenére stresszmentes technikákat dolgoztunk ki a letöltések törlésére Mac számítógépeken különböző platformokon. Minden alábbi folyamat egyszerűsített utasításokat tartalmaz a sikeres törlési folyamat biztosításához.
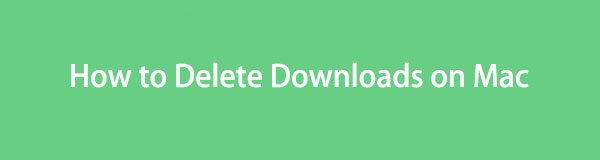

Útmutató
1. rész: Letöltések törlése Mac rendszeren a Letöltések mappában
Amint azt sokan tudják, a Mac számítógépre letöltött fájlok a Finder Letöltések mappájában tárolódnak. Ezek automatikusan közvetlenül a mappába kerülnek, függetlenül attól, hogy különböző böngészőkből mentette őket, például Chrome, Firefox vagy Safari. Ezért onnan is törölheti őket, és szerencsére gyorsan elérhetők a Finderben.
Utánozza az alábbi, igénytelen utasításokat, hogy megértse, hogyan törölhet több letöltést a Mac Letöltések mappából:
1 lépésHit a Kereső ikonra a Mac asztali dokkoló bal szélén. Amikor megjelenik az ablaka, kattintson Letöltések a bal oldali ablaktáblában, és megjelennek a böngészőkből letöltött fájlok. Válassza ki az eltávolítani kívánt elemeket, majd nyomja meg a gombot hárompontos ikon a felület jobb felső sarkában.
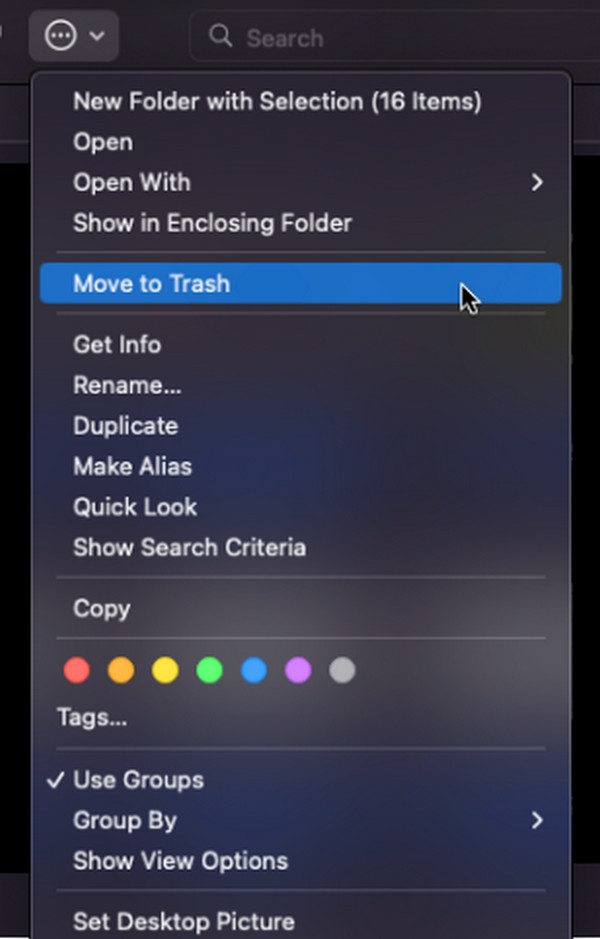
2 lépésMegjelennek a felugró lehetőségek, ezért válassza ki a Áthelyezés a Kukába fület a kiválasztott letöltések eltávolításához a mappából. Ezután nyissa meg a Kuka mappát a gombra kattintva Kukába ikonra a Dock jobb szélén. Ezután kattintson a hárompontos szimbólum körbe húzva a lehetőségek listáját. Végül kattintson Kuka ürítése a letöltések végleges törléséhez.
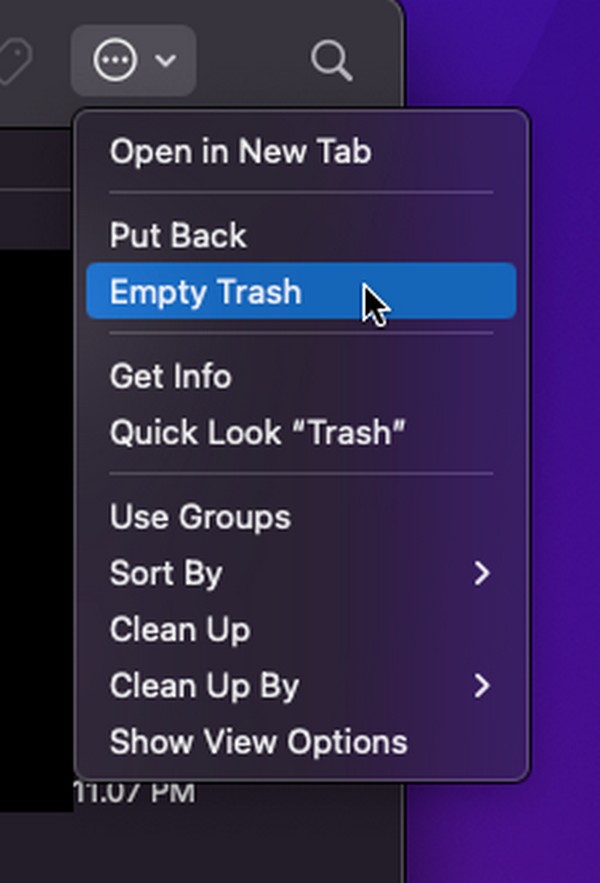

A FoneLab Mac Sweep segítségével törölheti a rendszer-, e-mail-, fénykép- és iTunes kéretlen fájlokat, hogy helyet szabadítson fel a Mac rendszeren.
- Kezelje a hasonló fényképeket és a duplikált fájlokat.
- Könnyedén megmutatja a Mac részletes állapotát.
- Ürítse ki a kukát, hogy több tárhelyet kapjon.
2. rész: Letöltések törlése a böngészőkből Mac rendszeren
Mivel a Letöltések mappából törölt letöltések a böngészőkből származnak, azt gondolhatja, hogy a böngészési alkalmazásokból is automatikusan törlődnek, de nem. Lehet, hogy törölték őket a mappából, de továbbra is az egyes böngészőalkalmazások Letöltések részében lesznek. Így az alábbiakban bemutatjuk a letöltések törlésének stratégiáit 3 Mac böngészőjében.
1. módszer: Safari
Valószínűleg a Safari az alapértelmezés szerint használt böngészőalkalmazás, mivel ez az Apple eszközök hivatalos böngészője, beleértve a Macet is. Ezért a gyakran látogatott böngészőnek kell lennie a különféle adattípusok, például képek, videók, zenefájlok, dokumentumok és egyebek letöltéséhez. És mivel hivatalos és beépített alkalmazásról van szó, várhatóan kényelmes lesz a letöltések törlésének technikája, ami igaz. Csak néhány kattintás szükséges a törléshez.
Kövesse az alábbi kényelmes útmutatásokat annak meghatározásához, hogyan törölheti az összes letöltést a Mac Safari rendszeren:
1 lépésNézze meg, hogy a Safari alkalmazás a Mac Dockon található. Ha nem, folytassa a Launchpad ikonnal, és csúsztassa végig a képernyőn, hogy kézzel keresse meg. A felül található keresősáv is elérhető a gyorsabb megjelenítéshez. Ha megtalálta, nyomja meg a böngésző alkalmazást, hogy futtassa a Mac-en.
2 lépésHa fájlokat töltött le a böngésző segítségével, akkor megjelenik a letöltések ikonra (egy bekarikázott lefelé mutató nyíl) az ablak jobb felső sarkában. Kattintson az ikonra a letöltési előzmények megtekintéséhez a kis felugró párbeszédpanelen. Ezután nyomja meg a Szűrő kikapcsolása fület a jobb felső sarokban, hogy törölje a letöltéseket a Safari böngészőből.
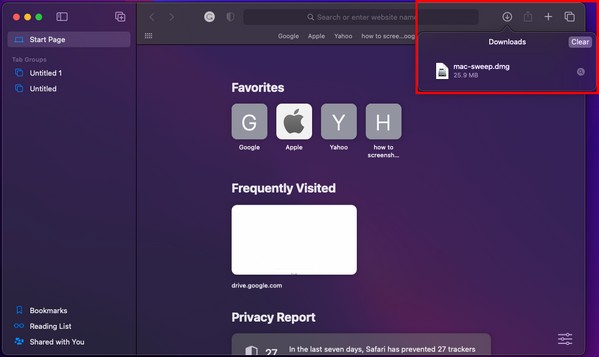
2. módszer. Króm
Ezzel szemben a Chrome nincs beépítve a macOS rendszerbe, hanem világszerte széles körben használt böngésző. Sok felhasználó különféle okokból telepíti, még akkor is, ha alapértelmezés szerint nem Mac-en van. Például előnyben részesítheti a használatát, mivel az egyik leggyorsabb és legsimább webböngészőként ismert. Sőt, könnyebben is elérhető, különösen, ha különböző eszközökön használod és testreszabhatod az értékeket. Ezért ha a Chrome böngészőt részesíti előnyben, és azon tölti le a fájlokat, tudd, hogy a letöltések törlésének folyamata is stresszmentes lesz.
Tartsa be az alábbi stresszmentes utasításokat a letöltések eltávolításához a Mac Chrome-ból:
1 lépésKeresse meg és kattintson a króm ikont a Mac asztali dokkon vagy a Launchpaden, hogy elindítsa a böngésző alkalmazást a képernyőn. Kattints a függőleges hárompontos szimbólum a jobb felső sarokban, amikor a böngészőablak megjelenik. Utána válassz Letöltések a felugró lehetőségek közül.
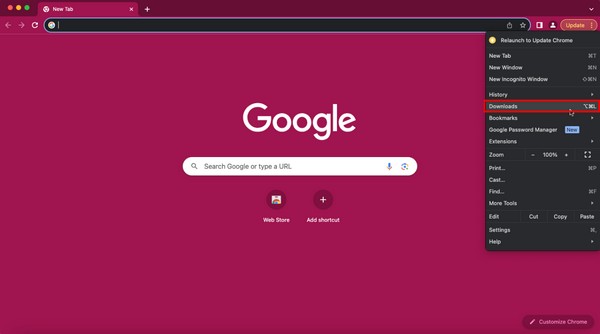
2 lépésA letöltések a következő képernyőn jelennek meg. Egy második függőleges hárompontos ikonra lesz a letöltési képernyő jobb felső sarkában. Kattintson rá a lehetőségek megjelenítéséhez, majd válassza ki a lehetőséget Mindent kitöröl lapon, hogy megsemmisítse a Chrome-ból letöltött fájlokat.
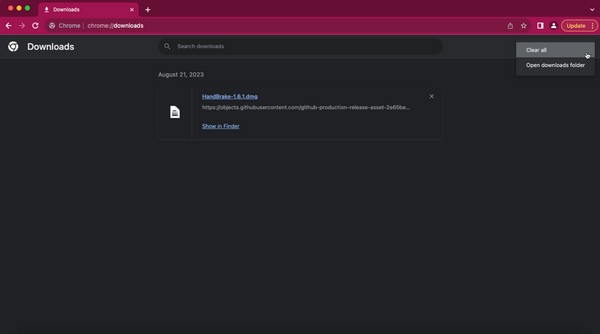

A FoneLab Mac Sweep segítségével törölheti a rendszer-, e-mail-, fénykép- és iTunes kéretlen fájlokat, hogy helyet szabadítson fel a Mac rendszeren.
- Kezelje a hasonló fényképeket és a duplikált fájlokat.
- Könnyedén megmutatja a Mac részletes állapotát.
- Ürítse ki a kukát, hogy több tárhelyet kapjon.
3. módszer. Firefox
A Chrome-hoz hasonlóan a Firefox sincs beépítve a Mac rendszeren, így ha az Öné, akkor manuálisan kell telepítenie. Ha ez a helyzet, nagy az esélye, hogy gyakran használja, mivel szándékosan adta hozzá a macOS-hez. A Firefox világszerte a legismertebb böngészők közé tartozik különböző okok miatt, például megbízhatósága, zökkenőmentes teljesítménye, különböző webhelyekről való letöltés lehetősége stb. A korábbi módszerekhez hasonlóan ebben a böngészőben sem számíthat nehézségekre a letöltések törlésekor. Ehelyett gyors és kényelmes eljárásra számítson.
Ügyeljen az alábbi egyszerű eljárásra a letöltések törléséhez Mac Firefoxban:
1 lépésKeresse meg a Firefox alkalmazást a Mac Dock-on vagy a Launchpad segítségével. Ha gyorsabban szeretné látni, kattintson a gombra keresés ikont az asztal tetején, majd írja be a Firefoxot.
2 lépésMiután megjelenik az ikonja, kattintson rá a böngésző elindításához a képernyőn. Ezt követően kattintson a lefelé mutató nyíl vagy letöltési ikon a jobb felső sarokban. Megjelenik néhány letöltése, de ha mindet látni szeretné, kattintson a gombra Az összes megjelenítése letöltések kiválasztása.
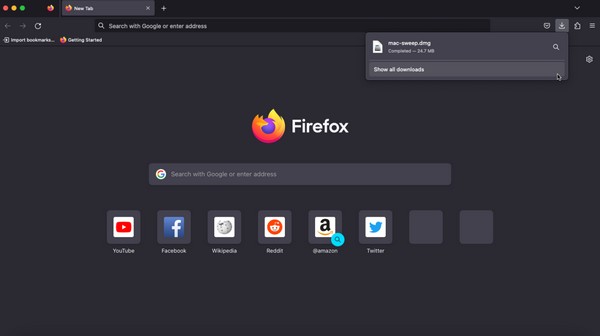
3 lépésVárhatóan megjelenik egy kis ablak, amely az összes Firefox-letöltést mutatja. A képernyő jobb felső sarkában nyomja meg a gombot Letöltések törlése fület, és a letöltött fájlok végleg eltűnnek a Mac Firefoxról.
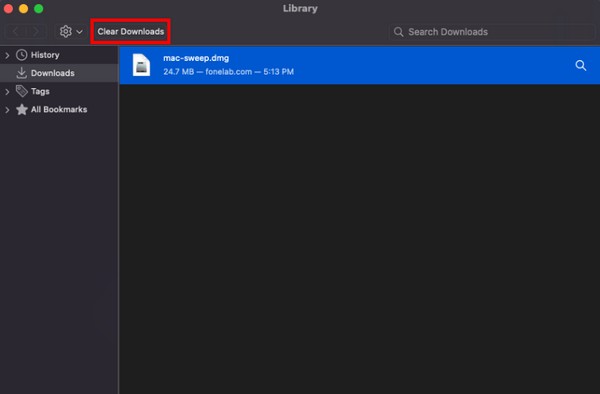
3. rész: Letöltések törlése Mac rendszeren a FoneLab Mac Sweep segítségével
Próbáld meg a következő részt FoneLab Mac Sweep ha előnyös törlési eljárást szeretne. Ez a harmadik féltől származó eszköz egy speciális tisztítóprogram Mac számítógépekhez. Ha az összes korábbi böngészőt telepítette Mac számítógépére, akkor a FoneLab Mac Sweep segítségével egyszerre törölheti a letöltéseket mindegyikben. Az adatvédelmi funkció elérése lehetővé teszi, hogy gyorsan eltávolítson minden böngészőadatot a Mac számítógépen. Nem csak időt takarít meg, hanem segít is több tárhelyet szerezni egyéb tulajdonságai miatt. A letöltött fájlok mellett ez a tisztító eltávolítja a különböző adattípusokat és szemetet a macOS-ről.

A FoneLab Mac Sweep segítségével törölheti a rendszer-, e-mail-, fénykép- és iTunes kéretlen fájlokat, hogy helyet szabadítson fel a Mac rendszeren.
- Kezelje a hasonló fényképeket és a duplikált fájlokat.
- Könnyedén megmutatja a Mac részletes állapotát.
- Ürítse ki a kukát, hogy több tárhelyet kapjon.
Íme a problémamentes mintaútmutató a letöltések végleges törléséhez Macen FoneLab Mac Sweep:
1 lépésTekintse meg a FoneLab Mac Sweep webhelyet a Mac böngészővel. Tartalmazza a programleírásokat, a letöltés gombot és további információkat az oldal alsó részén. Kattintson ingyenes letöltés, majd helyezze át a fájlt a Alkalmazási területek mappát, miután elmentette a Mac számítógépére.
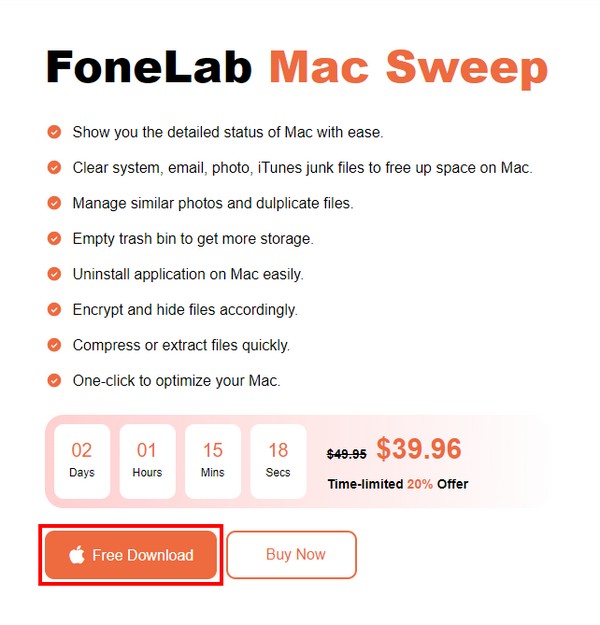
2 lépésFuttassa a tisztítóprogramot, majd válassza ki a ToolKit funkciót, amint a kezdeti felület elindul. A következő felület több funkcióval fog rendelkezni, de kattintson Adatvédelem a jobb felső sarokban. Ezután válassza ki Keresés hogy a tisztító elolvassa az adatait, majd kattintson a gombra Megnézem után.
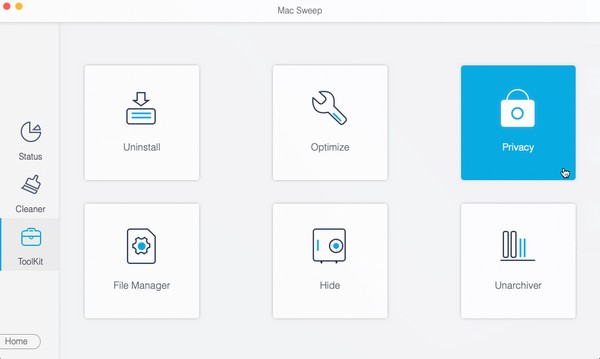
3 lépésMiután a böngészőalkalmazások el vannak rendezve a felület bal oldali részében, kattintson mindegyikre az adatok megtekintéséhez. Ezután ellenőrizze a Letöltött fájlok és letöltési előzmények dobozok a jobb oldalon. Végül kattintson a Tiszta alatti gombra a letöltések törléséhez a Mac böngészőkből.
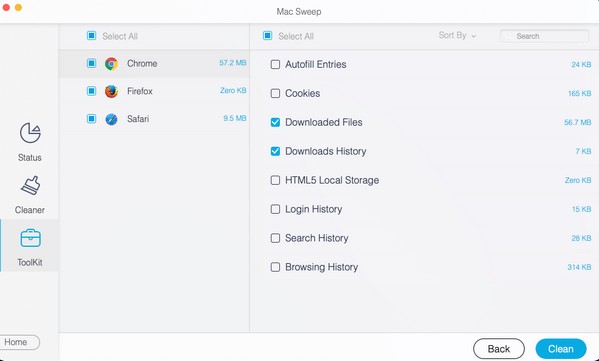
4. rész. GYIK a letöltések Mac számítógépen való törlésével kapcsolatban
1. A letöltések törlése a Mac böngészőkből mindent töröl?
Nem, nem. Ha törli a letöltéseket a Mac böngészőkből, azok eltűnnek a böngészőalkalmazásokból, de az Öné nem Letöltések mappát. Ezért nem törlődnek teljesen, hacsak nem törli őket a Kereső > Letöltések mappát.
2. Hogyan választhatom ki az összes letöltést a Mac mappámban?
2 lehetőség közül választhat az összes letöltés közül. Először kattintson a hely az első letöltött fájl mellett, majd tartsa lenyomva és húzza a kurzort az utolsó elemig. Alternatív megoldásként rákattinthat a Letöltések ablakot és nyomja meg Command + A az összes letöltött fájl kiválasztásához.
Miután kipróbálta az összes javasolt módszert, biztosítjuk, hogy sikeresen törli a letöltéseket a Mac-en. Az eszközökkel kapcsolatos további megoldásokért és tippekért keresse fel a FoneLab Mac Sweep oldalon.

A FoneLab Mac Sweep segítségével törölheti a rendszer-, e-mail-, fénykép- és iTunes kéretlen fájlokat, hogy helyet szabadítson fel a Mac rendszeren.
- Kezelje a hasonló fényképeket és a duplikált fájlokat.
- Könnyedén megmutatja a Mac részletes állapotát.
- Ürítse ki a kukát, hogy több tárhelyet kapjon.
