- 1. rész: Könyvjelzők törlése a Chrome-ban egyenként
- 2. rész: Könyvjelzők törlése a Chrome-ban a Könyvjelzőkezelőn keresztül
- 3. rész: Könyvjelzők törlése a Chrome-ban a Könyvjelzők mappán keresztül
- 4. rész: Könyvjelzők törlése a Chrome-ban a FoneLab Mac Sweep segítségével
- 5. rész. GYIK a könyvjelzők Chrome-ban való törlésével kapcsolatban
- Kuka ürítése
- Törölje a Mail alkalmazást
- Törölje a Cache-et a Mac-en
- Szerezzen több tárhelyet Mac rendszeren
- Használjon kevesebb RAM-ot a Chrome-mal
- Hol található a Disk Utility Macen?
- Ellenőrizze az előzményeket Macen
- Control + Alt + Delete Mac rendszeren
- Ellenőrizze a memóriát Macen
- Ellenőrizze az előzményeket Macen
- Töröljön egy alkalmazást Mac rendszeren
- Törölje a gyorsítótárat a Chrome-ról Mac rendszeren
- Ellenőrizze a Tárhely lehetőséget Macen
- Törölje a böngésző gyorsítótárát Macen
- Kedvenc törlése Macen
- Ellenőrizze a RAM-ot Macen
- A böngészési előzmények törlése Mac rendszeren
Könyvjelzők törlése a Chrome-ban vezető eljárásokkal
 Frissítve: Lisa Ou / 28. augusztus 2023. 09:15
Frissítve: Lisa Ou / 28. augusztus 2023. 09:15Amikor az interneten böngészik, biztosan sok webhelyet keres fel. Ha igen, előfordulhatnak olyan webhelyek, amelyeket naponta többször is meglátogat, különösen a közösségi média webhelyeit. A számítógép egyik legnépszerűbb böngészőjeként a Chrome könyvjelző funkciót kínál. Használatával könyvjelzők közé helyezheti a menteni kívánt webhelyeket. Ebben az esetben gyorsan elérheti őket, és nem kell újra keresnie őket.
A Chrome túl sok könyvjelzője azonban nem jó. Lelassíthatja a webböngésző teljesítményét. Ha törölni szeretné a könyvjelzőket a Chrome-ból, szerencséje van! Ez a bejegyzés erről a problémáról szól, és elkészítettünk módszereket a könyvjelzők törléséhez a Chrome-ban. Tekintse meg őket lent.
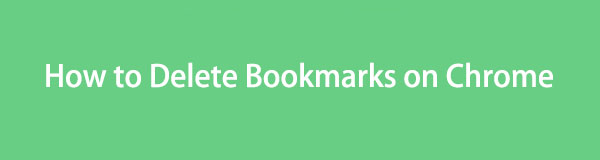

Útmutató
- 1. rész: Könyvjelzők törlése a Chrome-ban egyenként
- 2. rész: Könyvjelzők törlése a Chrome-ban a Könyvjelzőkezelőn keresztül
- 3. rész: Könyvjelzők törlése a Chrome-ban a Könyvjelzők mappán keresztül
- 4. rész: Könyvjelzők törlése a Chrome-ban a FoneLab Mac Sweep segítségével
- 5. rész. GYIK a könyvjelzők Chrome-ban való törlésével kapcsolatban
1. rész: Könyvjelzők törlése a Chrome-ban egyenként
Egyenként törölheti a könyvjelzőket a Chrome-ban a számítógépen lévő webböngésző használatával. Ez a módszer akkor jó, ha csak néhány mentett könyvjelzője van, és csak néhányat töröl. Ebben az esetben a fontos könyvjelzők nem törlődnek.
Ha nem ismeri a Chrome kezelőfelületét és beállításait, használja ezt az oktatóanyagot útmutatónak. Az alábbiakban felsoroljuk a könyvjelzők Chrome-ból történő egyenkénti eltávolításának részletes lépéseit. Tekintse meg őket lent.
1 lépésNyissa meg a Chrome-ot a számítógépen. Ezt követően már csak a gombra kell kattintania Három pont ikonra a fő felület jobb felső sarkában. Opcióként egy kis legördülő ablak jelenik meg. Később kérjük, válassza ki a Könyvjelzők gomb. A gomb bal oldalán egy másik opciólista jelenik meg. Ebben a részben kattintson a Könyvjelzőkezelő gombot.
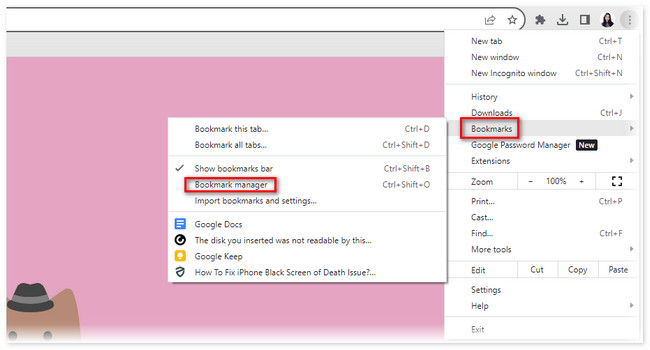
2 lépésA Chrome átirányítja Önt egy másik weboldalra. Látni fogja a Könyvjelzők interfész a bal oldali 2 résszel. Ez magában foglalja a Könyvjelzők sáv és a Egyéb könyvjelzők szakaszok. Válassza ki a könyvjelzők mentési helyét. Ezt követően kattintson a Három pont ikonra a könyvjelző jobb oldalán. Megjelenik egy új lehetőség. Válaszd a töröl gombot utána.
Kérjük, ismételje meg az eljárást minden könyvjelzőnél. Ebben az esetben egyenként törölheti a könyvjelzőket.
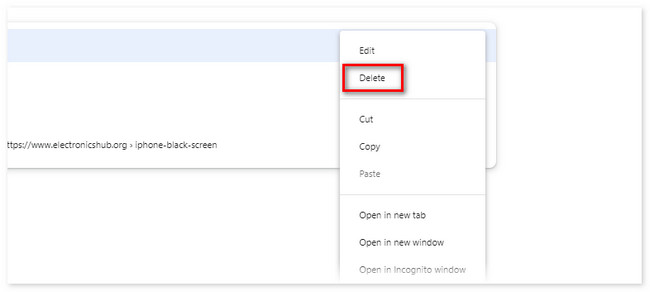

A FoneLab Mac Sweep segítségével törölheti a rendszer-, e-mail-, fénykép- és iTunes kéretlen fájlokat, hogy helyet szabadítson fel a Mac rendszeren.
- Kezelje a hasonló fényképeket és a duplikált fájlokat.
- Könnyedén megmutatja a Mac részletes állapotát.
- Ürítse ki a kukát, hogy több tárhelyet kapjon.
2. rész: Könyvjelzők törlése a Chrome-ban a Könyvjelzőkezelőn keresztül
A Chrome egy másik funkcióval rendelkezik a mentett könyvjelzők törlésére, a Könyvjelzőkezelő néven. Ha ez a funkció be van kapcsolva, a könyvjelzők megjelennek a Chrome keresősávja alatt. A könyvjelzők listája aszerint jelenik meg, hogy milyen gyakran használja őket. Ebben az esetben könnyedén kezelheti a könyvjelzőket a Chrome-on.
Kérjük, olvassa el az alábbi részletes utasítást, ha többet szeretne megtudni arról, hogy a Könyvjelzőkezelő hogyan távolítja el a könyvjelzőket a számítógépről.
1 lépésKönyvjelzők a Chrome keresősávja alatt, ha a Könyvjelzőkezelő ki van kapcsolva. A funkció aktiválásához használhatja a parancs gyorsbillentyűit. Kérjük, nyomja meg a Control+Shift+B (Windows) vagy Command+Shift+B (Mac) gombot. Ezt követően a Könyvjelzőkezelő megjelenik a Chrome keresősávja alatt.
2 lépésKérjük, keresse meg azt a könyvjelzőt, amelyet törölni szeretne a Chrome-ban. Kérjük, kattintson rá jobb gombbal. Ezt követően a könyvjelzők alatt egy kis ablak opciót fog látni. Az összes lehetőség közül válassza ki a töröl gomb. Később a könyvjelző eltűnik a Könyvjelzőkezelőből.
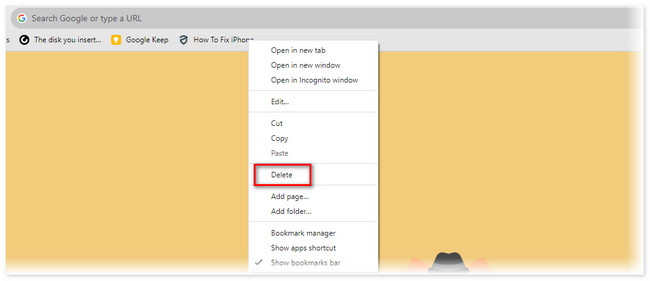
3. rész: Könyvjelzők törlése a Chrome-ban a Könyvjelzők mappán keresztül
Ha könyvjelzővel lát el egy webhelyet a számítógépén, az egy mappába menti azokat. Nyilvánvalóan a mappa neve Bookmarks Folder Windows és Mac rendszeren is. Külön oktatóanyagokat készítettünk ezekről a mappákról. Csak a legmegfelelőbb eljárást kell kiválasztania a Chrome-könyvjelzők törléséhez.
Kérjük, görgessen lejjebb, és megfelelően kövesse a számítógépen megjelenő utasításokat.
1. rész. Windows esetén csak a File Manager. Ezután válassza ki a Ez a számítógép helyet a fő felület bal oldalán. Több mappa jelenik meg az album jobb oldalán. Az összes közül, kérjük, válassza a Felhasználók gombot.
A következő képernyőn görgessen lefelé. Ne állj meg, amíg meg nem látod a Könyvjelzők szakasz. Kattintson rá a mentett könyvjelzők megtekintéséhez a számítógépen. Ezután már csak az összes eltávolítani kívánt könyvjelzőt kell kijelölnie. Kattintson a jobb gombbal a könyvjelzőkre, és megjelenik egy új ablak. Kérjük, kattintson a töröl gombot a könyvjelzők eltávolításához.
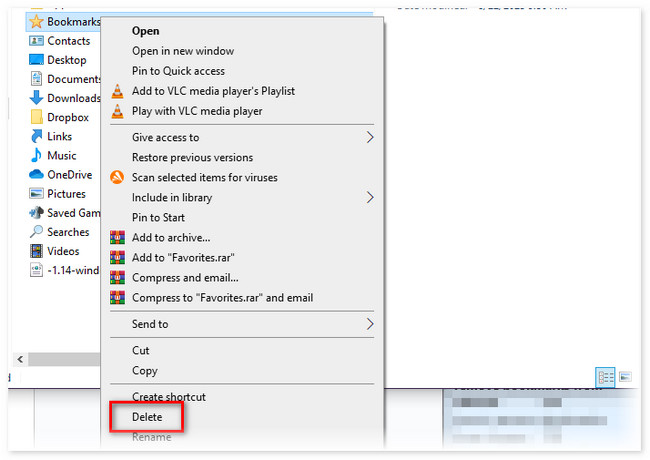
2. rész. Mac számítógépen nyissa meg a Finder alkalmazást. Ezután kattintson a keresősávra, és írja be Felhasználók/ /. Ezt követően kérjük, válassza ki a felhasználók mappát. A jobb oldalon kattintson a adminisztrátor gombot az összes lehetőség közül. Később kattintson a Application Support opciót.
Az új mappák listája megjelenik a fő felület jobb oldalán. Kérjük, görgessen le, és válassza ki a Google gombot. Válaszd a króm gomb és a alapértelmezett gombot utána. A jobb oldalon ismét megjelenik egy új opciólista. Most látni fogja a Könyvjelzők beállításait. Kattintson rájuk a jobb gombbal, majd kattintson a töröl gombot utána.
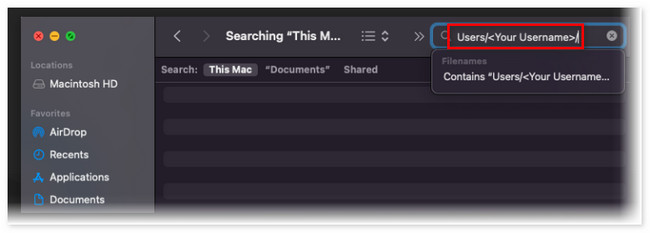
Ha nem ismeri a Mac mappájának megtalálását, nehézségei lesznek a fenti folyamat során. Amint látja, több mappát is meg kell nyitnia a könyvjelzők törlése előtt. Miért ne használna harmadik féltől származó eszközt, amely néhány kattintással törölheti a Chrome könyvjelzőit a számítógépről? A szoftver felfedezéséhez görgessen lejjebb. Kérjük, indítsa el.
4. rész: Könyvjelzők törlése a Chrome-ban a FoneLab Mac Sweep segítségével
Harmadik féltől származó eszközt is használhat könyvjelzők törléséhez a Chrome-ban. Az egyik leginkább ajánlott szoftver az FoneLab Mac Sweep. Ez az eszköz segít a könyvjelzők törlésében a Chrome-ban, beleértve a Mac számítógépe többi böngészőjét is! Így kényelmes használni ezt az eszközt.

A FoneLab Mac Sweep segítségével törölheti a rendszer-, e-mail-, fénykép- és iTunes kéretlen fájlokat, hogy helyet szabadítson fel a Mac rendszeren.
- Kezelje a hasonló fényképeket és a duplikált fájlokat.
- Könnyedén megmutatja a Mac részletes állapotát.
- Ürítse ki a kukát, hogy több tárhelyet kapjon.
Ráadásul ezt az eszközt arra is tervezték megmutatja a Mac számítógépének részletes állapotát. Megjeleníti az összetevőket, beleértve a CPU-t, a memóriát és a lemezt. Ezen kívül 10+ további funkciót fog látni, ha letölti ezt az eszközt.
Mindenesetre arra fogunk összpontosítani, hogyan FoneLab Mac Sweep törli a könyvjelzőket a Chrome-ban. Kérjük, tekintse meg a részletes lépéseket alább.
1 lépésKérjük, először töltse le a szoftvert a Mac számítógépére. Ehhez látogasson el a hivatalos webhelyére, és kattintson a gombra ingyenes letöltés gomb. Ezt követően a letöltési folyamat automatikusan elindul, és csak várni kell. Ezt követően kattintson a Letöltött fájl a weboldal jobb felső sarkában. Megjelenik a fájl, és húzza át a Alkalmazás mappát a beállításához és egyidejű elindításához.
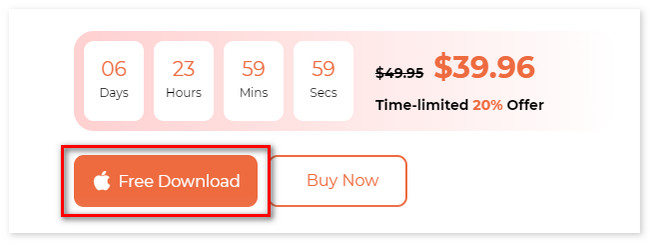
2 lépésA szoftver 3 fő funkciója megjelenik az eszköz első felületén. Látni fogja a Cleaner, Toolkit és Status gombokat. Mind a 3 funkció közül válassza ki a Toolkit gomb. Ezután a gomb megjelenik a jobb oldalon, és felfedi a másik 6 funkcióját a jobb oldalon. Kérjük, válassza ki a Adatvédelem gombot utána.
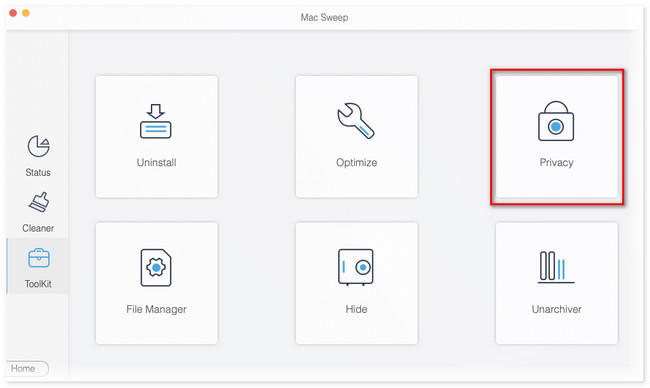
3 lépésAz eszköz egy másik képernyőre irányítja. Látni fogja a szkennelési felületet és a végrehajtandó művelet rövid leírását. Kérjük, figyelmesen olvassa el. Később kérjük kattintson a Keresés gombot a Mac webböngészőiből származó információk és adatok megkereséséhez. Az eredmények megjelennek a Megnézem gombra a konkrét fájlméretüknek megfelelően. Kattintson a gombra a folytatáshoz.
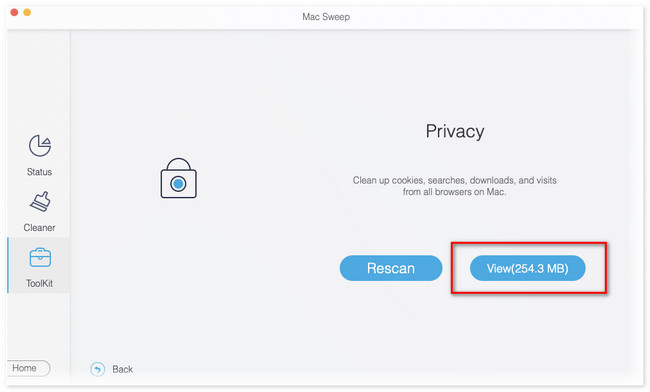
4 lépésA Chrome ikon megjelenik a bal oldalon. Kérjük, kattintson rá, hogy megtekinthesse a tartalmát a jobb oldalon. Kérjük, jelölje be az összes négyzetet. Ebben az esetben a könyvjelzők hozzáadódnak a törlési folyamathoz. Ezt követően kérjük kattintson a Tiszta gombot a fő felület jobb alsó sarkában.
5. rész. GYIK a könyvjelzők Chrome-ban való törlésével kapcsolatban
1. Hogyan törölhetem tömegesen a könyvjelzőket a Chrome Android rendszerben?
Kérjük, nyissa meg a króm alkalmazást az Android telefonján. Ezután válassza ki a Három pont ikont a fő felület jobb felső sarkában. Válaszd a csillag ikon vagy Könyvjelzők gomb. A következő képernyőn három mappa jelenik meg. Tartalmazza az olvasólistát, a mobilkönyvjelzőket és a könyvjelzősávot. Válassza ki a kívánt mappát, és érintse meg a Három pont ikont a könyvjelzőn. Később érintse meg a töröl gombot.
2. Foglalnak helyet a könyvjelzők?
Igen. A könyvjelzők helyet foglalnak a telefonon vagy a számítógépen. Miután mentett egy könyvjelzőt a Chrome-ba, a rendszer az Ön által használt eszköz egyik mappájába menti azokat. Ha igen, a Chrome-könyvjelzők törlése tárhelyet szabadíthat fel számítógépén vagy telefonján.
Így törölheti a könyvjelzőket a Chrome-ban. Reméljük, kezdőként is könnyedén végrehajtja a folyamatokat. Ezenkívül ne felejtse el figyelembe venni FoneLab Mac Sweep ha problémái vannak a Mac géppel. Kérjük, kommentben írjon alább, ha további kérdése van. Szívesen válaszolunk aggályaira.

A FoneLab Mac Sweep segítségével törölheti a rendszer-, e-mail-, fénykép- és iTunes kéretlen fájlokat, hogy helyet szabadítson fel a Mac rendszeren.
- Kezelje a hasonló fényképeket és a duplikált fájlokat.
- Könnyedén megmutatja a Mac részletes állapotát.
- Ürítse ki a kukát, hogy több tárhelyet kapjon.
