konvertálja az MPG / MPEG fájlokat MP4 formátumba gyors sebességgel és magas kimeneti kép / hangminőséggel.
- Konvertálja az AVCHD MP4-re
- Konvertálja az MP4 fájlt WAV-ként
- Konvertálja az MP4 WebM-re
- MPG konvertálása MP4-re
- Az SWF átalakítása MP4-re
- MP4 átalakítása OGG-re
- VOB konvertálása MP4-ba
- Az M3U8 átalakítása MP4-re
- MP4 átalakítása MPEG-re
- Feliratok beágyazása az MP4-be
- MP4 osztók
- Távolítsa el az audio eszközt az MP4-ből
- Konvertálja a 3GP videókat MP4-re
- MP4 fájlok szerkesztése
- AVI konvertálása MP4-ba
- A MOD átalakítása MP4-ba
- MP4 átalakítása MKV-ra
- A WMA konvertálása MP4 formátumra
- MP4 konvertálása WMV-re
- Kuka ürítése
- Törölje a Mail alkalmazást
- Törölje a Cache-et a Mac-en
- Szerezzen több tárhelyet Mac rendszeren
- Használjon kevesebb RAM-ot a Chrome-mal
- Hol található a Disk Utility Macen?
- Ellenőrizze az előzményeket Macen
- Control + Alt + Delete Mac rendszeren
- Ellenőrizze a memóriát Macen
- Ellenőrizze az előzményeket Macen
- Töröljön egy alkalmazást Mac rendszeren
- Törölje a gyorsítótárat a Chrome-ról Mac rendszeren
- Ellenőrizze a Tárhely lehetőséget Macen
- Törölje a böngésző gyorsítótárát Macen
- Kedvenc törlése Macen
- Ellenőrizze a RAM-ot Macen
- A böngészési előzmények törlése Mac rendszeren
Képernyőfelvételek körbevágása Mac rendszeren – A legjobb módszerek, amelyeket érdemes tudni
 Frissítve: Lisa Ou / 16. október 2023. 09:15
Frissítve: Lisa Ou / 16. október 2023. 09:15A képernyőfelvételek akkor készülnek, ha meg akarja rögzíteni a tevékenységet vagy az eszköz monitorát. Legtöbbször iskolai és munkával kapcsolatos dolgokra hajtják végre. Az emberek rögzítik képernyőjüket, hogy másolatot készítsenek online beszélgetéseikről, oktatóprogramjaikról, találkozóikról és egyebekről.
Mi van, ha a képernyő a teljes képernyőt rögzítette a lényeges információkkal? A rögzített videó körbevágása a legjobb módja. Van azonban a Mac-nek beépített eszköze a rögzített videó vágásához? Nos, ez az egyik dolog, amit ebben a bejegyzésben felfedezhetsz. Kérjük, görgessen le, hogy megtudja, hogyan vághat ki egy videó egy részét MacBookon. Lépj tovább.


Útmutató
1. rész. Vágható képernyőfelvétel a QuickTime-ban?
A QuickTime arról ismert, hogy többféle videót játszik le Mac számítógépén. De le lehet vágni őket? Sajnos nem. A QuickTime nem rendelkezik a képernyőn rögzített videók kivágására szolgáló eszközzel. Néhány dolog, amit csak akkor tud tenni, mint a videók elforgatása, átfordítása, klip felosztása, kivágása stb.
De van egy jó hír! Alternatív megoldásként más lehetőségek is rendelkezésre állnak a képernyőfelvétel kivágására. Lépj tovább.
2. rész: Képernyőfelvételek körbevágása Mac rendszeren
Íme a fenti eszköz alternatívái. A jövőben referenciaként szolgálhatnak. Ezenkívül most már használhatod őket, mert speciális funkciókkal rendelkeznek a videóidhoz. Az alábbiakban egyenként ismerjük fel őket, miközben elmagyarázzuk őket. Lépj tovább.
1. lehetőség. Fotók alkalmazás
A Mac gép Fotók alkalmazásából levághatja videóit. Ez is egy beépített program a Mac-ről, például a QuickTime. A vágás mellett használhatja a videók javítására, vágására, fényerejük beállítására stb.
Kövesse az alábbi részletes lépéseket a videók Mac Photos alkalmazásban történő vágásához. Lépjen tovább lent.
1 lépésKérem kattintson a képek ikonra a Dockon. Ezután válassza ki azt a helyet, ahol a Mac tárolta a videót. Kérjük, kattintson a jobb oldalon található videóra. Később kattintson a szerkesztése gombot a jobb felső sarokban. A fő felület tetején 3 lapot fog látni. Kérjük, kattintson a Termés gombot.
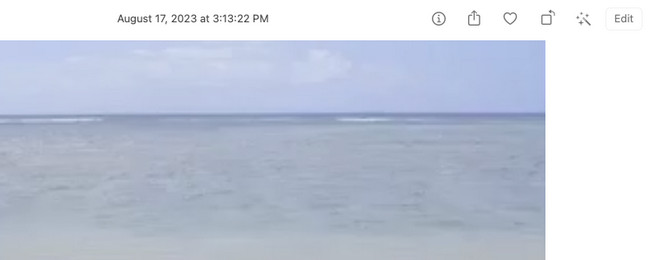
2 lépésKövesse nyomon a videónak azt a részét, amelyet ki szeretne vágni. Ha hibákat tapasztal a videó kivágása során, jelölje be a lehetőséget vissza ikon a jobb alsó sarokban. Mentse el a videókat ezután a gombra kattintva csinált gombot.
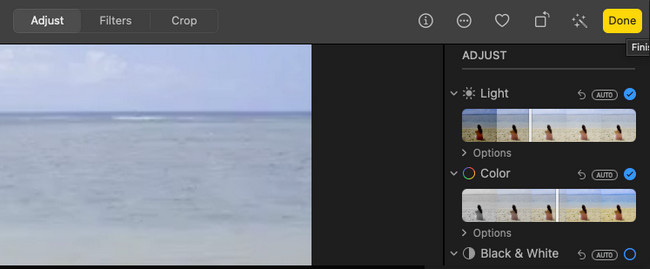
2. lehetőség. FoneLab Mac Video Converter Ultimate
A képernyőn rögzített videók kivágásának legjobb alternatívája az FoneLab Video Converter Ultimate. A vágáson kívül ez az eszköz effektusokat, szűrőket, vízjeleket és még sok mást is hozhat a videóidhoz. Egy másik jó dolog ebben az eszközben, hogy láthatja a munkája előnézetét. Megjelenik a szerkesztett videó mellett. Ebben az esetben azonnal ismeri a különbségeket.
Ezenkívül az eszköz számos fájlformátumba konvertálhatja videóit. Tartalmaz MP4, MKV, AVI, FLV, WMV stb. Ezenkívül támogatja kötegelt átalakítás. Nem kell egyenként feldolgoznia a videókat.

A FoneLab Mac Sweep segítségével törölheti a rendszer-, e-mail-, fénykép- és iTunes kéretlen fájlokat, hogy helyet szabadítson fel a Mac rendszeren.
- Kezelje a hasonló fényképeket és a duplikált fájlokat.
- Könnyedén megmutatja a Mac részletes állapotát.
- Ürítse ki a kukát, hogy több tárhelyet kapjon.
Mindenesetre nézze meg az alábbi eszközt, hogy hogyan FoneLab Video Converter Ultimate videofelvételeket vág. Lépj tovább.
1 lépésKérjük, töltse le az eszközt a gombra kattintva ingyenes letöltés gombra a hivatalos honlapján. Ezután kattintson a letöltött fájlra, és állítsa be. Egy új ablak jelenik meg a képernyőn. Húzza a fájlt a Alkalmazás mappát. Az elindításához jelölje be az ikonját a Dockon.
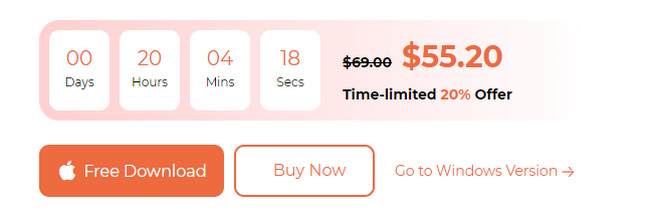
2 lépésKérjük, válassza a MV gombot a tetején. A bal oldalon láthatja az eszköz előre elkészített hatásait. Ezt követően kérjük kattintson a Plusz ikonra a bal alsó sarokban. Megjelenik a Finder eszköz. Keresse meg a kivágni kívánt videó helyét. Importálja a kivágni kívánt videót a kiválasztással.
3 lépésKattintson az szerkesztése gombot az alsó füleken. Később kattintson a Forgatás és kivágás gombot a tetején. Kérjük, válassza ki a Vágási terület az alján. Az eredményeket a jobb oldalon láthatja. Kattints a OK gombot utána.
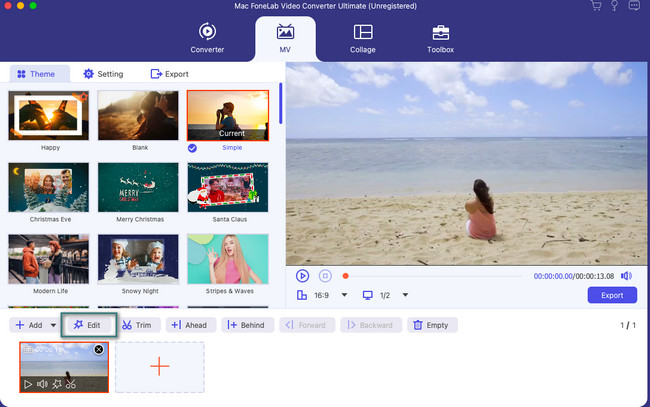
4 lépésIdeje menteni a kivágott videót. A szoftver bezárja a szerkesztő felületet. Megjeleníti a mentési felületet. Csak rá kell kattintania a Export gombot a következő képernyőn. Ezután válassza ki a videói elérési útját, és mentse el őket.
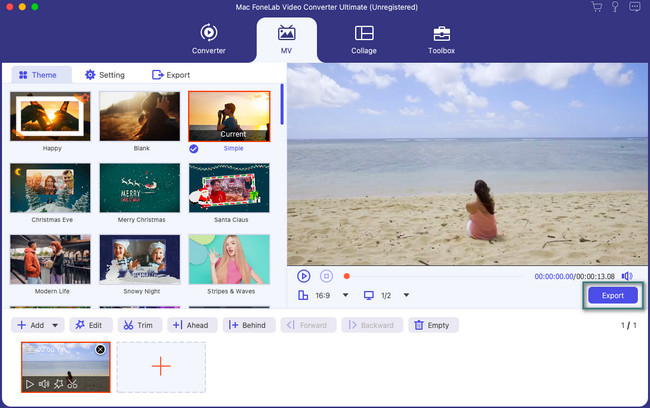
3. lehetőség: iMovie
Az iMovie egy népszerű szerkesztőprogram a Mac számítógéphez. Valójában ez egy előre telepített program egyes Mac modelleken. Kiváló minőségű effektusokat és funkciókat kínál. A program első felhasználói azonban fellebbeznek. Azt mondták, hogy a hivatalos szerkesztési képzés nélkül nehézségeik vannak az iMovie használatával. Ennek az az oka, hogy az eszköz összetett funkciókból és eszközből áll. Némelyikük nem rendelkezik címkével. Ebben az esetben nem tudja, mi a funkciójuk.
1 lépésKérjük, először töltse le az iMovie-t Mac számítógépére. Ezután indítsa el az eszköz felületének megtekintéséhez. Kérjük, ismerje meg a funkciókat és az eszközöket. Később az eszköz arra kéri, hogy importálja a videót. Ehhez kattintson a Média importálása gomb. Alternatív megoldásként ráhúzhatja a kivágandó videót a dobozra.
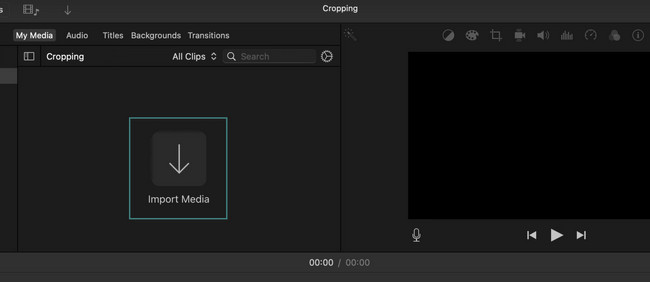
2 lépésA videót a jobb oldalon fogod látni. Kérjük, kattintson a Termés ikonra a tetején. A képernyőn megjelenik az eszköz állítható kerete. Kérjük, húzza a képkockát a videó vágásának módját a preferenciái szerint. Ezt követően mentse el a videót. Ehhez kattintson a gombra Megtakarítás ikonra a fő felület jobb felső sarkában.

A FoneLab Mac Sweep segítségével törölheti a rendszer-, e-mail-, fénykép- és iTunes kéretlen fájlokat, hogy helyet szabadítson fel a Mac rendszeren.
- Kezelje a hasonló fényképeket és a duplikált fájlokat.
- Könnyedén megmutatja a Mac részletes állapotát.
- Ürítse ki a kukát, hogy több tárhelyet kapjon.
3. rész. GYIK a képernyőfelvételek körbevágásáról Mac rendszeren
1. A Mac rendelkezik beépített képernyőrögzítő eszközzel?
Szerencsére igen. A Mac beépített képernyőrögzítő eszközzel rendelkezik. A jó dolog az, hogy billentyűkombinációkkal érheti el. megnyomni a Command + Shift + 5 billentyűkombinációkat a Mac billentyűzetén. Ezt követően látni fogja az állítható keretet. Kövesse nyomon a képernyő azon részét, amelyet rögzíteni szeretne. Jelölje be a Rekord gombot, ha készen áll a felvételre. A beépített felvevő ismerete megakadályozhatja, hogy levágja a rögzített videót. Ez azért van, mert most már rögzítheti a Mac képernyőjének pontos részét.
2. Hogyan csökkentheti a videó hosszát Macen?
Nem kell letöltenie harmadik féltől származó alkalmazást a videó hosszának csökkentéséhez Mac számítógépen. Használhatja a Photos programjait. Ennek beépített módja van. Indítsa el a képek alkalmazást, és keresse meg a vágni kívánt videókat. Ezt követően kattintson a szerkesztése gombot a jobb felső sarokban. Mozgassa a csúszkát az alján attól függően, hogy milyen hosszúságú videót szeretne. Kattints a csinált gombot a mentéshez.
Elolvastad ennek a bejegyzésnek ezt a részét. Feltételezzük, hogy már levágtad a képernyőn rögzített videódat, mert a módszerek hatékonyak! További kérdései vannak? Kérjük, írja be őket az alábbi megjegyzés rovatba. Köszönöm!

A FoneLab Mac Sweep segítségével törölheti a rendszer-, e-mail-, fénykép- és iTunes kéretlen fájlokat, hogy helyet szabadítson fel a Mac rendszeren.
- Kezelje a hasonló fényképeket és a duplikált fájlokat.
- Könnyedén megmutatja a Mac részletes állapotát.
- Ürítse ki a kukát, hogy több tárhelyet kapjon.
