- Kuka ürítése
- Törölje a Mail alkalmazást
- Törölje a Cache-et a Mac-en
- Szerezzen több tárhelyet Mac rendszeren
- Használjon kevesebb RAM-ot a Chrome-mal
- Hol található a Disk Utility Macen?
- Ellenőrizze az előzményeket Macen
- Control + Alt + Delete Mac rendszeren
- Ellenőrizze a memóriát Macen
- Ellenőrizze az előzményeket Macen
- Töröljön egy alkalmazást Mac rendszeren
- Törölje a gyorsítótárat a Chrome-ról Mac rendszeren
- Ellenőrizze a Tárhely lehetőséget Macen
- Törölje a böngésző gyorsítótárát Macen
- Kedvenc törlése Macen
- Ellenőrizze a RAM-ot Macen
- A böngészési előzmények törlése Mac rendszeren
Problémamentes megoldások a gyorsítótár és a cookie-k törlésére Macen
 Frissítve: Lisa Ou / 25. augusztus 2023. 09:15
Frissítve: Lisa Ou / 25. augusztus 2023. 09:15Tegnap este egy közösségi oldalt görgettem a Mac gépemen, és jól működött. De amikor ma reggel újra meglátogattam a webhelyet, nem töltődött be, és már nem tudtam hozzáférni. Így azt mondták nekem, hogy töröljem ki a web gyorsítótárát és a cookie-kat, mivel ez megoldja az alapvető problémákat, de nem tudom, hogyan. Tudja valaki, hogyan üríthetem ki a gyorsítótárat és a cookie-kat Macen? Kérem, segítsen.
Módot keresett a gyorsítótár és a cookie-k törlésére a böngészési alkalmazásaiban? Nos, lazítson most, mert végre megtalálta azt a cikket, amely megválaszolja aggályait. A gyorsítótár és a cookie-k törlését a webböngészőkben vagy más alkalmazásokban sok ember különböző okokból időnként megteszi. Például egy bizonyos problémába ütközött az egyik felkeresett webhelyen. A böngészőalkalmazás gyorsítótárának és a cookie-k törlésével frissítheti az internetet, és megoldhatja az egyszerű problémákat. Ha Ön is tapasztal ilyen helyzetet, olvassa el az alábbi cikket. A hatékony megközelítések lehetővé teszik a gyorsítótár és a cookie-k törlését a Mac-alkalmazásokban az esettől függetlenül. Átfogó utasítások vezetik Önt, ezért kérjük, lépjen tovább a kezdéshez.
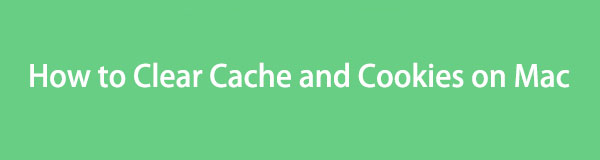

Útmutató
1. rész: Gyorsítótár és cookie-k törlése Mac alkalmazásokban
Alul láthatók a gyorsítótár és a cookie-k törlésének módszerei a Mac böngészési alkalmazásaiban. A vezető böngészők mindegyike megtalálható, így csak az utasításokat kell megfelelően végrehajtania, és már mehet is. Eközben, ha mindegyikkel rendelkezik, és gyorsabb elszámolási folyamatot szeretne tapasztalni, folytassa a következő részre.
1. módszer. A Safariban
A Safari a macOS-be és más Apple-eszközökbe beépített hivatalos böngésző, így az első megvásárlása óta fut a Mac-en. Ezért nem meglepő, ha nagyobb mennyiségű adatot, gyorsítótárat és cookie-kat halmozott fel, mint a többi böngésző a számítógépén, különösen akkor, ha ez az, amelyet az online böngészéshez használ. Szerencsére a gyorsítótár és a cookie-k törlése Macen egyszerű, és csak néhány lépést igényel.
Vegye figyelembe az alábbi problémamentes útmutatásokat, hogy megértse, hogyan törölheti a gyorsítótárat és a cookie-kat Mac Safari böngészőben:
1 lépésIndítsa el a Safari alkalmazást Mac számítógépén, majd kattintson a gombra Safari a böngésző bal felső sarkában. A megjelenő menülistán nyomja meg a gombot preferenciák vagy nyomja meg a gombot Parancs (⌘) + vessző (,) gombok a párbeszédpanel megjelenítéséhez. Győződjön meg arról, hogy eljut a Adatvédelem szakasz.
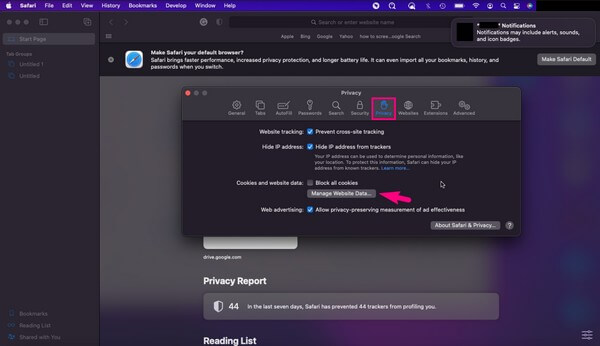
2 lépésVálassza ki a Webhelyadatok kezelése fül alatt Cookie-k és weboldaladatok; egy másik párbeszédablak jelenik meg. Üsd a Összes eltávolítása gomb alján a gyorsítótár és a cookie-k törléséhez a Mac Safari böngészőben.
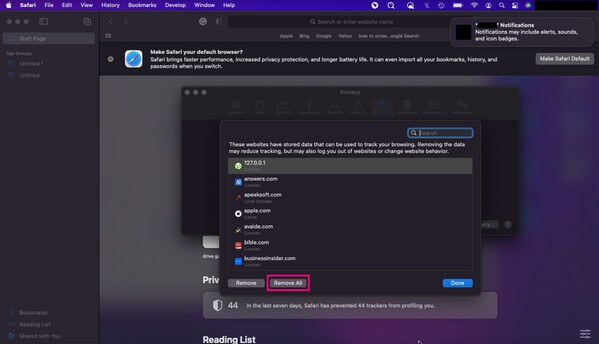
2. módszer. Chrome-on
A Chrome a Google által fejlesztett böngészőalkalmazás, de szinte minden operációs rendszeren is elérhető. Kétségtelenül az egyik, ha nem a legnépszerűbb webböngésző világszerte. Hatékonysága mellett nagyon hozzáférhető is, így nem csoda, hogy a Chrome-ot nem csak Androidon és Windowson, hanem Apple-eszközökön is széles körben használják. Ha ez a böngészőalkalmazás telepítve van a Mac számítógépére, és szeretné törölni a gyorsítótárat és az adatokat, ne számítson nehézségekre. Könnyedén törölheti őket néhány kattintással vagy egy billentyűparancs segítségével.
Ügyeljen az alábbi pontatlan lépésekre, hogy megértse, hogyan törölheti a gyorsítótárat és a cookie-kat Mac Chrome-ban:
1 lépésFuttassa a Chrome böngészőt, és nyomja meg a Chrome gombot a képernyő bal felső sarkában. Válaszd a Böngészési adatok törlése fület a kijelölések közül, és azonnal megjelenik egy felugró ablak.
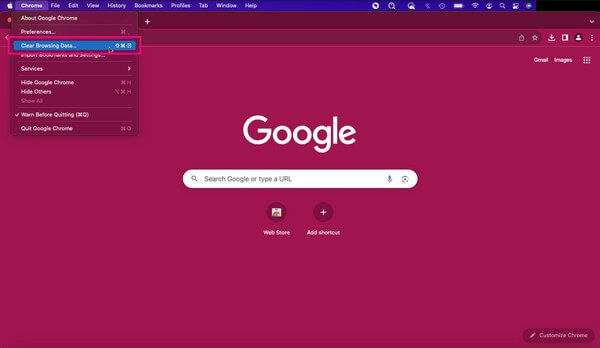
2 lépésLépjen a Speciális részre, majd állítsa be az Időtartományt a felső részen található legördülő csúszkával. A böngésző adatai ezután megjelennek a felületen. Szed Cookie-k és más webhelyadatok és a Gyorsított képek és fájlok a lehetőségek közül, majd nyomja meg a gombot Szűrő kikapcsolása adatokat a gyorsítótár és a cookie-k törléséhez a Chrome-ban.
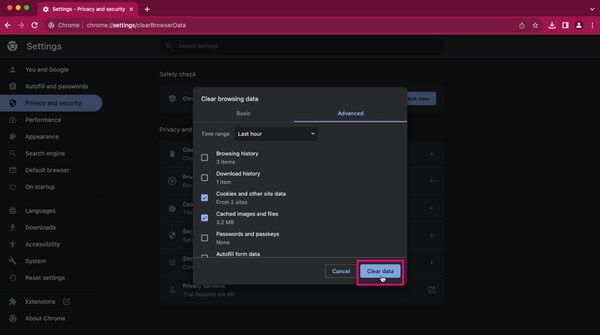
3. módszer Firefoxon
Eközben, ha nem a korábbi webböngészőket használja, előfordulhat, hogy inkább a Firefoxot választotta és telepítette helyette. A számítógép-felhasználók körében is népszerű, elérhetősége sokakat vonz az interneten való böngészésre. Ezenkívül a böngészőalkalmazás gyorsítótárának és a cookie-k törlése ugyanolyan egyszerű, mint a fenti módszerek, így nem kell aggódnia a nehézségek miatt a lépések végrehajtása során.
Kövesse az alábbi egyszerű eljárást a cookie-k és a gyorsítótár törléséhez Mac Firefoxban:
1 lépésKattintson a Firefox elemre a böngésző alkalmazás megnyitásához. Ezután nyomja meg a háromsávos szimbólum a jobb felső sarokban, és kattintson beállítások. Amikor az beállítások képernyő jelenik meg, válassza ki Adatvédelem és biztonság a bal oldali ablaktáblában.
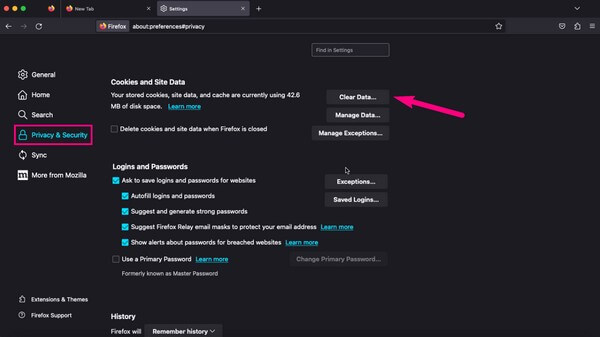
2 lépésEzután görgessen, amíg el nem éri a Sütik és webhelyadatok szakasz. Ezután válassza ki a Adatok törlése fület a jobb oldalon. A felugró párbeszédpanelen jelölje be Cookie-k és webhelyadatok és gyorsítótárazott webtartalom, majd nyomja meg a Szűrő kikapcsolása fül alatt a befejezéshez.
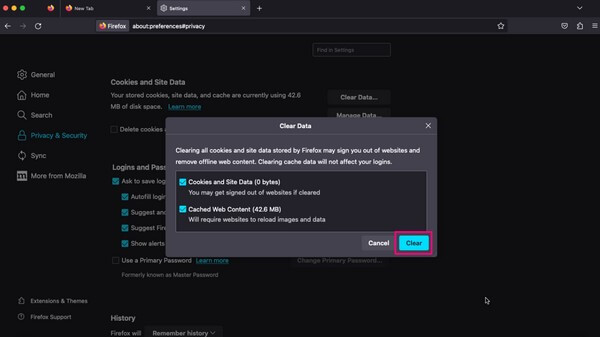
2. rész: Gyorsítótár és cookie-k törlése Mac rendszeren a FoneLab Mac Sweep segítségével
FoneLab Mac Sweep egy Mac-tisztító, amely képes törölni az összes gyorsítótárat és a cookie-kat a macOS webböngészőben. Függetlenül attól, hogy Safari, Chrome, Firefox stb. van telepítve a számítógépére, ez a program könnyedén meg tudja tisztítani őket egyszerre. Így időt takarít meg az egyes böngészők egyedi folyamatainak végrehajtása során. Ezenkívül olyan előnyöket biztosít, amelyeket a böngésző gyorsítótárának és a cookie-k törlése után is használhat. Ez magában foglalja a levélszemét és a felesleges fájlok eltávolítását a Mac számítógépen, például a nagy és régi fájlokat, az iTunes szemetet, a Kuka ürítését és még sok mást. A FoneLab Mac Sweep további funkciókat kínál, amelyeket az eszköz telepítése után fedezhet fel.

A FoneLab Mac Sweep segítségével törölheti a rendszer-, e-mail-, fénykép- és iTunes kéretlen fájlokat, hogy helyet szabadítson fel a Mac rendszeren.
- Kezelje a hasonló fényképeket és a duplikált fájlokat.
- Könnyedén megmutatja a Mac részletes állapotát.
- Ürítse ki a kukát, hogy több tárhelyet kapjon.
Az alábbiakban bemutatjuk a felhasználóbarát mintalépéseket, hogyan törölheti a böngésző gyorsítótárát és a cookie-kat Mac rendszeren a FoneLab Mac Sweep segítségével:
1 lépésTöltsd le ingyen a FoneLab Mac Sweep-et macOS-eden úgy, hogy belépsz a hivatalos webhelyére a böngésződben, és megnyomod ingyenes letöltés. Az eszköz letöltése közben nézze át az oldalát, hogy többet megtudjon annak funkcióiról. Ezután helyezze át a sajátjára Alkalmazási területek mappát, és futtassa a tisztító programot a Mac számítógépen.
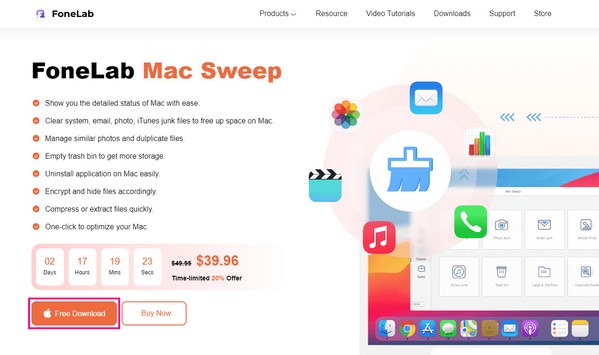
2 lépésAzonnal folytassa a ToolKit mezőbe, ha a prime interfész elindul. Amikor megjelennek a funkciók, válassza a lehetőséget Adatvédelem, majd nyomja meg Keresés hogy a program beolvassa a Mac adatait, beleértve a böngésző alkalmazásokat is. Ha végzett, kattintson a Megnézem fület az előrelépéshez.
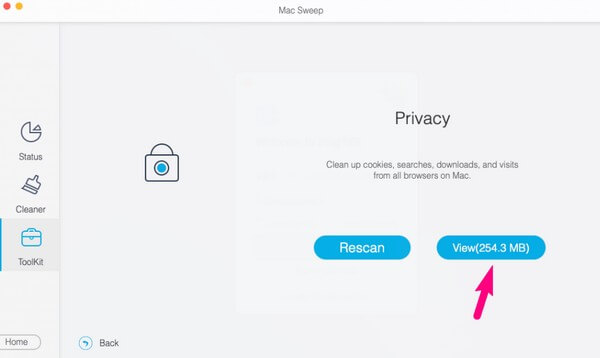
3 lépésA következő felület a bal oldali részben jeleníti meg böngészőit. Kattintson rájuk, és válassza ki az egyes alkalmazások gyorsítótárait és cookie-jait tartalmazó adatokat. Ha mindent választ, ne feledje, hogy a többi adatot is törli a böngészőjében, ezért kérjük, válasszon okosan. Ezt követően üss Tiszta a legalsó részen a folyamat befejezéséhez.
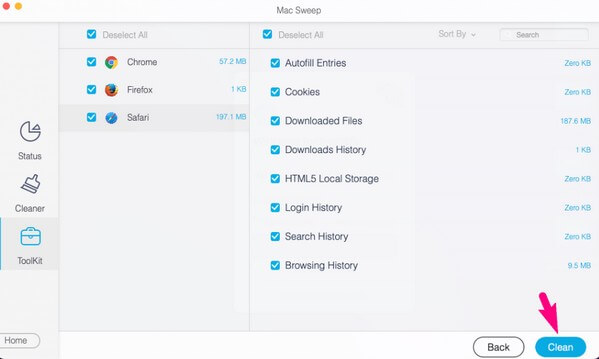

A FoneLab Mac Sweep segítségével törölheti a rendszer-, e-mail-, fénykép- és iTunes kéretlen fájlokat, hogy helyet szabadítson fel a Mac rendszeren.
- Kezelje a hasonló fényképeket és a duplikált fájlokat.
- Könnyedén megmutatja a Mac részletes állapotát.
- Ürítse ki a kukát, hogy több tárhelyet kapjon.
3. rész. GYIK a gyorsítótár és a cookie-k törlésével kapcsolatban Mac rendszeren
1. Jó a gyorsítótár és a cookie-k törlése Macen?
Igen, ez az. Amellett, hogy helyet szabadít fel a Mac gépen, növeli a magánélet védelmét is. A gyorsítótár és a cookie-k törlése elveszíti mások hozzáférését az Ön webhelyfiókjaihoz és más mentett bejelentkezési adataihoz.
2. Mit veszíthetek, ha törlöm a gyorsítótárat és a cookie-kat a Mac gépemen?
Amikor törli a böngésző gyorsítótárát és a cookie-kat, a meglátogatott webhelyekről felhalmozott információk vagy adatok törlődnek. Ezért előfordulhat, hogy újra be kell jelentkeznie, amikor legközelebb újra felkeresi ezeket a webhelyeket.
Ez minden a gyorsítótár és a cookie-k törléséhez a Mac böngészőkben. Köszönjük, hogy számít a fenti módszerekre, és térjen vissza, ha egyéb aggályai vannak.

A FoneLab Mac Sweep segítségével törölheti a rendszer-, e-mail-, fénykép- és iTunes kéretlen fájlokat, hogy helyet szabadítson fel a Mac rendszeren.
- Kezelje a hasonló fényképeket és a duplikált fájlokat.
- Könnyedén megmutatja a Mac részletes állapotát.
- Ürítse ki a kukát, hogy több tárhelyet kapjon.
