- Kuka ürítése
- Törölje a Mail alkalmazást
- Törölje a Cache-et a Mac-en
- Szerezzen több tárhelyet Mac rendszeren
- Használjon kevesebb RAM-ot a Chrome-mal
- Hol található a Disk Utility Macen?
- Ellenőrizze az előzményeket Macen
- Control + Alt + Delete Mac rendszeren
- Ellenőrizze a memóriát Macen
- Ellenőrizze az előzményeket Macen
- Töröljön egy alkalmazást Mac rendszeren
- Törölje a gyorsítótárat a Chrome-ról Mac rendszeren
- Ellenőrizze a Tárhely lehetőséget Macen
- Törölje a böngésző gyorsítótárát Macen
- Kedvenc törlése Macen
- Ellenőrizze a RAM-ot Macen
- A böngészési előzmények törlése Mac rendszeren
A Mac-jelszó megváltoztatása [helyes jelszóval vagy anélkül]
 Frissítve: Lisa Ou / 27. december 2023. 09:15
Frissítve: Lisa Ou / 27. december 2023. 09:15Sziasztok srácok! Apám felhívott egy ideje, hogy meg kell tanulnia a bejelentkezési jelszó megváltoztatását Macen. Később bemegyek az irodájába, hogy átcseréljem. Azt azonban nem tudom, hogyan, mert most csinálom először. A hibaelhárítás helyett segítséget szeretnék kérni önöktől, srácok. Minden ajánlást nagyra értékelünk. Előre is nagyon köszönöm!
Köszönjük, hogy megkeresett minket! Szemek ide, ha meg szeretné tanulni, hogyan kell megváltoztatni iPhone bejelentkezési jelszavát! 2 különböző módszerünk segíthet, plusz bónusztippek! Tekintse meg őket alább a jelszó megváltoztatásához Mac rendszeren.
![A Mac-jelszó megváltoztatása [helyes jelszóval vagy anélkül]](https://www.fonelab.com/images/mac-sweep/how-to-change-mac-password/how-to-change-mac-password.jpg)

Útmutató
1. rész: Hogyan változtassuk meg a Mac jelszót a megfelelővel
A Mac bejelentkezési jelszavának megváltoztatása egy darab torta, ha ismeri a helyes jelszót. A használni kívánt szolgáltatás a Mac rendszerbeállítások eszköze. Felhasználók és csoportok funkcióval rendelkezik a Mac bejelentkezési jelszavának megváltoztatásához.
Most itt az ideje, hogy megtudjuk, hogyan találjuk meg őket, és hogyan működnek. Kérjük, kövesse az alábbi egyszerű és részletes lépéseket, hogy megtanulja, hogyan módosíthatja Mac jelszavát. Lépj tovább.
1 lépésKérem kattintson a Apple ikon gombot a fő felület bal felső sarkában. Ezt követően a legördülő lehetőségek megjelennek. Kérjük, válassza ki a System Preferences gombot mindegyik között. Az ablaka megjelenik a képernyőn. Alternatív megoldásként kattintson duplán a System Preferences ikonra a menüsorban.
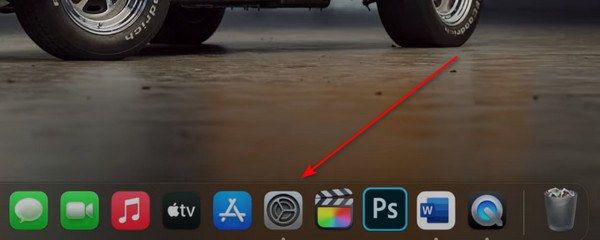
2 lépésKeresse meg a Felhasználók és csoportok ikon. Kattintson rá a képernyőn az általa kínált kapcsolódó beállítások megtekintéséhez. Ezt követően menjen a Jelenlegi szakasz a bal felső sarokban. Később a felhasználói profil megjelenik a jobb oldalon. Válaszd a Jelszó módosítása gomb. Egy kis ablak jelenik meg a Mac képernyőjén.
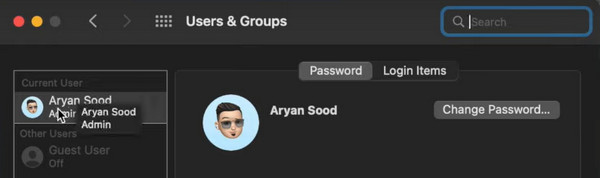
3 lépés4 rész jelenik meg a képernyőn. Tartalmazza a Régi jelszó, az Új jelszó, az Ellenőrzés és a Jelszótipp részeket. Az alábbiakban megmutatjuk a pontos bemutatót. Írja be régi jelszavát az első részben a Mac bejelentkezési jelszavának megváltoztatásához. Írja be az újat a következőbe. Utána a harmadiknál ellenőrizze.
4 lépésA Jelszó emlékeztető szakaszban csak ajánlott. Csak kiegészítő információként szolgál, így nem felejti el a jelszót. Kattints a Jelszó módosítása gombot a módosítások alkalmazásához.
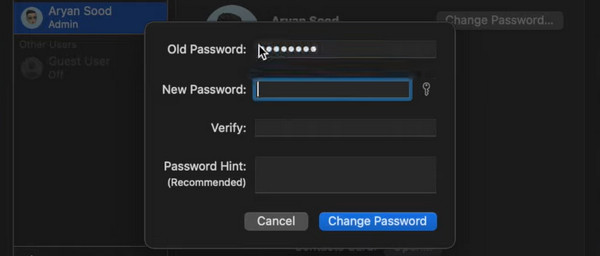
2. rész: Hogyan változtassuk meg a Mac jelszót, ha elfelejtjük
De mi van, ha véletlenül elfelejtette a Mac bejelentkezési jelszavát? A folyamat más lesz. Alaphelyzetbe kell állítania a Mac-et. Nem kell aggódnia, mert az eljárás nem törli az adatokat a Mac számítógépen.
Minden további nélkül tekintse meg az alábbi részletes lépéseket, amelyekből megtudhatja, hogyan módosíthatja a jelszót Mac számítógépen a megfelelő jelszó nélkül. Lépj tovább.
1 lépésNyissa meg Mac számítógépét. A rendszer a bejelentkezési felületre kéri, amelyet ki kell töltenie a Mac megnyitásához. Ezt követően kérjük kattintson a Kérdőjel ikon a közepén. A legördülő párbeszédablak megjelenik a fő felületen.
Ha nem látja a kérdőjel ikont, van egy másik mód a párbeszédpanel megjelenítésére. Csak háromszor kell rossz kódot kódolnia. A párbeszédablak azonnal megjelenik.
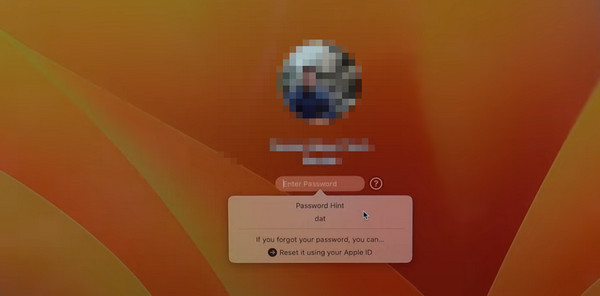
2 lépésKérjük, válassza a Állítsa vissza az Apple ID segítségével gombot alul. Ezután írja be helyesen az Apple ID azonosítóját és a jelszavát a megfelelő mezőbe. Jelölje be a Jelszó visszaállítása gombot a párbeszédpanel jobb alsó sarkában. Megjelenik egy megerősítő ablak. Jelölje be a OK gombot, hogy továbblépjen a következő folyamatra.
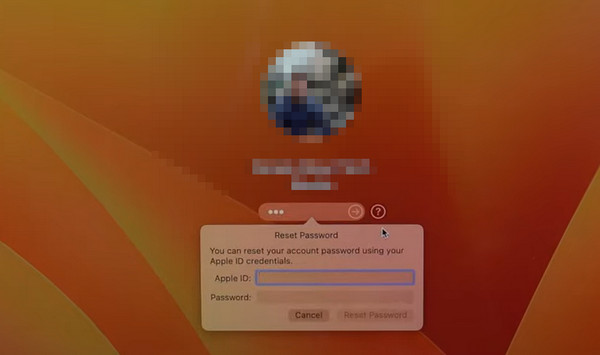
3 lépésA Mac ki lesz kapcsolva. A Jelszó visszaállítása képernyő jelenik meg. Válaszd a Inaktiválja a Macet gombot utána. Ezt követően erősítse meg a gombra kattintva deaktiválása gombot a párbeszédpanelen. A Mac újra kérni fogja az Apple ID-jét és jelszavát. Kérjük, írja be őket helyesen.
4 lépésÚj képernyőre lesz irányítva. Ez lesz az a felület, ahol beállíthatja az új Mac jelszavát. Csak 3 adatmezőt kell kitöltenie. Tartalmazza az Új jelszó, a Jelszó ellenőrzése és a Jelszótipp részeket. Kattints a Következő gombot a kódolásukhoz. Később kérjük, válassza ki a Újraindítás gombot a Mac újraindításához. Ha be van kapcsolva, írja be az új jelszót, amelyet a Mac megnyitásához hozott létre.
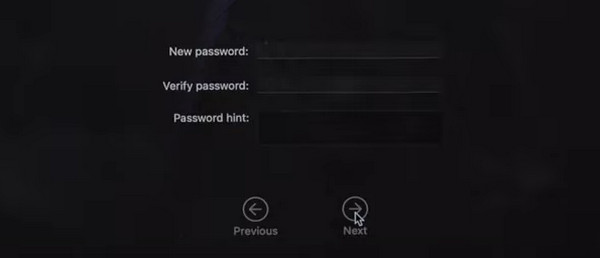
3. rész: Fájlok elrejtése Mac rendszeren a FoneLab Mac Sweep segítségével
Az egyik fő ok, amiért bejelentkezési jelszót ad meg Mac számítógépén, az az adatok és információk biztonságának megőrzése. Íme FoneLab Mac Sweep hogy segítsen elrejteni néhány általa támogatott fájlt. Jelszó beállításával titkosíthatja őket. Fedezzen fel többet az említett funkcióról az alábbi részletes lépéseket követve. Lépj tovább.
1 lépésKérjük, látogasson el a FoneLab Mac Sweep fő és hivatalos webhelyére. Ezt követően válassza ki a ingyenes letöltés gomb. Az eszköz beállításához válassza a jobb felső sarokban található lefelé mutató nyíl ikont. Később indítsa el a számítógépén.
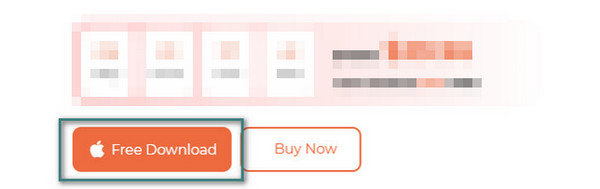
2 lépésA szoftver 3 fő funkcióját közzétesszük. Az összes közül, kérjük, válassza ki a Toolkit ikont a fő felület jobb oldalán.
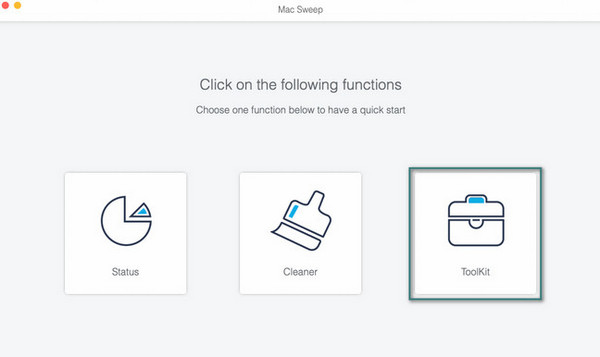
3 lépésA további funkciók megjelennek. Az összes közül, kérjük, válassza ki a elrejt gomb. A szoftver ezután megmutatja a leírását. Később kérjük, válassza ki a elrejt gombot a funkció és a folyamat eléréséhez.
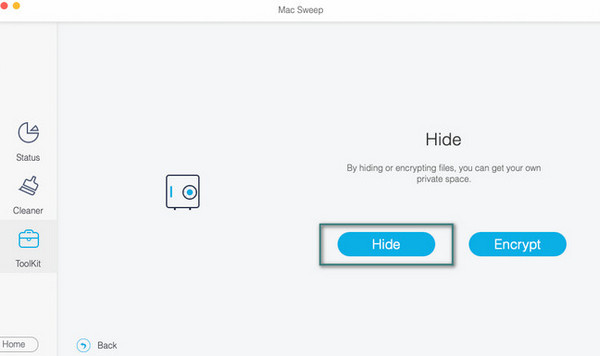
4 lépésMost válassza a Plusz ikonra jobbra. Importálja az elrejteni kívánt fájlokat. Később válassza ki a elrejt gombot a jobb oldalon a folyamat befejezéséhez.
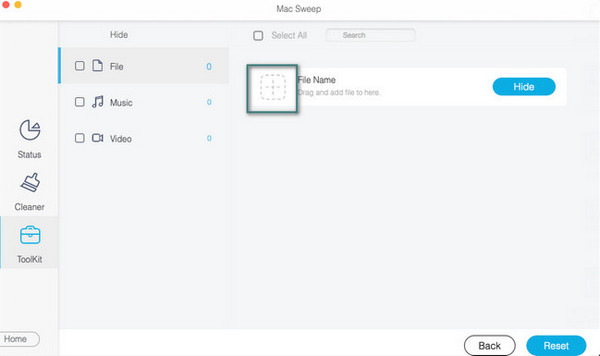
Ezenkívül használhatja a Mac Sweep-et több tárhelyet kaphat Mac számítógépén néhány kattintással eltávolíthatja a kéretlen fájlokat, kezelheti fényképeit vagy nagy fájljait, eltávolíthatja a programokat és sok mást.
4. rész. GYIK a Mac jelszó megváltoztatásával kapcsolatban
1. Milyen hosszú legyen a Mac jelszó?
Amikor beírja Mac jelszavát, csak 14 karaktert lát a képernyőn. Az a jó, hogy nem az említett szám a határ. A Mac bejelentkezési jelszavában 32 karaktert állíthat be. Az ajánlott karakterkorlát azonban 8 karakter. Könnyen emlékezni kell rá.
2. Miért nem engedi, hogy a Mac gépem a megfelelő jelszóval jelentkezzek be?
Amikor Mac billentyűzetünket használjuk, előfordulhat, hogy nagy betűkkel írunk betűket. Előfordulhat, hogy a Capslock billentyű aktiválódik, ha nem tud bejelentkezni Mac számítógépén, bár a jelszó helyes. Ha igen, azonnal ki kell kapcsolnia.
A Mac így módosítja a jelszót a megfelelő jelszóval vagy anélkül. Csak fel kell készülnie, mert a folyamat eltart egy ideig. Ezen kívül használja FoneLab Mac Sweep ha el szeretné rejteni vagy törölni szeretné fájljait a Mac számítógépen. Gondoskodik a titkosított adatokról. Ennek az az oka, hogy a folyamathoz jelszót kell hozzáadnia a rejtett fájlokhoz. További kérdései vannak a Mac-ről? Kérjük, hagyja őket az alábbi megjegyzés részben. Kérdéseire a lehető leghamarabb válaszolunk. Nagyon szépen köszönöm!

A FoneLab Mac Sweep segítségével törölheti a rendszer-, e-mail-, fénykép- és iTunes kéretlen fájlokat, hogy helyet szabadítson fel a Mac rendszeren.
- Kezelje a hasonló fényképeket és a duplikált fájlokat.
- Könnyedén megmutatja a Mac részletes állapotát.
- Ürítse ki a kukát, hogy több tárhelyet kapjon.
