- Kuka ürítése
- Törölje a Mail alkalmazást
- Törölje a Cache-et a Mac-en
- Szerezzen több tárhelyet Mac rendszeren
- Használjon kevesebb RAM-ot a Chrome-mal
- Hol található a Disk Utility Macen?
- Ellenőrizze az előzményeket Macen
- Control + Alt + Delete Mac rendszeren
- Ellenőrizze a memóriát Macen
- Ellenőrizze az előzményeket Macen
- Töröljön egy alkalmazást Mac rendszeren
- Törölje a gyorsítótárat a Chrome-ról Mac rendszeren
- Ellenőrizze a Tárhely lehetőséget Macen
- Törölje a böngésző gyorsítótárát Macen
- Kedvenc törlése Macen
- Ellenőrizze a RAM-ot Macen
- A böngészési előzmények törlése Mac rendszeren
Cookie-k engedélyezése kényelmes módon a Mac rendszeren
 Frissítve: Lisa Ou / 20. szeptember 2023. 09:15
Frissítve: Lisa Ou / 20. szeptember 2023. 09:15Jó nap! Jelenleg különböző témáinkkal foglalkozunk kutatási projektünkön. Végül csoportvezetőként több webhelyet is meglátogatok a Mac-em segítségével. Azért, hogy ellenőrizze a csoporttársaim által küldött információkat. Az általam látogatott webhelyek többsége azonban lassan töltődik be. Osztálytársam azt mondta, hogy engedélyeznem kell a Mac gépemen lévő cookie-knak a gyorsabb böngészést. Tudsz ebben segíteni? Minden ajánlást örömmel fogadunk. Kösz!
Tegyük gördülékenyebbé a böngészési élményt, mint valaha, ha megtanuljuk, hogyan lehet elfogadni a cookie-kat Mac gépen. Az alábbiakban felsoroltuk a kötelező információkat. Kérjük, görgessen lejjebb, hogy megismerje őket.
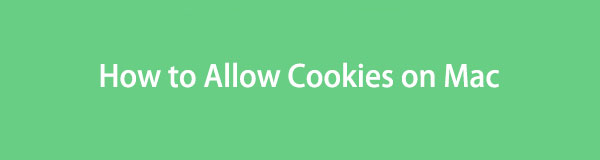

Útmutató
1. rész. Mit jelent a cookie-k Macen?
Láttad a "Elfogadja az összes cookie-t?” képernyőüzenet, ha először látogat meg egy webhelyet? Talán kíváncsi a céljára, hogy biztonságos-e vagy sem. A sütik szövegeket és egyedi adatokat tartalmazó fájlok. Céljuk a Mac vagy más számítógépek azonosítása a hálózatban, amelyhez csatlakozik. Miután meglátogat egy webhelyet, csak a szükséges cookie-k elfogadása javasolt. Ebben az esetben, ha újra felkeresi a webhelyet, nem tart túl sok időt a betöltéshez és a megnyitáshoz.
A sütikben található információk egy része személyes bejelentkezési információ, amelyet a webhelyre hajtott végre. Ilyen például az Ön neve, címe, telefonszáma stb.

A FoneLab Mac Sweep segítségével törölheti a rendszer-, e-mail-, fénykép- és iTunes kéretlen fájlokat, hogy helyet szabadítson fel a Mac rendszeren.
- Kezelje a hasonló fényképeket és a duplikált fájlokat.
- Könnyedén megmutatja a Mac részletes állapotát.
- Ürítse ki a kukát, hogy több tárhelyet kapjon.
2. rész: Cookie-k engedélyezése Mac rendszeren
Miután tudja, hogy milyen cookie-k vannak a Mac gépén, hajlandó elfogadni őket, hogy gyorsan elérje, amit szeretne? Ha igen, kövesse ennek a bejegyzésnek az utasításait! Más böngészőkben, például a Chrome-ban, csak fel kell lépnie a webhelyre, és rá kell kattintania a Minden cookie engedélyezése üzenetet magán a webhelyen, amint megjelenik. De a Safari sokkal jobban különbözik tőlük. Van egy beépített funkciója, amely blokkolja a cookie-kat.
Ezen túlmenően, ha elfogadja a cookie-kat a Mac-en, az összegyűjtött adatsütik a Mac-en tárolódnak. Ez azt jelenti, hogy helyet foglalnak el a számítógépen. Ezenkívül kérjük, csak a szükséges cookie-kat engedélyezze a Mac számítógépe webhelyeiről. Ebben az esetben a Mac nem tartalmaz túl sokat belőlük, és elkerüli a biztonságát fenyegető veszélyeket. Készen állsz az eljárásra? Lásd alább a részletes lépéseket.
1 lépésKérjük, indítsa el a Safari alkalmazást a Mac gépen. Ezt követően kérjük, válassza ki a Safari ikon a fő felület tetején, a Főmenü. Az opciók listája megjelenik alatta. Kattints a preferenciák ikonra.
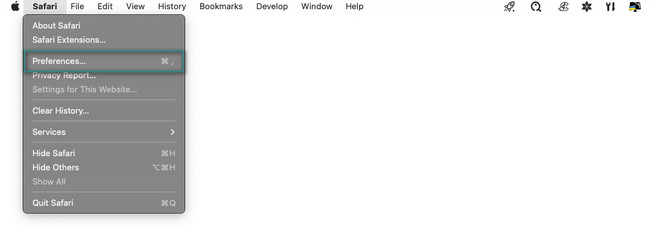
2 lépésA képernyőn egy új ablak jelenik meg, amely a Safari beállításait tartalmazza. Kérjük, válassza ki a Adatvédelem gomb A tetején lévő összes lap között. Távolítsa el a pipát, vagy jelölje be a Az összes süti letiltása gombot alul.
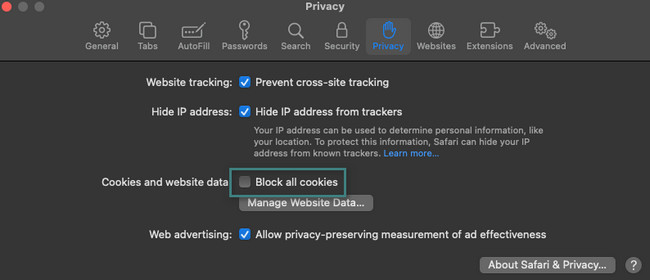
3. rész: Cookie-k törlése Mac rendszeren
Úgy gondolja, hogy sok szükségtelen cookie van a Mac-en? Töröld őket! Ez a bejegyzés 2 különböző egyszerű módszert mutat be a cookie-k törlésére Macen. Tartalmazza a Safari beépített beállításait és a vezető, harmadik féltől származó eszköz alternatívát. Ezeket egyenként bemutatjuk Önnek, hogy jobban megértse őket. Tekintse meg őket lent.
1. lehetőség: Cookie-k törlése Mac rendszeren a Beállításokban
A Safari webböngésző beállításai segítségével eltávolíthatja a Mac számítógépére mentett sütiket. Ez a módszer majdnem ugyanaz, mint a cookie-k számára lehetővé tenni, hogy megtalálják. Ez a folyamat nem fog túl sok időt igénybe venni. Lehetőség van a cookie-k egyidejű törlésére is a Mac gépen. Nem kell külön törölnie őket.
Ezenkívül nem tudja lekérni a cookie-kat a Mac számítógépén. Ha igen, ha egyszer felkeres egy webhelyet, azok lassan fognak megjelenni ahhoz képest, amikor engedélyezte a cookie-jaikat. Mindenesetre nézzük meg, hogyan törlik a Safari beállításai a cookie-kat a Mac gépen. Lépj tovább.
1 lépésIndítsa el a Safarit a Mac rendszeren. Használhatja a Launchpad vagy a reflektorfény. Ezt követően írja be a Safari szót, és kattintson az ikonjára, hogy elindítsa a laptopon. A főmenü később módosul. Kérjük, kattintson a Safari ikonra, és megjelennek a lehetőségei. Kérjük, válassza ki a preferenciák gomb. A képernyőn megjelenik a Safari webböngésző Adatvédelmi ablaka.
2 lépésKérem kattintson a Tenyér ikont a fő felület tetején. Alul válassza ki a Webhelyadatok kezelése gomb. A Mac ezután egy másik ablakot fog megjeleníteni a képernyőn. Később válassza ki azokat a webhelyeket, amelyeken elmentette a cookie-kat. Ezt követően kattintson a csinált gomb. Ha mindet törölni szeretné, kattintson a gombra Összes eltávolítása gombot.
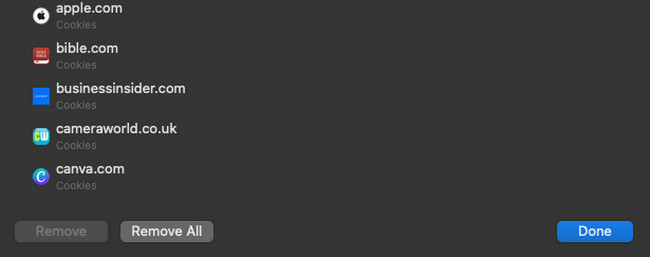
2. lehetőség. Használja a FoneLab Mac Sweep alkalmazást
Ha törölni szeretné a cookie-kat a Mac gép összes webböngészőjéből, akkor kényelmesen használható FoneLab Mac Sweep. Az tud törölje a cookie-kat a Mac gép összes webböngészőjéből egy folyamatban. Ezenkívül ezt az eszközt használhatja törölje a böngészési előzményeiket, bejegyzések automatikus kitöltése, bejelentkezési előzmények, letöltési előzmények stb.
Ezenkívül használhatja ezt az eszközt a fájlok titkosításához. Ebben az esetben senki sem férhet hozzá a fájljaihoz a Mac használata közben.

A FoneLab Mac Sweep segítségével törölheti a rendszer-, e-mail-, fénykép- és iTunes kéretlen fájlokat, hogy helyet szabadítson fel a Mac rendszeren.
- Kezelje a hasonló fényképeket és a duplikált fájlokat.
- Könnyedén megmutatja a Mac részletes állapotát.
- Ürítse ki a kukát, hogy több tárhelyet kapjon.
Miután megismert néhányat FoneLab Mac Sweepszolgáltatásait, ideje megérteni, hogyan törli a cookie-kat a Mac gépen. Lásd alább a részletes lépéseket.
1 lépésTöltse le az eszközt, állítsa be, majd indítsa el. A Status, Cleaner és Toolkit funkciók az első felületen találhatók. Válaszd a Toolkit ikonra.
2 lépésKérjük, válassza a Adatvédelem ikont a funkció összes további funkciója között. Ezt követően az eszköz a szkennelési felületre irányítja. Válaszd a Keresés gombot, hogy a szoftver megkeresse a webböngészőket és azok adatait a Mac számítógépen.
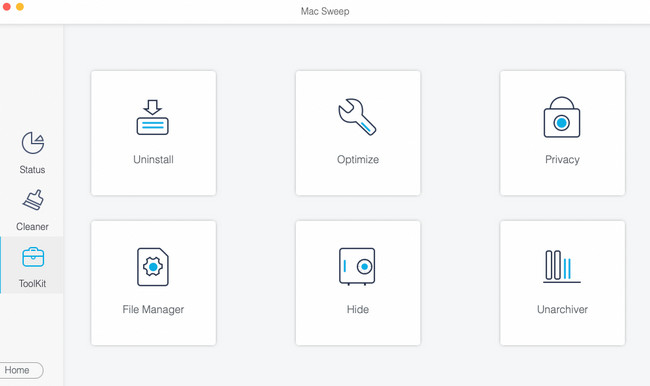
3 lépésVálassza a Megnézem gomb. Ezt követően az eszköz megmutatja az eredményeket. Válaszd a Az összes kijelölése gombot a bal oldalon az összes webböngésző kiválasztásához.
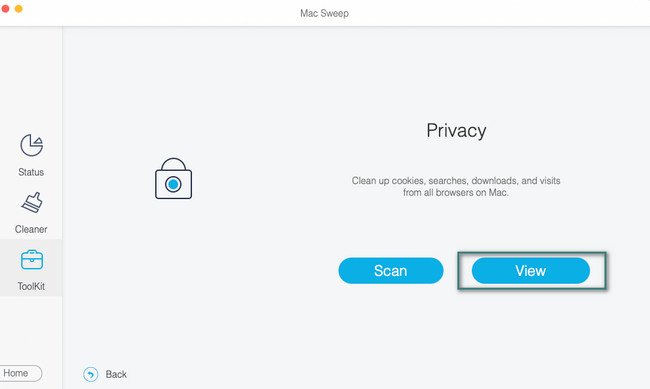
4 lépésVálassza ki a Cookies ikon a jobb oldalon. Ezt követően kattintson a Tiszta gombot a törlésük megkezdéséhez.
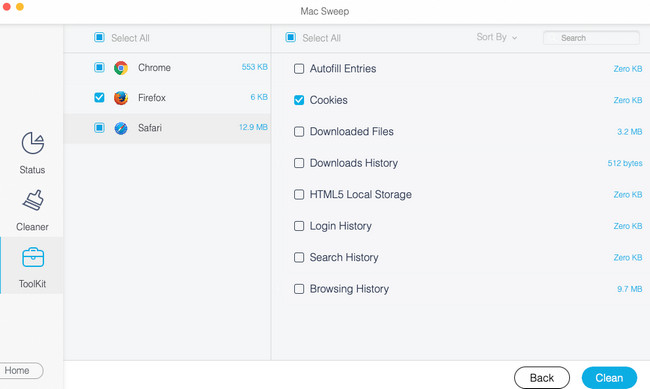
4. rész. GYIK a Cookie-k engedélyezéséről Mac rendszeren
1. Hogyan veszélyeztetik a cookie-k az adatvédelmet?
Ha elfogadja a cookie-kat a webböngészőben, az hajlamos a webhelyek közötti átlépésre Hamisítási (XSRF) támadás kérése. Ez magában foglalja a munkamenet rögzítését, a cookie-k feldobását és a túlcsordulási támadásokat is. Ha nem tudja, és nem tudja elkerülni a cookie-k elfogadását különböző Mac böngészőkben, frissítse azt. Ebben az esetben megkapja a webböngésző frissített biztonsági funkcióit.
2. Mi történik, ha nem fogadja el a cookie-kat?
Valójában egyes webhelyek nem teszik lehetővé az oldaluk látogatását, ha nem engedélyezi a cookie-kat. Ezenkívül előfordulhat, hogy nem kapja meg a weboldal vagy a webhely teljes élményét. Ha nem kívánja elfogadni a cookie-kat, akkor csak az oldal látogatásához szükséges cookie-kat javasoljuk elfogadni.
Egyelőre ennyi a cookie-k engedélyezéséről a Mac gépen. Ha még mindig vannak kérdései a fejében, ne habozzon kommentálni őket alább. Ezenkívül kérem, tesztelje FoneLab Mac Sweep adatok törléséhez, beleértve a cookie-kat is a Mac gépen. Köszönöm!

A FoneLab Mac Sweep segítségével törölheti a rendszer-, e-mail-, fénykép- és iTunes kéretlen fájlokat, hogy helyet szabadítson fel a Mac rendszeren.
- Kezelje a hasonló fényképeket és a duplikált fájlokat.
- Könnyedén megmutatja a Mac részletes állapotát.
- Ürítse ki a kukát, hogy több tárhelyet kapjon.
