- Kuka ürítése
- Törölje a Mail alkalmazást
- Törölje a Cache-et a Mac-en
- Szerezzen több tárhelyet Mac rendszeren
- Használjon kevesebb RAM-ot a Chrome-mal
- Hol található a Disk Utility Macen?
- Ellenőrizze az előzményeket Macen
- Control + Alt + Delete Mac rendszeren
- Ellenőrizze a memóriát Macen
- Ellenőrizze az előzményeket Macen
- Töröljön egy alkalmazást Mac rendszeren
- Törölje a gyorsítótárat a Chrome-ról Mac rendszeren
- Ellenőrizze a Tárhely lehetőséget Macen
- Törölje a böngésző gyorsítótárát Macen
- Kedvenc törlése Macen
- Ellenőrizze a RAM-ot Macen
- A böngészési előzmények törlése Mac rendszeren
Hard Reset Mac [2 hatékony és egyszerű eljárás]
 Frissítve: Lisa Ou / 31. október 2023. 09:15
Frissítve: Lisa Ou / 31. október 2023. 09:15Az biztos, hogy több típusú adatot töltött le és tárolt a Mac számítógépén. Néhányan programokat, dalokat, videókat, fényképeket és egyebeket tartalmaznak. De vajon a kemény alaphelyzetbe állítás az egyik lehetőség az összes törlésére? Ha igen, akkor biztosan van alapos oka.
Számos oka van annak, hogy az emberek hajlamosak keményen visszaállítani Mac számítógépeiket. Az egyik az, hogy el akarják adni őket, hogy egy újat vásárolva frissítsék a modelljüket. Vannak, akiknek csak meg kell tisztítaniuk a Mac-et a láthatatlan vagy rejtett adatokkal, amelyek helyet foglalnak a Mac-en.
Mielőtt belemerülnénk, megpróbálhatja újraindítani a Mac-et, ha megpróbálja kijavítani az eszközzel kapcsolatos problémákat. Az újraindítás mindig segít, ha ismeretlen problémái vannak iPhone, Mac vagy bármely más eszközzel.
![Hard Reset Mac [2 hatékony és egyszerű eljárás]](https://www.fonelab.com/images/mac-sweep/hard-reset-mac/hard-reset-mac.jpg)
Először kattintson az Apple ikonra, majd a Leállítás gombra a kikapcsoláshoz. Alternatív megoldásként lenyomhatja a Control + Command + Power gombot a billentyűzeten. Ha újra bekapcsolja, a problémák továbbra is fennállnak, és továbbléphet.
Bármi legyen is az ok, ennek a bejegyzésnek az a célja, hogy segítsen a Mac gépen végzett hardver újraindításában. Válassza ki az Ön számára legkényelmesebb módszert alább. Kérjük, indítsa el.

Útmutató
1. rész: A Mac alaphelyzetbe állítása a Rendszerbeállítások segítségével
Alaphelyzetbe állíthatja Mac számítógépét a Rendszerbeállítások nevű beállítási eszközével. Tartalmazza az Erase Assistant-t, amely a MacBook Air és más modellek alaphelyzetbe állítására szolgál. A Mac-nek azonban Intel-alapú Mac-nek kell lennie T2 biztonsági chippel vagy Apple Siliconnal. Ha nem, kérjük, ellenőrizze a cikk további lehetőségeit.
Ha elég szerencséje van a funkció használatához, kövesse az alábbi részletes lépéseket. Kérjük, indítsa el.
1 lépésKérjük, jelölje be az Apple ikont a fő felület bal felső sarkában. Ezt követően a képernyőn megjelennek a legördülő lehetőségek. Kérjük, válassza ki a System Preferences gombot, mint az első opciót a tetején. Ezt követően kattintson a System Preferences gomb a Apple ikon.
2 lépésA törlési asszisztens funkció megjelenik a képernyőn. Kérjük, kattintson a Erase All Content and Settings gombot az opciókon. Meg kell adnia a rendszergazda felhasználónevét és jelszavát. Kérjük, kódolja őket helyesen a Mac számítógépének megerősítése és biztonsága érdekében. Később kérjük kattintson a OK gomb. A Mac ezután elindítja a hard reset eljárást.
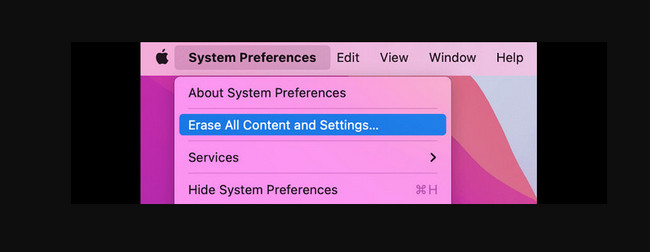

A FoneLab Mac Sweep segítségével törölheti a rendszer-, e-mail-, fénykép- és iTunes kéretlen fájlokat, hogy helyet szabadítson fel a Mac rendszeren.
- Kezelje a hasonló fényképeket és a duplikált fájlokat.
- Könnyedén megmutatja a Mac részletes állapotát.
- Ürítse ki a kukát, hogy több tárhelyet kapjon.
2. rész: A Mac hardver alaphelyzetbe állítása a Disk Utility segítségével
A Mac rendszeren található Disk Utility eszközt a belső és külső tárolóeszközök kezelésére tervezték. Ez az eszköz megmutatja a tárolóeszközök kapacitását, a rendelkezésre álló területet, a felhasznált helyet stb. Mivel a beépített eszköz tartalmazza a Mac tárolóeszközeit, használhatja azokat a hardver alaphelyzetbe állítására.
Előbb azonban helyre kell állítania a Mac-et helyreállítási módba. Ha igen, akkor billentyűkombinációkat kell végrehajtania. Kérjük, legyen óvatos a gombok megnyomásával, hogy elkerülje a folyamat során előforduló hibákat. Ezenkívül gyorsan kell végrehajtania őket.
Kérjük, olvassa el az alábbi részletes utasításokat, hogy megtudja, hogyan állíthatja vissza a MacBook Air és más modelleket a Disk Utility segítségével. Lépj tovább.
1 lépésKérjük, indítsa újra a Mac-et, mielőtt hozzáférne a Disk Utility eszközhöz a Mac hardver alaphelyzetbe állítása esetén. Ehhez kattintson a Apple ikon a Mac képernyő bal felső sarkában. Később kattintson az Újraindítás gombra. A Mac-et újraindíthatja a gomb hosszú megnyomásával Power gombot a billentyűzetén. Ezt követően válassza ki a Újraindítás gombot a Mac számítógépen megjelenő lehetőségeken.
2 lépésGyorsan nyomja meg a Command + R gombok gombjai. Kérjük, ne engedje el a billentyűket, amíg meg nem látja a 4 lehetőséget a Mac képernyőjén. Később válassza ki a disk Utility gombot az összes lehetőség közül, és válassza ki a lehetőséget folytatódik gombot.
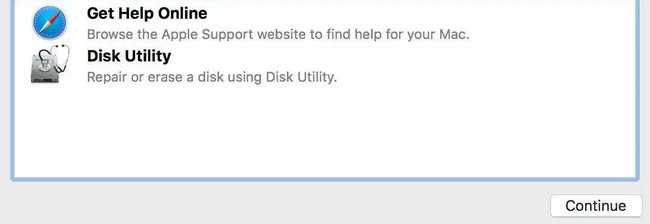
3 lépésLátni fogja a Disk Utility felületet a Mac képernyőjén. Adja meg a visszaállítani kívánt Mac-lemez nevét. Ezt követően válassza ki a APFS alatt. Ezt követően kérjük, válassza ki a Törli gombot a jobb alsó sarokban. A hard reset folyamat ezután kezdődik.
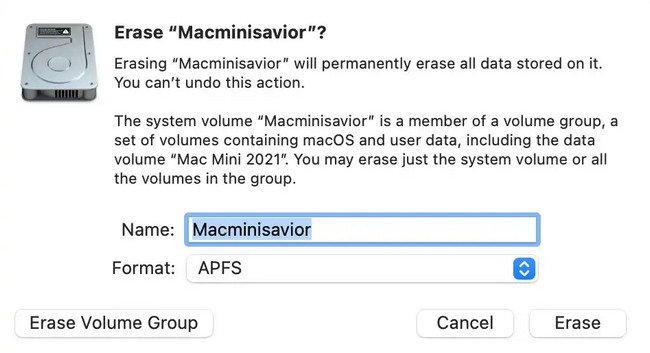
3. rész: A szükségtelen adatok törlése Mac gépen a FoneLab Mac Sweep segítségével
Ha nehezen állítja vissza a Mac-et, mert több tárhelyet szeretne szerezni, vagy szükségtelen adatokat szeretne törölni a Mac-ről, miért ne próbálja meg először FoneLab Mac Sweep? Igen, nem tudja keményen visszaállítani a Mac asztali számítógépeket és más modelleket. Azonban biztonságosan törölheti az összes szükségtelen adatot a Mac-ről, hogy helyet szabadítson fel. Ez az eszköz nagy fájlokat törölhet a Mac számítógépen, például programok eltávolítása, gyorsítótárak eltávolítása és egyebek. Ezenkívül ez a szoftver törölheti a kéretlen fájlokat.

A FoneLab Mac Sweep segítségével törölheti a rendszer-, e-mail-, fénykép- és iTunes kéretlen fájlokat, hogy helyet szabadítson fel a Mac rendszeren.
- Kezelje a hasonló fényképeket és a duplikált fájlokat.
- Könnyedén megmutatja a Mac részletes állapotát.
- Ürítse ki a kukát, hogy több tárhelyet kapjon.
Ezenkívül ez az eszköz több mint 10 funkciót tartalmaz a Mac-adatokhoz. Felfedezni őket, tapasztalni FoneLab Mac Sweep mivel útmutatóként alább felsoroljuk részletes lépéseit. Kérjük, indítsa el.
1 lépésKérjük, jelölje be a ingyenes letöltés gombot a FoneLab Mac Sweep hivatalos honlapján. Ezután állítsa be úgy, hogy a letöltött fájlt a Alkalmazás a Mac mappában. Kattintson duplán az ikonra az elindításához.
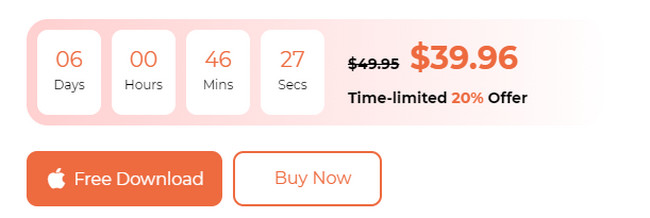
2 lépésKérjük, válassza ki a Állapot gombot a bal oldalon, ha ellenőrizni szeretné a Mac állapotát. Látni fogja az aktuális lemez, memória és CPU állapotát. Választhat a Cleaner és Toolkit eszközök közül is. Ha kiválasztja a tisztító gombot, a tisztítási funkciók inkább a kéretlen fájlok törlésére vonatkoznak. Másrészt a Toolkit gomb inkább a nagy fájlok törlésére szolgál.
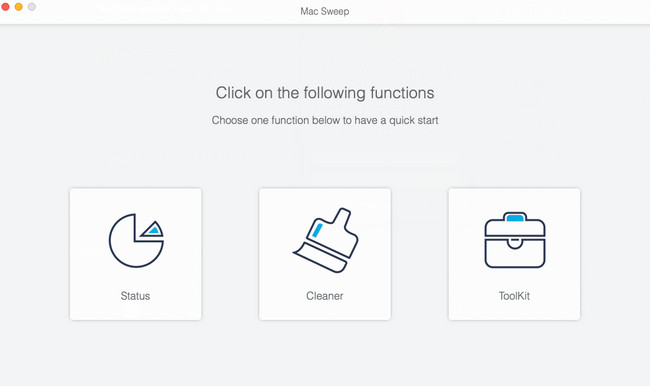
3 lépésVálassza ki a kiválasztott fő funkció egyik jellemzőjét. Ezt követően kattintson a Keresés gombot a meglévő fájlok megkereséséhez a Mac számítógépen. Később az eredmények megjelennek a Megnézem gomb. Kattintson rá az eredmények megtekintéséhez.
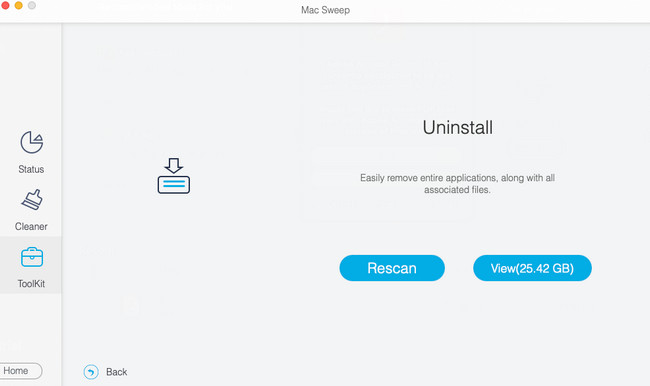
4 lépésKövesse a képernyőn megjelenő utasításokat ezt követően. Később válassza ki a törölni kívánt adatokat. Kattints a Tiszta gombot a törlési folyamat elindításához.
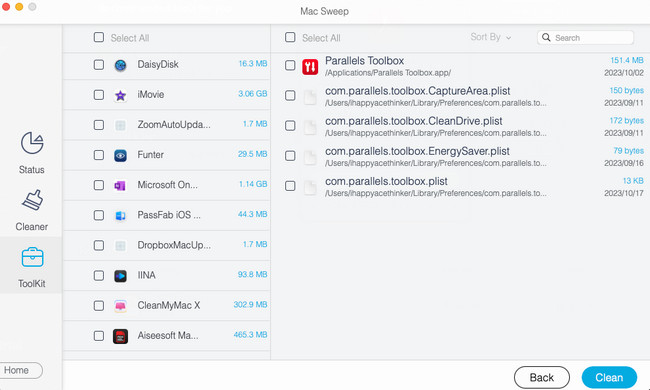

A FoneLab Mac Sweep segítségével törölheti a rendszer-, e-mail-, fénykép- és iTunes kéretlen fájlokat, hogy helyet szabadítson fel a Mac rendszeren.
- Kezelje a hasonló fényképeket és a duplikált fájlokat.
- Könnyedén megmutatja a Mac részletes állapotát.
- Ürítse ki a kukát, hogy több tárhelyet kapjon.
4. rész. GYIK a Mac hardver alaphelyzetbe állításával kapcsolatban
1. Hogyan lehet hard reset-et végrehajtani olyan Macen, amely nem kapcsol be?
Nincs mód a be nem kapcsol Mac gépek alaphelyzetbe állítására. Azonban továbbra is kipróbálhatja a bejegyzés 2. részének módszerét, mivel az csak billentyűkombinációkat használ. Ha semmit sem lát a képernyőn, lépjen kapcsolatba a Mac gép gyártójával. A javítás után hajtsa végre az ebben a bejegyzésben előkészített módszereket.
2. Miért nem engedi, hogy a Mac gépem töröljem a merevlemezemet?
Ha nem tudja törölni a merevlemezt Mac számítógépen, az csak azt jelenti, hogy nincs csatlakoztatva. Ha igen, először szerelje fel a merevlemezt a Mac Disk Utility eszközével. Ehhez indítsa el a disk Utility a Mac gépen. Ezt követően kérjük, válassza ki a Hard Drive az oldalsávon. Később válassza ki a Szerelje gombot az eszköztáron. Ezután törölheti a merevlemezt. Követheti a bejegyzés módszereit.
A Mac alaphelyzetbe állításának megtanulása bonyolult. Reméljük azonban, hogy ennek a bejegyzésnek a segítségével egyszerűvé tesszük az Ön számára. További kérdései vannak ezzel a témával kapcsolatban? Kérjük, írja be őket az alábbi megjegyzés rovatba. A lehető leghamarabb válaszolunk rájuk. Kérjük, tesztelje eszközünket is, FoneLab Mac Sweep, A a Mac tárhely tisztítása. Köszönöm!

A FoneLab Mac Sweep segítségével törölheti a rendszer-, e-mail-, fénykép- és iTunes kéretlen fájlokat, hogy helyet szabadítson fel a Mac rendszeren.
- Kezelje a hasonló fényképeket és a duplikált fájlokat.
- Könnyedén megmutatja a Mac részletes állapotát.
- Ürítse ki a kukát, hogy több tárhelyet kapjon.
