- 1. rész. Fájlok keresése Mac rendszeren a Finderc segítségével
- 2. rész. Fájlok keresése Mac rendszeren a Spotlightc segítségével
- 3. rész. Fájlok keresése Mac rendszeren a Terminalc segítségével
- 4. rész. Fájlok keresése Mac rendszeren a FoneLab Mac Sweepc segítségével
- 5. rész. GYIK a fájlok keresésével kapcsolatban Mac rendszeren
- Kuka ürítése
- Törölje a Mail alkalmazást
- Törölje a Cache-et a Mac-en
- Szerezzen több tárhelyet Mac rendszeren
- Használjon kevesebb RAM-ot a Chrome-mal
- Hol található a Disk Utility Macen?
- Ellenőrizze az előzményeket Macen
- Control + Alt + Delete Mac rendszeren
- Ellenőrizze a memóriát Macen
- Ellenőrizze az előzményeket Macen
- Töröljön egy alkalmazást Mac rendszeren
- Törölje a gyorsítótárat a Chrome-ról Mac rendszeren
- Ellenőrizze a Tárhely lehetőséget Macen
- Törölje a böngésző gyorsítótárát Macen
- Kedvenc törlése Macen
- Ellenőrizze a RAM-ot Macen
- A böngészési előzmények törlése Mac rendszeren
Kiváló útmutató a fájlok kényelmes megtalálásához Macen
 Frissítve: Lisa Ou / 19. szeptember 2023. 09:15
Frissítve: Lisa Ou / 19. szeptember 2023. 09:15Nehézségei vannak a fájlok megtalálásával a Mac számítógépen? A Mac és más Apple eszközök köztudottan nagy tárhellyel rendelkeznek, így érthető, ha gyakran tölt le vele fájlokat. Számos adattípust képes tárolni, például képeket, zenei fájlokat, videókat, dokumentumokat, alkalmazásokat stb. Így nem lehetetlen néhányat félretenni, miután elmentette őket a Mac-re. Bármennyire is gondosan rendszerezi a fájlokat, nem tudja minden adatra teljes figyelmet fordítani, így elkerülhetetlen, hogy néha félretesszük a többit a Mac-en, és ez rendben van.
A cikk elolvasása után megtudhatja, hogyan találhat fájlokat Mac rendszeren. A rosszul elhelyezett fájlok megkeresése mellett előfordulhat, hogy adatait csak kategóriák szerint szeretné megtekinteni, például nagy fájlok, rejtett fájlok stb. A helyzettől függetlenül a jó hír az, hogy többféle módon is megtalálhatja a különböző fájlokat Mac számítógépen. A megadott leírásokkal segítünk megismerni az egyes módszerek képességeit, majd a részletes útmutatók segítségével elvégezni a folyamataikat. Végezze el helyesen a választott módszereket, és garantáljuk, hogy a cikk tartalmának megismerése után sikeresen megtalálja fájljait.
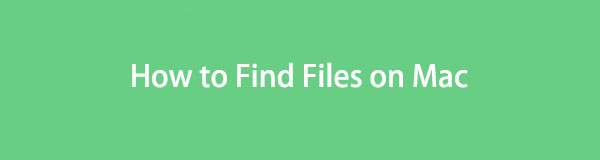

Útmutató
- 1. rész. Fájlok keresése Mac rendszeren a Finderc segítségével
- 2. rész. Fájlok keresése Mac rendszeren a Spotlightc segítségével
- 3. rész. Fájlok keresése Mac rendszeren a Terminalc segítségével
- 4. rész. Fájlok keresése Mac rendszeren a FoneLab Mac Sweepc segítségével
- 5. rész. GYIK a fájlok keresésével kapcsolatban Mac rendszeren
1. rész. Fájlok keresése Mac rendszeren a Finder segítségével
A Finder az a hely, ahol a legtöbb fájlt tárolják Mac számítógépeken. Ezért valószínűleg megtalálja adatait, ha hozzáfér, akár fényképet, dokumentumot, hangfájlt, alkalmazást vagy más fájltípust keres. Ez az egyik legkényelmesebb módszer az adatok megkeresésére az előnyeihez. Például a Finder felület lehetővé teszi a fájlok név, méret, fajta, dátum és egyebek szerinti rendszerezését. Használhatja a keresőmezőjét is, így sokkal gyorsabb és egyszerűbb a helymeghatározás.
Kövesse az alábbi kezelhető utasításokat, hogy megértse, hogyan találhat fotófájlokat Mac és más számítógépeken a Finder segítségével:
1 lépésVálassza ki a Kereső ikon a Dokka bal szélső oldalon, és a kezelőfelülete üdvözli Önt a Mac gépén nemrég hozzáadott fájlokkal. A keresni kívánt fájltól függően lépjen tovább az Alkalmazások, Dokumentumok stb. részhez. Ezután kattintson a hat doboz ikonra tetején, hogy listázza a fájlokat a kívánt kategória szerint.
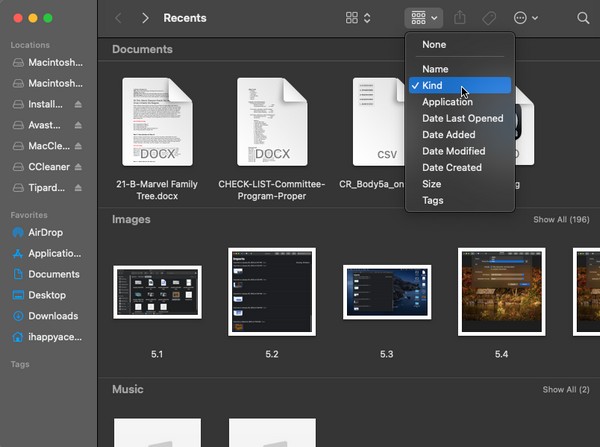
2 lépésEzután keresse fel a fájl adattípusának kategóriáját, és onnan görgessen, és könnyebben megtalálja a fájlt. Másik megoldásként kattintson a jobb felső sarokban lévő keresőmezőre, és írja be a fájl nevét. Ezután megjelenik a Finder felületén.
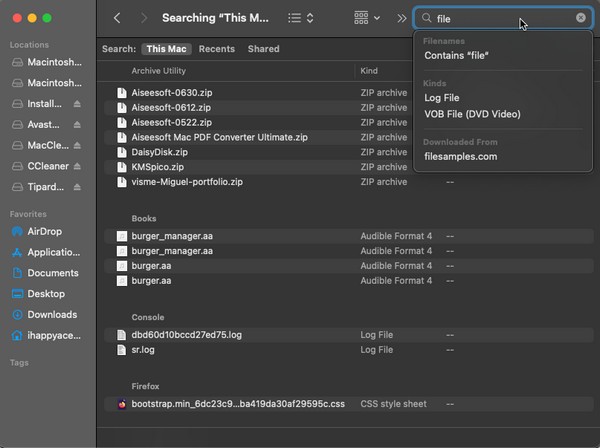

A FoneLab Mac Sweep segítségével törölheti a rendszer-, e-mail-, fénykép- és iTunes kéretlen fájlokat, hogy helyet szabadítson fel a Mac rendszeren.
- Kezelje a hasonló fényképeket és a duplikált fájlokat.
- Könnyedén megmutatja a Mac részletes állapotát.
- Ürítse ki a kukát, hogy több tárhelyet kapjon.
2. rész. Fájlok keresése Mac rendszeren a Spotlight segítségével
Függetlenül attól, hogy évek vagy hónapok óta Mac gépet használ, tudnia kell, hogy a Spotlight mennyire hasznos az alkalmazások, programok, segédprogramok stb. megtalálásában. De nem biztos, hogy tudja, hogy többféle fájltípus megtalálására is használható. A fenti módszerhez hasonlóan ez is könnyen elérhető, de meg kell győződnie arról, hogy ismeri a keresett adatok pontos nevét. Ha hibázik a nevének begépelése során, akkor is előfordulhat, hogy nem találja meg sikeresen, még ha csak szóközből vagy egy betűből áll is.
Vegye figyelembe az alatta lévő fájdalommentes folyamatot, hogy megértse, hogyan találhat rejtett fájlokat Mac-en és még sok mást a Spotlight segítségével:
1 lépésA Mac asztal jobb felső részén megjelenik a nagyító szimbólum mellett profilok ikon. Kattintson rá, és a Spotlight keresősáv megjelenik a képernyőn.
2 lépésÍrja be a megtalálni kívánt adatok nevét, és az eredmények automatikusan megjelennek a sáv alatt. Kattintson onnan a keresett fájlra, ha megjelenik.
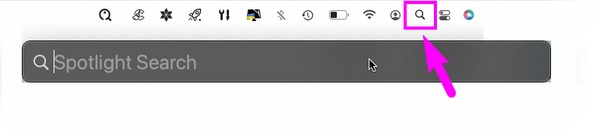
3. rész. Fájlok keresése terminállal rendelkező Mac rendszeren
Ezzel szemben a terminál technikaibb, mint az előző technikák. Ez is könnyen elérhető, de előfordulhat, hogy a folyamat bonyolult, különösen akkor, ha először használja a segédprogramot. A terminál parancsokat használ bizonyos funkciók működtetéséhez Mac számítógépen, így az adatok sikeres megtalálásához meg kell tanulnia a fájlok keresését. De ne aggódj; Az útmutatások tájékoztatják és segítik Önt a terminál felületén található parancs használatában.
Tartsa be az alábbi egyszerű irányelveket a fájlok megtalálásához a terminállal rendelkező Macen:
1 lépésKözvetlenül a Launchpad-re, és lépjen be terminál a keresősávon a Terminál megkereséséhez és megnyitásához. Vagy kattintson Kereső > Alkalmazási területek > UtilitiesMajd kattintson a terminál ikonra.
2 lépésTípus "megtalálja . [fájl név]"A terminál felület és nyomja meg Visszatérés a billentyűzeten. Ekkor megjelenik a képernyőn a fájl helyének elérési útja. Használja a fájl megkeresésére a Mac számítógépen.
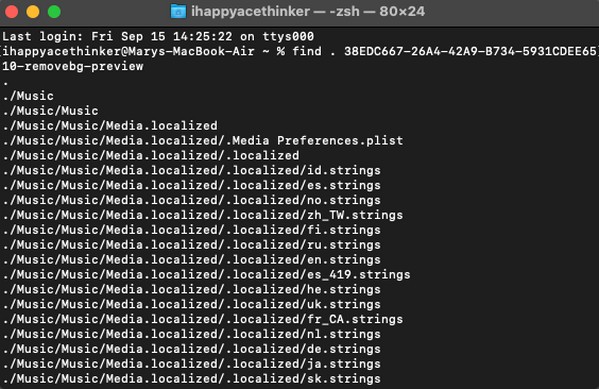
Mint észrevette, ehhez a módszerhez a fájl neve is szükséges. A parancs beírása is kissé érzékeny, mivel a folyamat működéséhez semmilyen betűt, számot vagy szimbólumot nem lehet elrontani. Ezért a cikkben szereplő többi módszert javasoljuk, ha egyszerűbb eljárást szeretne.
4. rész. Fájlok keresése Mac rendszeren a FoneLab Mac Sweep segítségével
Ha a fájlok megkeresésének célja az, hogy törölje őket, és helyet szabadítson fel Mac számítógépén, javasoljuk, hogy telepítse FoneLab Mac Sweep. Ez egy olyan program, amely számos adatot kategorizál, amivel gyorsabban találhat meg bizonyos fájlokat. Használhatja például a Cleaner funkciót nagy és régi fájlok összegyűjtésére a Mac számítógépen. Ezután közvetlenül folytathatja a törlésüket a program felületén található opciók használatával. Ezenkívül a FoneLab Mac Sweep egyéb funkciói is elérhetők, hogy megtisztítsák a Mac-et a szeméttől, a sokszorosított fényképektől és más szükségtelen adatoktól. Ha elkészült, tekintse meg az Állapot felületét, és ellenőrizze a Mac összetevőinek állapotát.

A FoneLab Mac Sweep segítségével törölheti a rendszer-, e-mail-, fénykép- és iTunes kéretlen fájlokat, hogy helyet szabadítson fel a Mac rendszeren.
- Kezelje a hasonló fényképeket és a duplikált fájlokat.
- Könnyedén megmutatja a Mac részletes állapotát.
- Ürítse ki a kukát, hogy több tárhelyet kapjon.
Az alábbi egyszerű mintaeljárás segítségével határozza meg, hogyan találhat meg nagy fájlokat a Mac rendszeren, és hogyan törölheti azokat FoneLab Mac Sweep:
1 lépésNyissa meg Mac böngészőjét a FoneLab Mac Sweep webhely megkereséséhez. Miután az oldala megjelenik a böngészőablakban, nyomja meg a narancssárga gombot, amely tartalmazza ingyenes letöltés hogy rendelkezzen a programfájllal. Ezt követően mentse el a Alkalmazási területek mappát, és indítsa el az eszközt.
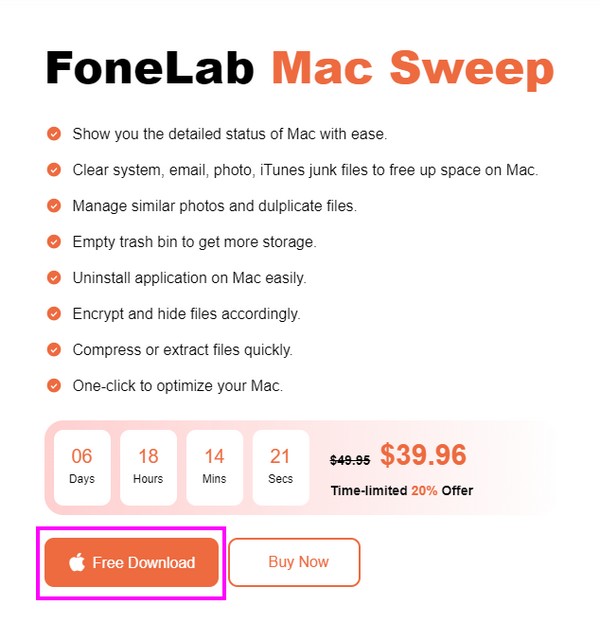
2 lépésAmikor eléri a program kezdeti felületét, válassza a lehetőséget tisztító > Nagy és régi fájlok. Attól függően, hogy melyik fájlt szeretné megtalálni vagy törölni, rákattinthat a többi adattípusra is. A következő felületen válassza a lehetőséget Keresés hogy a tisztító elolvassa és megjelenítse a fájlokat a segítségével Megnézem gombot a jobb oldalon.
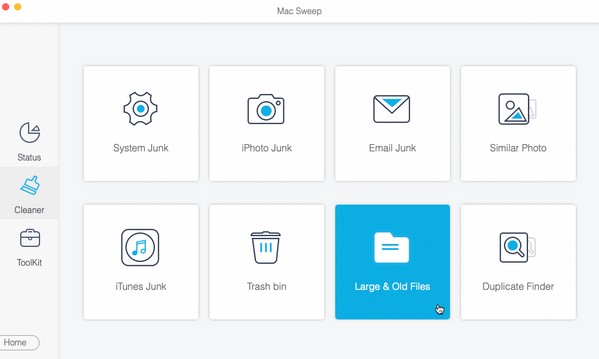
3 lépésA fájlméret-kategóriák a felület bal oldalán, míg az egyes kategóriákhoz tartozó fájlok a jobb oldalon jelennek meg. Jelölje be a fájlok jelölőnégyzeteit ennek megfelelően, majd kattintson a gombra Tiszta a legalsó részben, hogy eltávolítsa őket a macOS-ből.
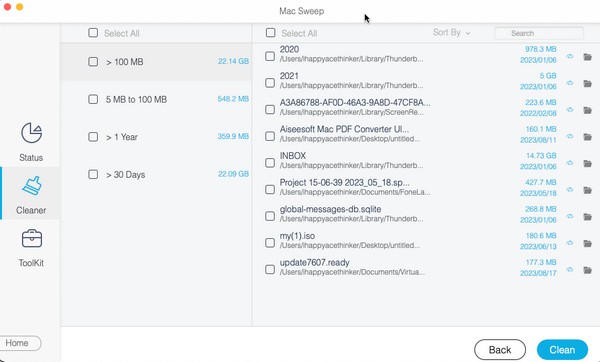
5. rész. GYIK a fájlok keresésével kapcsolatban Mac rendszeren
1. Milyen eszközzel kereshet és rendezhet fájlokat Mac számítógépen?
Ha szeretné rendszerezni Mac fájljait, telepítse a FoneLab Mac Sweep erősen ajánlott. Ez egy tisztítóeszköz, amely osztályozás szerint képes megjeleníteni a fájlokat, és közvetlenül a programból törölheti a szükségtelen fájlokat. Ezzel az eszközzel gyorsan megtisztíthatja Mac gépét a szeméttől, így jobban rendszerezheti fájljait.
2. Miért nem látom az összes fájlt a Mac gépemen?
Az esetleg keresett fájlok rejtettek. Az összes adat megtekintéséhez tegye láthatóvá a rejtett fájlokat a Macintosh mappát. Ezután nyomja meg Command + Shift + pont (.) a billentyűzeten.
Köszönjük, hogy az általunk javasolt technikákra támaszkodott a fájlok megkereséséhez Mac számítógépén. Ha további kérdései vannak a Mac rendszerrel vagy más eszközökkel kapcsolatban, próbáljon meg böngészni a megoldásokat a webhelyen FoneLab Mac Sweep weboldal.

A FoneLab Mac Sweep segítségével törölheti a rendszer-, e-mail-, fénykép- és iTunes kéretlen fájlokat, hogy helyet szabadítson fel a Mac rendszeren.
- Kezelje a hasonló fényképeket és a duplikált fájlokat.
- Könnyedén megmutatja a Mac részletes állapotát.
- Ürítse ki a kukát, hogy több tárhelyet kapjon.
