- 1. rész. Gyári beállítások visszaállítása Lemez segédprogrammal rendelkező Mac gépen
- 2. rész. Gyári beállítások visszaállítása Mac számítógépen a Rendszerbeállítások használatával
- 3. rész. Tisztítsa meg a Mac-et a FoneLab Mac Sweep programmal
- 4. rész. GYIK a gyári beállítások visszaállításáról Mac rendszeren
- Kuka ürítése
- Törölje a Mail alkalmazást
- Törölje a Cache-et a Mac-en
- Szerezzen több tárhelyet Mac rendszeren
- Használjon kevesebb RAM-ot a Chrome-mal
- Hol található a Disk Utility Macen?
- Ellenőrizze az előzményeket Macen
- Control + Alt + Delete Mac rendszeren
- Ellenőrizze a memóriát Macen
- Ellenőrizze az előzményeket Macen
- Töröljön egy alkalmazást Mac rendszeren
- Törölje a gyorsítótárat a Chrome-ról Mac rendszeren
- Ellenőrizze a Tárhely lehetőséget Macen
- Törölje a böngésző gyorsítótárát Macen
- Kedvenc törlése Macen
- Ellenőrizze a RAM-ot Macen
- A böngészési előzmények törlése Mac rendszeren
A Mac gyári alaphelyzetbe állítása egyszerűen megbízható megközelítések használatával
 Frissítve: Lisa Ou / 26. szeptember 2023. 09:15
Frissítve: Lisa Ou / 26. szeptember 2023. 09:15Az utóbbi időben nehézségekbe ütközött Mac számítógépén? A Mac gyári alaphelyzetbe állításának megtanulása nagyszerű ötlet lenne, ha a különböző megoldások nem tudják megjavítani. Ha visszaállítást hajt végre a Mac számítógépen, számos probléma és probléma percek alatt megoldódik. Például, ha egy sérült fájl vagy sérült alkalmazás a Mac hibás működését okozza, az alaphelyzetbe állítás törli az adatokat, és visszaállítja a számítógépet a normál állapotba. Vagy ha összeomlást, késést vagy egyéb problémákat tapasztal, a Mac számítógépét még akkor is megjavítják, ha annak oka ismeretlen probléma, mivel a visszaállítás visszaállítja a beállításokat az alapértelmezett értékekre. Másrészt az alaphelyzetbe állítás akkor is hasznos, ha a Mac lelassul, és helyet kell felszabadítania.
Ennek ellenére a visszaállítás végrehajtása számos előnnyel járhat, függetlenül attól, hogy milyen helyzetben van. Megjavíthatja a különböző problémákat, segíthet a szabad tárhely megszerzésében, és visszaállíthatja Mac számítógépét az egészséges állapotba. Tehát igen, a Mac gépe mindezeket az előnyöket megkapja, ha elvégzi a megfelelő visszaállítási eljárást. Azonban vegye figyelembe, hogy további problémákat tapasztalhat, ha a folyamat nem megfelelő. Szerencsére az alábbiakban sikeresen összeállítottunk megbízható stratégiákat, amelyek segítenek a visszaállításban. Minden utasítás egyszerű, hogy megértse, hogyan állíthatja vissza jobban a Mac-et.
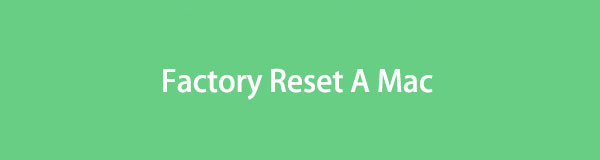

Útmutató
- 1. rész. Gyári beállítások visszaállítása Lemez segédprogrammal rendelkező Mac gépen
- 2. rész. Gyári beállítások visszaállítása Mac számítógépen a Rendszerbeállítások használatával
- 3. rész. Tisztítsa meg a Mac-et a FoneLab Mac Sweep programmal
- 4. rész. GYIK a gyári beállítások visszaállításáról Mac rendszeren
1. rész. Gyári beállítások visszaállítása Lemez segédprogrammal rendelkező Mac gépen
Ha csak alapfelhasználás céljából navigál a Mac gépén, akkor lehet, hogy nem ismeri a Lemez segédprogramot. Ezért tudja, hogy ez egy olyan segédprogram, amely kezeli az adatokat tartalmazó lemezeket a Mac számítógépen. Miután megtekintette a felületet, a lemez információi megjelennek a képernyőn, például a felhasznált és a rendelkezésre álló hely. Ezenkívül az ablak tetején találhatók a beállítások, beleértve az elsősegélynyújtást, a partíciót, a törlést és egyebeket, így rájuk kattinthat a kívánt funkciótól függően. Ebben az esetben az Erase funkció lesz az, amely segít a gyári beállítások visszaállításában a Mac számítógépen.
Végezze el az alábbi biztonságos folyamatot annak meghatározásához, hogyan állíthatja vissza a Mac gyári beállításait a Lemezkezelő segítségével:
1 lépésA folyamat megkezdése előtt győződjön meg arról, hogy biztonsági másolatot készített a szükséges vagy fontos fájlokról. Ezt követően ajánlatos kijelentkezni az iCloudból a belépéssel System Preferences > Apple IDMajd kattintson a Kijelentkezés fület az ablak bal alsó sarkában.
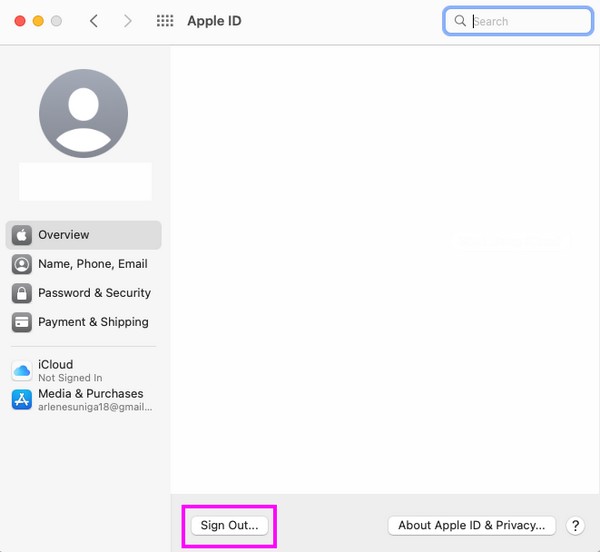
2 lépésEzután nyomja meg az Apple szimbólumot a bal felső sarokban a kiválasztáshoz Újraindítás. Miután a Mac újraindítási hangot ad ki, nyomja meg a gombot Command + R azonnal, és tartsa lenyomva a gombokat, amíg a Mac segédprogram képernyő jelenik meg. Innentől nyomja meg a disk Utility lehetőség és kattintson folytatódik.
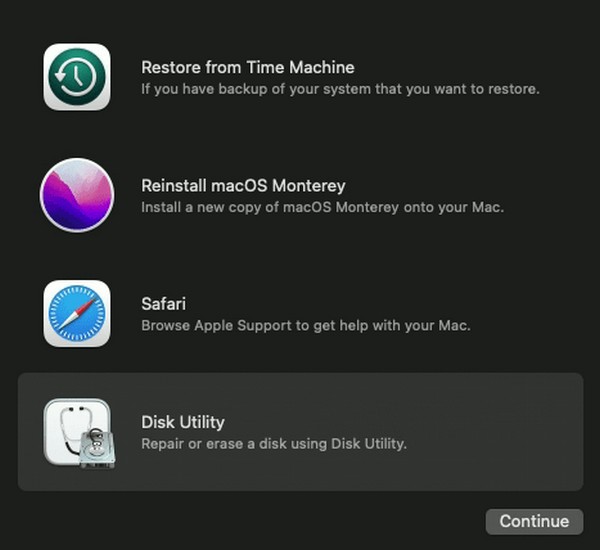
3 lépésAmikor megjelenik a Disk Utility felület, kattintson a Mac lemezre, és nyomja meg a gombot Törli fülre az ablak felső részén. Megjelenik egy párbeszédpanel, ezért kattintson a gombra kialakított legördülő sávot, és válassza ki APFS a válogatások közül. Ezt követően kattintson Törli a Mac visszaállításához.
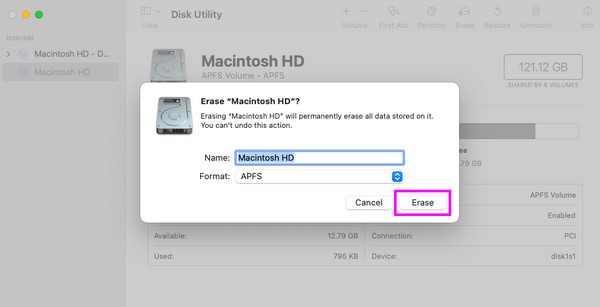

A FoneLab Mac Sweep segítségével törölheti a rendszer-, e-mail-, fénykép- és iTunes kéretlen fájlokat, hogy helyet szabadítson fel a Mac rendszeren.
- Kezelje a hasonló fényképeket és a duplikált fájlokat.
- Könnyedén megmutatja a Mac részletes állapotát.
- Ürítse ki a kukát, hogy több tárhelyet kapjon.
2. rész. Gyári beállítások visszaállítása Mac számítógépen a Rendszerbeállítások használatával
A Mac gyári alaphelyzetbe állításának másik módja a Rendszerbeállítások. A folyamat gyors és problémamentes, így a számítógépen történő végrehajtása kevesebb időt vesz igénybe, mint az előző módszer. Mielőtt azonban továbblépne, vegye figyelembe, hogy ez a technika csak a macOS Monterey és újabb verzióiban érhető el. Ezenkívül csak Apple T2 biztonsági chippel ellátott Macen és Apple Siliconnal rendelkező Macen működik. Így nem tudja végrehajtani a Mac-en, ha az régebbi macOS-verziót futtatja.
Kövesse az alábbi egyszerű irányelveket, hogy megértse, hogyan állíthat vissza egy Mac-et úgy, hogy törölje az összes Mac-tartalmat és -beállítást a Rendszerbeállításokban:
1 lépésVálassza ki az Apple ikont az asztal bal felső sarkában, és kattintson System Preferences amikor megjelenik a menü. Hagyja figyelmen kívül a megjelenő ablakot, miután megjelenik, és kattintson a gombra System Preferences fül helyett a tetején.
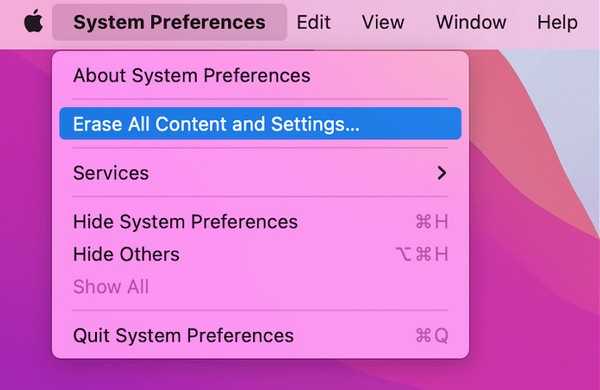
2 lépésVálassza ki a Erase All Content and Settings fület a megjelenő menülistában. Használnia kell a Rendszergazdai hitelesítő adatok a párbeszédablakban a felhasználónév és a jelszó megadásával. Ezt követően kattintson OK a gyári beállítások visszaállításának megkezdéséhez a Mac-en.
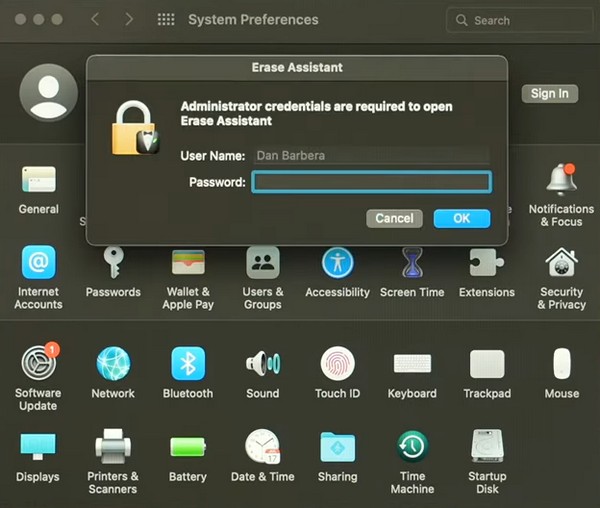
3. rész. Tisztítsa meg a Mac-et a FoneLab Mac Sweep programmal
Eközben, ha csak a Mac-et szeretné megtisztítani, és nem szeretné visszaállítani a gyári beállításokat, telepítse a FoneLab Mac Sweep program helyett. Ezzel az eszközzel többé nem kell visszaállítania a Mac gyári beállításait. Hagyja, hogy tisztító funkciója kezelje a szükségtelen adatokat, és a Mac-en pillanatok alatt több hely áll rendelkezésre. A Rendszerszemét funkció például gyorsan törli a rendszer- és alkalmazás-gyorsítótárakat, valamint a rendszer- és felhasználói naplókat, amelyek esetleg túl sok helyet foglalnak el. Ezen kívül a program ToolKit részének Eltávolítás funkciója is lehetővé teszi távolítsa el az alkalmazásokat már nem használja, beleértve az összes kapcsolódó fájlt. Más tisztító funkciók is elérhetők, ezért fedezze fel őket, ha már rendelkezik az eszközzel a Mac számítógépén.

A FoneLab Mac Sweep segítségével törölheti a rendszer-, e-mail-, fénykép- és iTunes kéretlen fájlokat, hogy helyet szabadítson fel a Mac rendszeren.
- Kezelje a hasonló fényképeket és a duplikált fájlokat.
- Könnyedén megmutatja a Mac részletes állapotát.
- Ürítse ki a kukát, hogy több tárhelyet kapjon.
Használja az alábbi problémamentes eljárást mintaként a Mac tisztításához FoneLab Mac Sweep:
1 lépésA hivatalos FoneLab Mac Sweep webhely felkereséséhez válasszon böngészőt a Mac Dockon vagy a Launchpadon. Az eszközleírások a bal oldali részben találhatók a ingyenes letöltés fül alatt. A fájl mentéséhez kattintson rá, és görgessen végig az oldalon, miközben a letöltés folyamatban van. Ezután húzza át a Alkalmazási területek mappát, és kattintson duplán az eszköz megnyitásához.
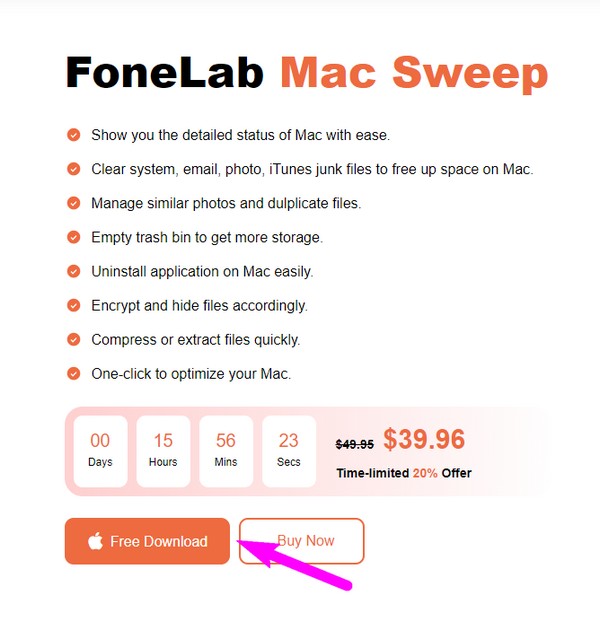
2 lépésA FoneLab Mac Sweep funkciói a fő felületen lesznek láthatók, ezért válassza a tisztító mezőbe a folytatáshoz. A következő felületen minden doboz tartalmazza azokat az adatokat, amelyeket esetleg ki szeretne dobni a Mac gépéről, például hasonló fényképeket, kukákat, rendszerszemétet, valamint nagy és régi fájlokat. Válassza ki az első törlendő adattípust.
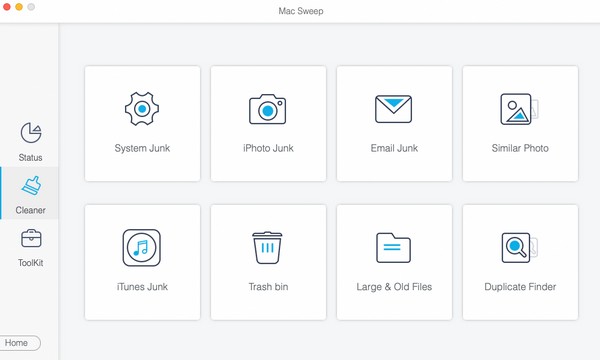
3 lépésAz Ön által kiválasztott adatleírás és a Keresés és a Megnézem fülek a következő képernyőn lesznek. Kattints a Keresés először nyomja meg a gombot, és várjon néhány másodpercig, amíg a program be nem fejezi az adatok beolvasását. Ezt követően válassza ki a Megnézem Tab.
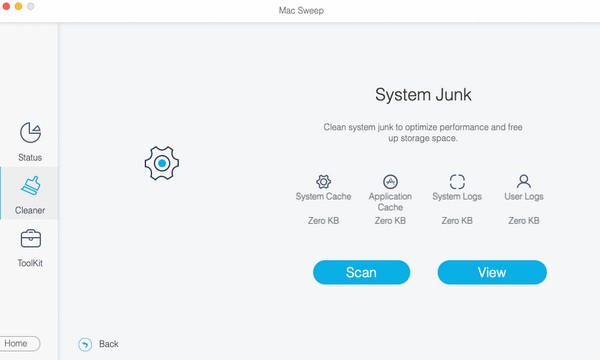
4 lépésAz utolsó programfelület a Mac számítógépen kiválasztott beolvasott adatokat tartalmazza. Válassza ki a bal oldali kategóriákat az összes kiválasztásához, vagy kattintson egyenként a jobb oldalon lévő fájlokra, igényeitől függően. Ezután nyomja meg Tiszta hogy megtisztítsa Mac gépét a szeméttől és a felesleges adatoktól. Visszatérhet az előző adattípusokhoz, és megismételheti az utasításokat.
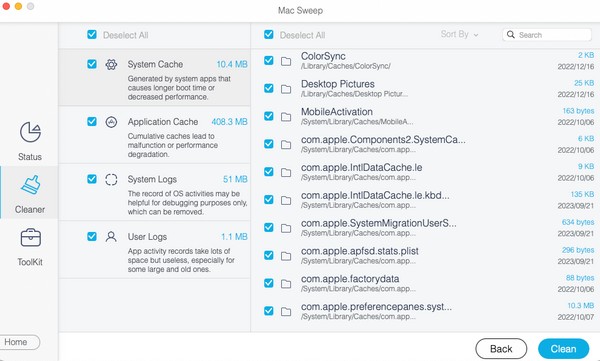
4. rész. GYIK a gyári beállítások visszaállításáról Mac rendszeren
1. A gyári beállítások visszaállítása Mac-en mindent töröl?
Dehogynem. Éppen ezért gondosan mérlegelnie kell az eljárásokat, amikor a gyári beállítások visszaállítását végzi Mac számítógépen. Amint fentebb említettük, mindent töröl a Mac-en, és visszaállítja az alapértelmezett beállításokat. Ha azonban csak több adat törlését tervezi, javasoljuk a FoneLab Mac Sweep használatát. Segít megtisztítani a számítógépet a fontos adatok eltávolítása nélkül. Kérjük, olvassa el a 3. részt az ezzel kapcsolatos további információkért.
2. Elég a gyári beállítások visszaállítása a Mac eladása előtt?
Ha eladja a Mac-et, javasoljuk, hogy a visszaállítás előtt jelentkezzen ki az összes bejelentkezett fiókjából. Ezután telepítse a legújabb macOS-verzió egy példányát. A macOS telepítésének folyamatát megtalálja, ha online böngészik.
A cikk böngészése után az általunk javasolt stratégiákkal garantáljuk a Mac sikeres visszaállítását. A hatékonyabb Mac eljárásokért lásd a FoneLab Mac Sweep cimre.

A FoneLab Mac Sweep segítségével törölheti a rendszer-, e-mail-, fénykép- és iTunes kéretlen fájlokat, hogy helyet szabadítson fel a Mac rendszeren.
- Kezelje a hasonló fényképeket és a duplikált fájlokat.
- Könnyedén megmutatja a Mac részletes állapotát.
- Ürítse ki a kukát, hogy több tárhelyet kapjon.
