- Kuka ürítése
- Törölje a Mail alkalmazást
- Törölje a Cache-et a Mac-en
- Szerezzen több tárhelyet Mac rendszeren
- Használjon kevesebb RAM-ot a Chrome-mal
- Hol található a Disk Utility Macen?
- Ellenőrizze az előzményeket Macen
- Control + Alt + Delete Mac rendszeren
- Ellenőrizze a memóriát Macen
- Ellenőrizze az előzményeket Macen
- Töröljön egy alkalmazást Mac rendszeren
- Törölje a gyorsítótárat a Chrome-ról Mac rendszeren
- Ellenőrizze a Tárhely lehetőséget Macen
- Törölje a böngésző gyorsítótárát Macen
- Kedvenc törlése Macen
- Ellenőrizze a RAM-ot Macen
- A böngészési előzmények törlése Mac rendszeren
3 egyszerű javítás a Mac rendszeren nem működő külső merevlemezre
 Frissítve: Lisa Ou / 13. november 2023. 09:15
Frissítve: Lisa Ou / 13. november 2023. 09:15Jó nap! Jelenleg egy korábban elmentett fájlt keresek, mert ez segíthet nekünk abban az iskolai projektben, amelyet tanárunk a csoportunkhoz rendelt. Emlékszem, hogy a külső merevlemezemen tároltam, de nehezen találom, mivel a Mac-em akkor sem keres a tartalmában, ha csatlakoztatva van. Van valami, amit tennem kell annak érdekében, hogy megjavítsam a Mac-em, hogy ne keressen külső merevlemezt?
Amikor külső merevlemezt csatlakoztat Mac számítógéphez, gyakran szükség van a keresési funkcióra, hogy gyorsabban megtalálja a tartalmát. De ha a Mac nem tud fájlokat keresni benne, akkor biztosan túl sok gondot fog tapasztalni az adatok kezelése során. Például, ha keres egy bizonyos fájlt, de nem emlékszik, hol van tárolva, minden mappát át kell vizsgálnia, hogy megtalálja a szükséges elemet.
Ezért szükséges a külső merevlemez keresésének lehetősége Mac számítógépen, különösen akkor, ha sok fájlja van. Szerencsére hatékony javítási módszerek állnak rendelkezésre a Mac számítógépen nem működő merevlemez megjavításához. Alapos megfontolás után kitaláltuk a legfájdalommentesebb technikákat, és felsoroltuk őket ebben a cikkben, mindegyikhez egyszerűsített irányelvekkel.
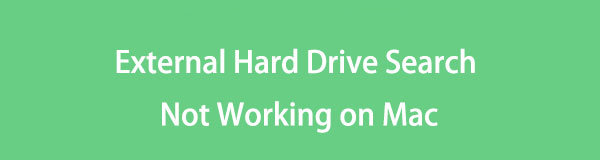

Útmutató
1. rész: Miért nem működik a külső merevlemez-keresés Mac rendszeren?
Amikor külső merevlemezt csatlakoztat Mac számítógéphez, először meg kell győződnie arról, hogy az megfelelően van csatlakoztatva. Ha megpróbálta megkeresni a meghajtót, de az nem jelenik meg, előfordulhat, hogy az USB-A, USB-C vagy bármely használt csatlakozó nincs megfelelően rögzítve. Ezért a legjobb lenne még egyszer ellenőrizni, hogy elkerülje azt a helyzetet, amikor nem tud keresni a külső merevlemezen Mac számítógépen.
Egy másik lehetséges oka annak, hogy Mac gépe nem tud keresni a külső merevlemezen, a sérülés. Előfordulhat, hogy a keresni kívánt merevlemez nincs megfelelően formázva, nincs lecsatolva stb., ami megsérülhet. Így most nehézségekbe ütközik a keresése a Mac gépen. Vannak más lehetőségek is, mint például az elégtelen tárhely és mások, de ne aggódjon; megvannak a legjobb megoldásaink ennek kijavítására.
2. rész: A külső merevlemezen nem működő keresés javítása Mac rendszeren
Alatta az általunk tesztelt és bevált megoldások találhatók a Mac számítógépen nem működő külső merevlemez-keresés javítására. Mindegyik tartalmaz egy rövid bevezetést a módszerekről, majd a részletes útmutatót. Tekintse meg őket a hatékony javítási folyamat érdekében.
1. lehetőség. A Finder beállításainak szerkesztése
A Mac gép felismerte és csatlakoztatta a külső merevlemezt, de nem tud rákeresni a Finderben? Ha igen, akkor a probléma a Finder Preferences ablakában lehet. A merevlemez asztalon való megjelenítésének lehetőségét le kell tiltani, így a Finder felületén nem találja a tárolt adatait. Így a beállítások szerkesztése a használható megoldás.
Az alábbi egyszerű utasítások szerint járjon el, ha a Finder beállításainak szerkesztésével javíthatja a külső merevlemez-keresést a Mac rendszeren:
1 lépésIndítsa el a Findert, és nyomja meg a gombot Kereső fület az asztal bal felső részén. A megjelenő helyi menüben válassza a lehetőséget preferenciák hogy feltárja az ablakát.
2 lépésEzt követően folytassa a általános felület. Ezután ellenőrizze Külső lemezek alatt a Jelenítse meg ezeket az elemeket az asztalon szakasz.
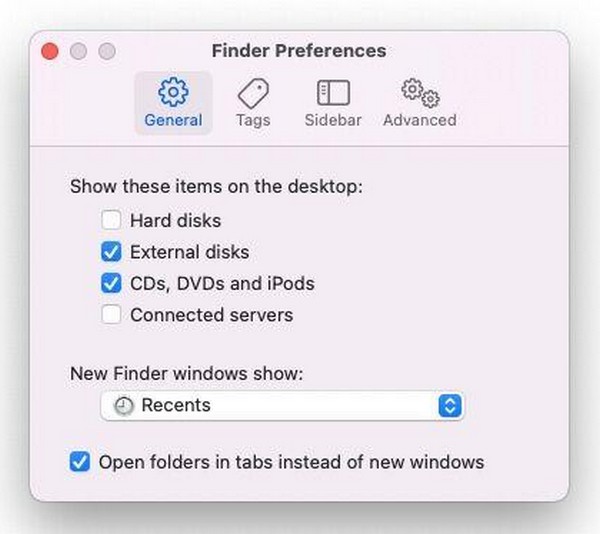

A FoneLab Mac Sweep segítségével törölheti a rendszer-, e-mail-, fénykép- és iTunes kéretlen fájlokat, hogy helyet szabadítson fel a Mac rendszeren.
- Kezelje a hasonló fényképeket és a duplikált fájlokat.
- Könnyedén megmutatja a Mac részletes állapotát.
- Ürítse ki a kukát, hogy több tárhelyet kapjon.
2. lehetőség. Külső merevlemez-engedélyek kezelése
Másrészt előfordulhat, hogy a Mac nem keres a merevlemezen az engedélyek miatt. Ebben az esetben módosítsa a Megosztás és engedélyek szakasz beállításait, miután megnézte a merevlemez adatait. A feldolgozáshoz csak a rendszergazda neve és jelszava szükséges.
Tartsa be az alábbi zavartalan utasításokat a külső meghajtóra nem kereső Mac számítógép javításához a külső meghajtóengedélyek kezelésével:
1 lépésKeresse meg a külső merevlemezt a Kereső felület bal oldali része. Ha megtalálta, kattintson a jobb gombbal, és válassza ki Get Info a lehetőségek közül egy másik ablak megjelenítéséhez.
2 lépésA képernyő alján kezelje a lakat ikon a rendszergazdai követelmények segítségével. Végül válassza ki a Olvasási és írási jogosultság alatti felhasználói fiókjához Megosztás és engedélyek szakasz.
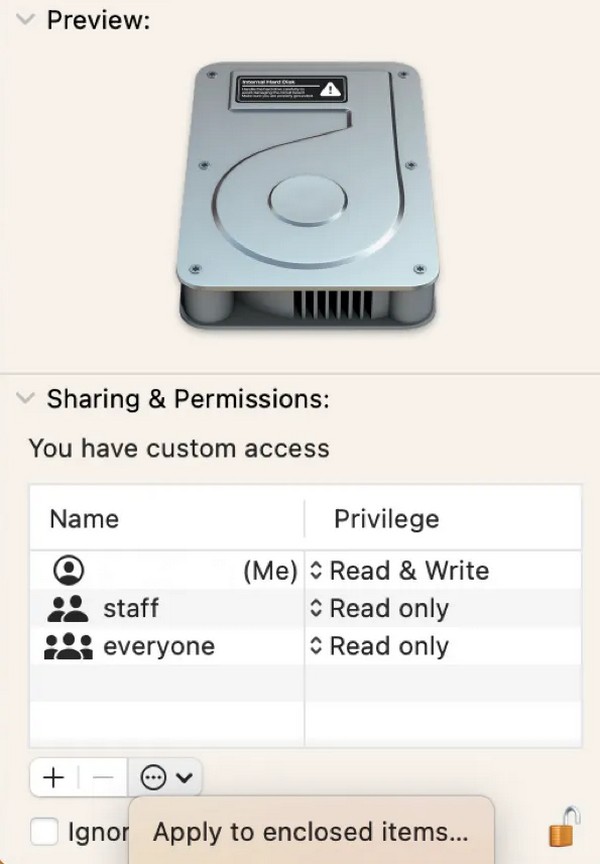
3. lehetőség. A külső merevlemez újraindexelése
Ha nem tudja megkeresni a külső merevlemezt a Finderben, akkor azt nem kell megfelelően indexelnie a Spotlightnak. Ezért a tökéletes megoldás erre a helyzetre a merevlemez újraindexelése a Spotlight segítségével. Az eljárás nem tartalmaz bonyolult lépéseket, és csak a meghajtót kell megfelelően csatlakoztatnia a Machez.
Ne feledje az alábbi biztonságos eljárást a külső merevlemezen nem működő Mac-keresés javítására a külső merevlemez újraindexelésével:
1 lépésKattints Rendszerbeállítások tól Apple menü opciókat a képernyő tetején. A felugró ablakban válassza a lehetőséget Siri & Spotlight > Spotlight adatvédelem. Egyszer a Adatvédelem párbeszédablak megjelenik, húzza bele a külső merevlemez ikonját.
2 lépésEzt követően nyomja meg a csinált gombot és kattintson Spotlight adatvédelem újra. Ezután válassza ki a külső merevlemezt, és nyomja meg a gombot mínusz (-) ikonra az eltávolításhoz. Végül válassza ki csinált.
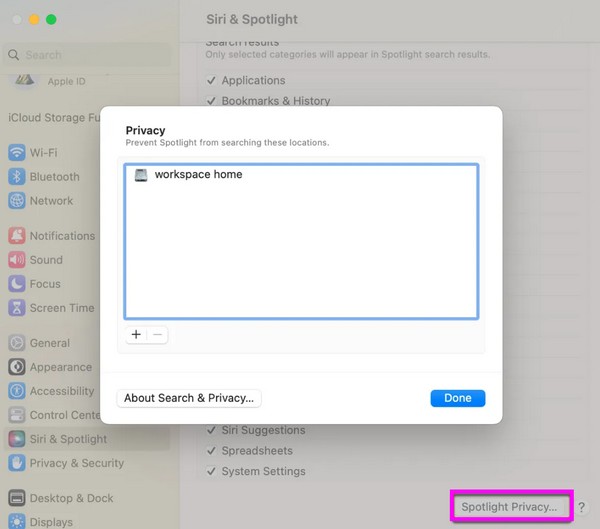
3. rész: Mac merevlemez tisztítása a FoneLab Mac Sweep programmal
Miután megbeszéltük a Mac problémáját, javasoljuk a FoneLab Mac Sweep bónuszként, mivel a több tárhely megszerzése Mac rendszeren segíthet a fájlok keresésében a külső merevlemezen. Előfordulhat, hogy jobban szeretné kezelni a fájlokat a Mac meghajtón, ezért itt van az az eszköz, amely segítségével könnyedén törölheti Mac számítógépét. Ez egy tisztító, amely a fájltípustól függetlenül képes törölni a nem kívánt adatokat Mac számítógépen. Támogatja a szemetes fájlokat, a rendszerszemétet, a hasonló fényképeket, a levélszemétet stb.
Így számíthat arra, hogy Mac gépe felfrissül és gördülékenyebben fog működni, ha ezzel a programmal megtisztítja. Emellett a FoneLab Mac Sweep egyéb olyan funkciókat is kínál, amelyek hosszú távon nagy segítséget nyújtanak a Mac számára, mint például az eltávolító, az állapotfunkció, a fájlkezelő és még sok más.

A FoneLab Mac Sweep segítségével törölheti a rendszer-, e-mail-, fénykép- és iTunes kéretlen fájlokat, hogy helyet szabadítson fel a Mac rendszeren.
- Kezelje a hasonló fényképeket és a duplikált fájlokat.
- Könnyedén megmutatja a Mac részletes állapotát.
- Ürítse ki a kukát, hogy több tárhelyet kapjon.
Az alábbiakban bemutatjuk a Mac merevlemez tisztításának egyszerű folyamatát FoneLab Mac Sweep:
1 lépésválaszt ingyenes letöltés amikor meglátogatja a FoneLab Mac Sweep hivatalos oldalát. Így a program letöltődik, és ha kész, megnyithatja. Ezután irányítsa az ikonját a Alkalmazási területek mappát, és futtassa a tisztítót.
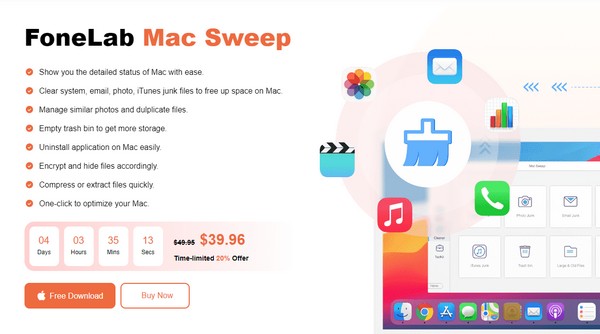
2 lépésA pop-art design, négy időzóna kijelzése egyszerre és méretének arányai azok az érvek, amelyek a NeXtime Time Zones-t kiváló választássá teszik. Válassza a tisztító elsődleges felületén, majd válasszon ki egy mezőt az adattípusok közül a következő képernyőn. A Keresés és a Megnézem gombok jelennek meg. Kattintson Keresés először, és miután az eszköz befejezte az adatok böngészését, kattintson a Megtekintés gombra.
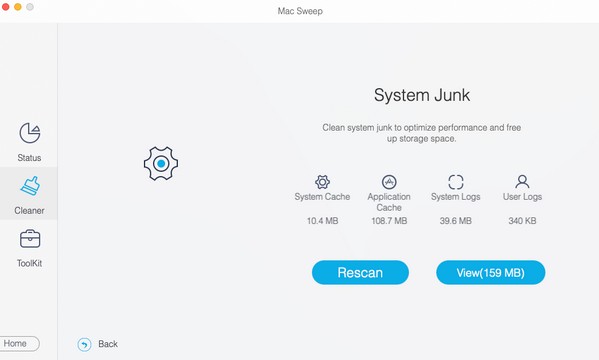
3 lépésVárja, hogy a kiválasztott adatok megjelenjenek a felületen. Innen ellenőrizze a törölni kívánt fájlokat vagy osztályozásokat, és nyomja meg a gombot Tiszta hogy törölje őket a Mac meghajtóról.
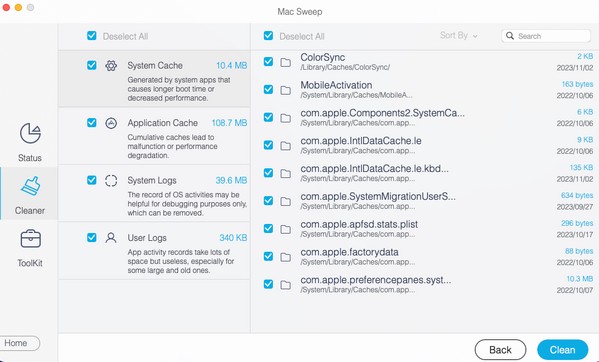

A FoneLab Mac Sweep segítségével törölheti a rendszer-, e-mail-, fénykép- és iTunes kéretlen fájlokat, hogy helyet szabadítson fel a Mac rendszeren.
- Kezelje a hasonló fényképeket és a duplikált fájlokat.
- Könnyedén megmutatja a Mac részletes állapotát.
- Ürítse ki a kukát, hogy több tárhelyet kapjon.
4. rész: GYIK arról, hogy a külső merevlemez-keresés nem működik Mac rendszeren
1. Hogyan kereshetem meg a fájljaimat a külső meghajtón?
Lépjen közvetlenül a Finder ablakba, és kattintson a külső meghajtó fülére a felület bal oldali ablaktáblájában. Ezután a képernyő jobb felső részén használja a nagyítót vagy a keresési ikont a fájlnév beírásához és megadásához. Az eredmények ezután megjelennek az ablakban.
2. Mi okozhatja a külső merevlemez meghibásodását?
A külső merevlemez meghibásodhat, ha fizikai sérülést, túlmelegedést, túlfeszültséget és sok mást tapasztal. Más okok is lehetségesek, attól függően, hogy min ment keresztül a meghajtó.
Ez minden, amit tudnia kell a külső merevlemez megjavításához, amelyen nem lehet keresni Mac számítógépen. Tudjon meg többet az egyéb Mac-problémák megoldásáról a webhelyen FoneLab Mac Sweep cimre.

A FoneLab Mac Sweep segítségével törölheti a rendszer-, e-mail-, fénykép- és iTunes kéretlen fájlokat, hogy helyet szabadítson fel a Mac rendszeren.
- Kezelje a hasonló fényképeket és a duplikált fájlokat.
- Könnyedén megmutatja a Mac részletes állapotát.
- Ürítse ki a kukát, hogy több tárhelyet kapjon.
