- Kuka ürítése
- Törölje a Mail alkalmazást
- Törölje a Cache-et a Mac-en
- Szerezzen több tárhelyet Mac rendszeren
- Használjon kevesebb RAM-ot a Chrome-mal
- Hol található a Disk Utility Macen?
- Ellenőrizze az előzményeket Macen
- Control + Alt + Delete Mac rendszeren
- Ellenőrizze a memóriát Macen
- Ellenőrizze az előzményeket Macen
- Töröljön egy alkalmazást Mac rendszeren
- Törölje a gyorsítótárat a Chrome-ról Mac rendszeren
- Ellenőrizze a Tárhely lehetőséget Macen
- Törölje a böngésző gyorsítótárát Macen
- Kedvenc törlése Macen
- Ellenőrizze a RAM-ot Macen
- A böngészési előzmények törlése Mac rendszeren
Funkcionális eljárások a Chrome memóriahasználat csökkentésére
 Frissítve: Lisa Ou / 25. augusztus 2023. 09:15
Frissítve: Lisa Ou / 25. augusztus 2023. 09:15Jó nap! A számítógépemben van memória, és jól működik, mióta néhány éve megvásároltuk. Azonban észrevettem, hogy a Chrome böngésző az utóbbi időben lassan futni kezdett a túl sok memóriahasználat miatt. Miért használ ennyi memóriát a Google Chrome? Van mód a használat csökkentésére? A válaszod sokat segítene. Előre is köszönöm!
Túl sok memóriát használ a Google Chrome böngészője? Ha igen, maradj ki; ez a cikk segít megérteni, miért történik ez. Különféle helyzetek befolyásolhatják a Chrome használatát és az általa fogyasztott memóriát. Ezért az alábbiakban bemutattunk egy részt, amely elmagyaráz néhány lehetséges körülményt. Ezután jöhet a megoldás a számítógép Chrome-memóriájának törlésére, függetlenül attól, hogy macOS vagy Windows operációs rendszert futtat. Hatékony, de problémamentes irányelvek is szerepelnek minden részben, hogy növeljék az egyes módszerek sikerességét. Kérjük, haladjon tovább, hogy felfedezze őket, és indítsa el az eljárásokat.
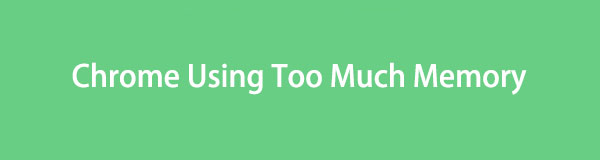

Útmutató
1. rész: Miért használ a Chrome túl sok memóriát?
A Google Chrome egy népszerű böngésző, amely lehetővé teszi a különböző webhelyek közötti görgetést. Az összeset egyszerre is megnyithatja, így természetesen minden lap a számítógép memóriáját fogja használni. És minél több lapot vagy tevékenységet végez a böngészőben, annál több memóriát fogyaszt; az egyik oka annak, hogy a Chrome túl sok memóriát foglal el.
Eközben ez a böngészőhöz hozzáadott bővítményeknek is köszönhető. Ha túl sok bővítmény fut a Chrome-ban, az több memóriát fogyaszt, ami később a böngésző lelassulását okozhatja. Ettől eltekintve az egyéb esetek közé tartozik az elavult Chrome-verzió, a bekapcsolt kísérleti funkciók, a sérült rendszerfájlok, a rosszindulatú programok és egyebek.
2. rész: A Chrome memória törlése (Windows és Mac)
Szerencsére léteznek megoldások a Chrome-memória törlésére, és kiválaszthatja, hogy melyiket szeretné végrehajtani a számítógépén. Az alábbi lehetőségek a leghasznosabb és legkönnyebben használható módszerek ebben a kérdésben, ezért kezdje el a választást, és kezdje el a folyamatot.
1. lehetőség: Chrome Feladatkezelő (Windows és Mac)
Ahogy fentebb említettük, túl sok oldal megnyitása miatt a Chrome több memóriát fogyaszt. Így meg kell találnia a nagy memóriával rendelkezőket, és le kell zárnia a folyamatot a Feladatkezelőben.
Kövesse az alábbi egyszerű eljárást, hogy törölje vagy leállítsa a Chrome-ban lévő feladatokat a Feladatkezelőben:
1 lépésKeresse meg és futtassa a Google Chrome-ot a számítógépén, majd nyomja meg a gombot három pont ikonra a böngésző jobb felső sarkában. Megjelenik egy menülista, ezért folytassa a következővel Több eszközök fülre, majd kattintson Task Manager amikor további lehetőségek jelennek meg.
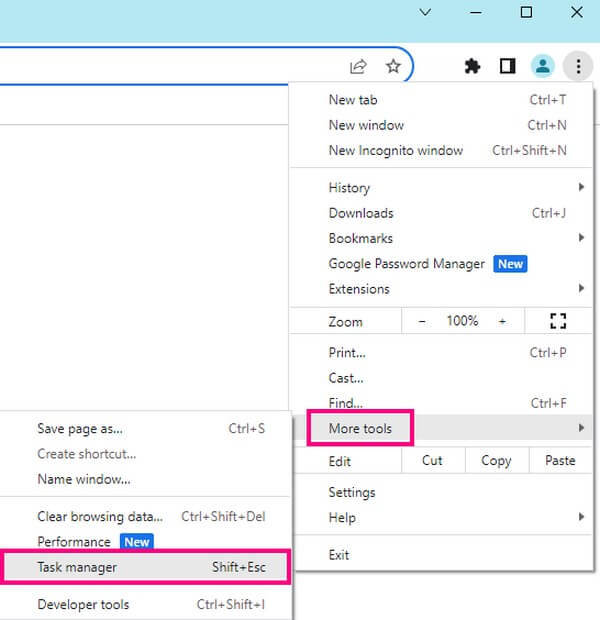
2 lépésAmikor megjelenik a Feladatkezelő ablak, keresse meg a túl sok memóriát igénylő folyamatot vagy feladatokat, és válassza ki őket. Ezután nyomja meg a Folyamat befejezése fület a jobb alsó sarokban, hogy befejezze őket, és csökkentse a felhasznált memória mennyiségét.
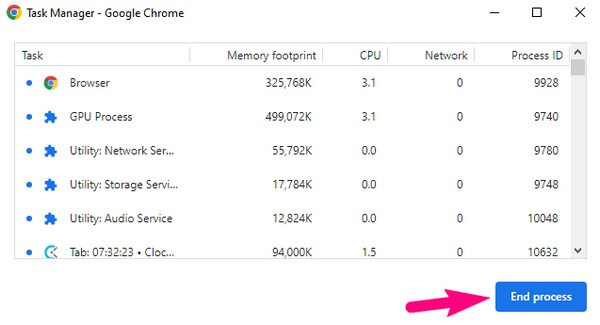
2. lehetőség. Harmadik féltől származó eszköz – FoneLab Mac Sweep (csak Macen)
FoneLab Mac Sweep egy megbízható program a Mac számítógépe különféle aspektusainak tisztítására, beleértve a Chrome böngészőt is. Ezzel az eszközzel gyorsan eltávolíthatja azokat az adatokat, amelyek túl sok memóriát fogyasztanak a böngészőalkalmazásból. Így több memóriát szabadít fel, ami végül jobb és gyorsabb Chrome-teljesítményt eredményez a Mac gépen. A probléma kijavítása után pedig más célokra is felhasználhatja, például a Mac-szemét, a szükségtelen fájlok megtisztítására, állapotának figyelésére stb.

A FoneLab Mac Sweep segítségével törölheti a rendszer-, e-mail-, fénykép- és iTunes kéretlen fájlokat, hogy helyet szabadítson fel a Mac rendszeren.
- Kezelje a hasonló fényképeket és a duplikált fájlokat.
- Könnyedén megmutatja a Mac részletes állapotát.
- Ürítse ki a kukát, hogy több tárhelyet kapjon.
Az alábbiakban a felhasználóorientált mintaútmutatók találhatók a Google Chrome túl sok memóriát használó tisztításához FoneLab Mac Sweep:
1 lépésNyissa meg a FoneLab Mac Sweep webhelyet böngészőjében az eszköz leírásának és a ingyenes letöltés gomb alatt. A programfájl beszerzéséhez nyomja meg a gombot, és várja meg, amíg elmenti a Mac számítógépére. A többi információt is megtekintheti az oldalon lefelé görgetve. Ezután mentse a fájlt a Alkalmazási területek mappát, és indítsa el a programot.
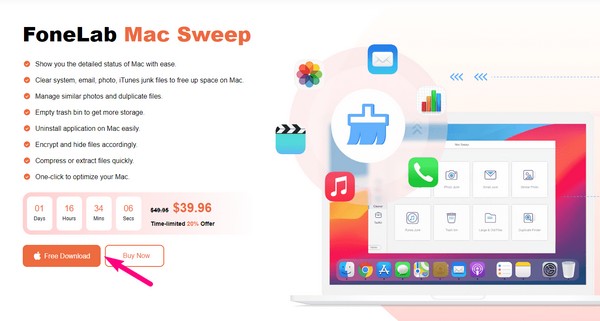
2 lépésHit a ToolKit dobozban a program elsődleges felületén. Megmutatja az elérhető funkciókat: Eltávolítás, Optimalizálás, Adatvédelem, Fájlkezelő, Elrejtés és Archiválás megszüntetése. Kattints a Adatvédelem mezőbe, és amikor a következő felület megjelenik, kattintson Keresés az eszközhöz a Mac számítógépen való böngészéshez. Ha kész, kattintson Megnézem, és megjelennek a böngészők, beleértve a Chrome-ot is.
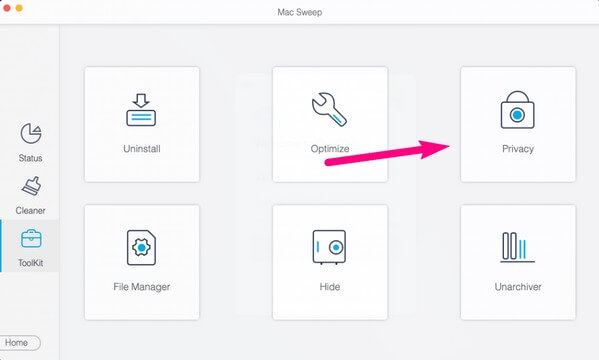
3 lépésVálassza ki a króm fület a bal oldali részben, hogy felfedje adatait a jobb oldalon. Innentől ellenőrizze, hogy a Chrome-adatok túl sok memóriát fogyasztanak. Ezután kattintson a Tiszta gombot a jobb alsó sarokban a kiválasztott elemek tisztításához és eltávolításához.
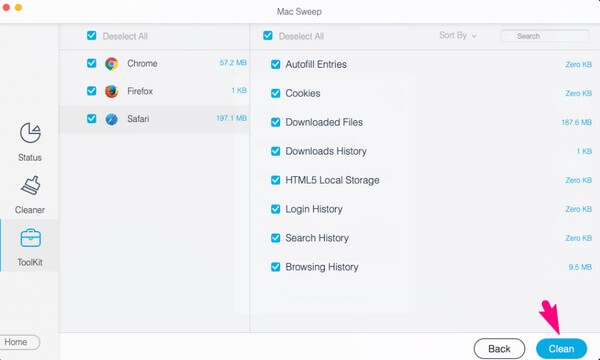
3. lehetőség. Beépülő modulok és bővítmények kezelése (Windows és Mac)
A Chrome-bővítmények és -bővítmények további funkciók, amelyeket különböző célokra hozzáadhat a böngészőhöz. A túl sok hozzáadása azonban memóriát foglal, és lelassíthatja a Chrome-ot.
Ezért ajánlatos kezelni a bővítményeket és bővítményeket, és eltávolítani a feleslegeseket, hogy csökkentse a böngésző memóriáját.
Kövesse az alábbi egyszerű eljárást, hogy csökkentse a Chrome memóriahasználatát a bővítmények és bővítmények kezelésével:
1 lépésIndítsa el a Chrome böngészőt a számítógépen, és írja be a chrome://extensions címet a címsorba. Ekkor megjelennek a böngészőjéhez hozzáadott bővítmények.
2 lépésKeresse meg az eltávolítani kívánt szükségtelen bővítményt, majd nyomja meg a gombot eltávolít fület alatta, hogy eltávolítsa a Chrome böngészőből.
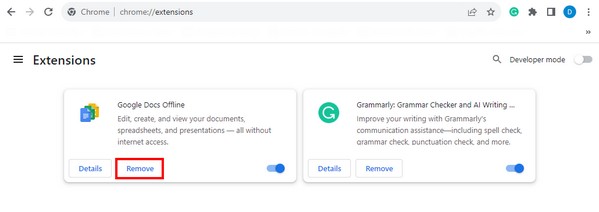
4. lehetőség. Hardveres gyorsítás
A memóriahasználat csökkentésének másik módja a hardveres gyorsítás engedélyezése. Bekapcsolása automatikusan csökkenti a számítógép processzorának terhelését, megakadályozva a túlzott RAM-használatot. Ez az eljárás azonban csak akkor működik, ha telepített egy dedikált grafikus kártyát. Ha nem, kérjük, lépjen a következő részre a további problémák elkerülése érdekében.
Vegye figyelembe az alábbi, nem igényes lépéseket, hogy megértse, hogyan csökkentheti a Chrome memóriahasználatát a hardveres gyorsítás engedélyezésével:
1 lépésA böngésző megnyitásához kattintson duplán a Chrome elemre az asztalon. Üsd a három pont ikonra a képernyő jobb felső sarkában, és válassza a Beállítások lehetőséget az opciók listájából.
2 lépésEzután nyissa meg a rendszer szakaszt, majd kapcsolja be a Használjon hardveres gyorsítást amikor elérhető, csúszkával engedélyezheti Hardveres gyorsítás és memóriahasználat csökkentése.
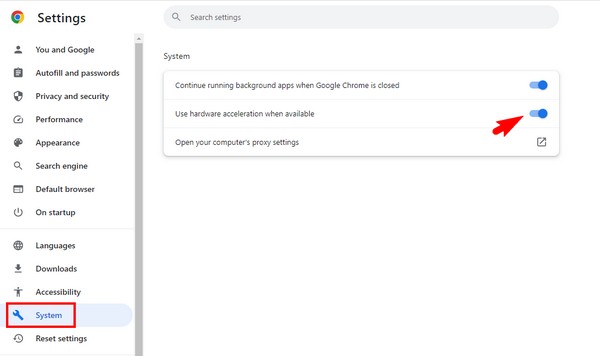

A FoneLab Mac Sweep segítségével törölheti a rendszer-, e-mail-, fénykép- és iTunes kéretlen fájlokat, hogy helyet szabadítson fel a Mac rendszeren.
- Kezelje a hasonló fényképeket és a duplikált fájlokat.
- Könnyedén megmutatja a Mac részletes állapotát.
- Ürítse ki a kukát, hogy több tárhelyet kapjon.
5. lehetőség: Frissítse a Chrome-ot (Windows és Mac)
Mindeközben egy elavult, hibákkal és hibával járó Chrome használata lehet az oka annak, hogy a böngésző túl sok memóriát fogyaszt, ami miatt rosszul működik. Ha ez a helyzet, egyszerűen a legújabb verzióra való frissítéssel orvosolható a probléma.
Kövesse az alábbi egyszerű utasításokat, hogy a böngésző frissítésével tisztítsa meg a memóriát foglaló Chrome-ot:
1 lépésIndítsa el a Google Chrome-ot, majd kattintson a hárompontos szimbólum a böngésző felületének jobb felső sarkában. Ezután nyomja meg a beállítások fület a megjelenő menüből.
2 lépésEzt követően válassza ki A Chrome-ról a bal oldali panel alján. Ellenőrizze a frissítési lehetőségeket, és nyomja meg a gombot kijelölt gombbal frissítheti Chrome böngészőjét a legújabb verzióra.
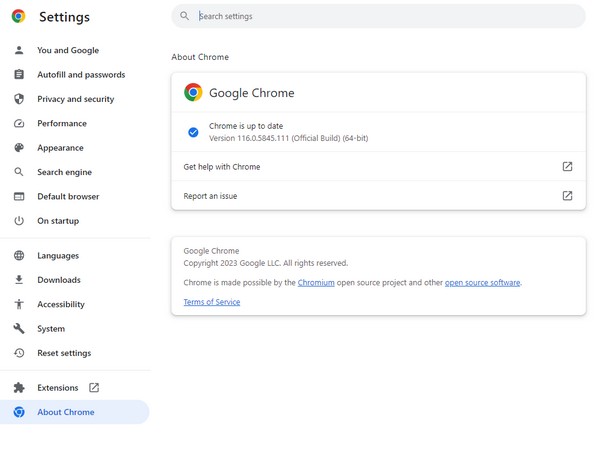
3. rész. GYIK a Chrome böngésző memóriájával kapcsolatban
1. Mennyi memóriát foglal a Google Chrome böngésző?
Általában egy lap körülbelül 20-XNUMX MB-ot használ. És ha több lapot nyit meg, ez a szám megduplázódik, háromszorosára vagy még többre nő, attól függően, hogy milyen lapokat, feladatokat vagy tevékenységeket használ a Google Chrome böngészőben. Sőt, ez a felkeresett webhelyek tartalmától is függ.
2. A nagyobb RAM gyorsabbá teszi a Chrome-ot?
Dehogynem. A több RAM miatt a Chrome böngésző gyorsabban és gördülékenyebben működik. Azonban vegye figyelembe, hogy ennek semmi köze az internet sebességéhez, és csak a böngészési alkalmazást érinti.
Ezek a leghasznosabb eljárások a túl sok memóriát használó Chrome böngésző javítására. Bízzon és hajtsa végre a fenti helyes műveleteket, és számítson sikeres folyamatra.

A FoneLab Mac Sweep segítségével törölheti a rendszer-, e-mail-, fénykép- és iTunes kéretlen fájlokat, hogy helyet szabadítson fel a Mac rendszeren.
- Kezelje a hasonló fényképeket és a duplikált fájlokat.
- Könnyedén megmutatja a Mac részletes állapotát.
- Ürítse ki a kukát, hogy több tárhelyet kapjon.
