- Kuka ürítése
- Törölje a Mail alkalmazást
- Törölje a Cache-et a Mac-en
- Szerezzen több tárhelyet Mac rendszeren
- Használjon kevesebb RAM-ot a Chrome-mal
- Hol található a Disk Utility Macen?
- Ellenőrizze az előzményeket Macen
- Control + Alt + Delete Mac rendszeren
- Ellenőrizze a memóriát Macen
- Ellenőrizze az előzményeket Macen
- Töröljön egy alkalmazást Mac rendszeren
- Törölje a gyorsítótárat a Chrome-ról Mac rendszeren
- Ellenőrizze a Tárhely lehetőséget Macen
- Törölje a böngésző gyorsítótárát Macen
- Kedvenc törlése Macen
- Ellenőrizze a RAM-ot Macen
- A böngészési előzmények törlése Mac rendszeren
Hasznos útmutató Mac rendszerhez Nem lehet törölni, mert a lemez megtelt
 Frissítve: Lisa Ou / 04. szeptember 2023. 09:15
Frissítve: Lisa Ou / 04. szeptember 2023. 09:15Szia! A Macem lassan fut az elmúlt napokban. Ezért megpróbáltam törölni néhány fájlt, mivel a probléma az elégtelen tárhely miatt lehet. Azonban továbbra is megjelenik egy üzenet, amely szerint nem tudom törölni a fájlokat, mert a lemez megtelt. Hogyan orvosolhatom a teljes lemezproblémát, ha nem tudok semmit törölni a Mac gépemről? Az Ön javaslatai sok ismeretet adnának. Kösz!
Olyan problémába ütközött, hogy nem tudja törölni a lemezen megtelt fájlokat Mac rendszeren? Ha igen, ne aggódjon, mivel nem vagy egyedül ezzel a problémával. Több Mac-felhasználó is tapasztalta ezt a problémát, ezért most különböző megoldások készülnek a segítségére. Ez a cikk először elmagyarázza, miért fordul elő ilyen helyzet a Mac számítógépen. Így jobban megérti a körülményeket és a megoldásokat a következő részekben. Ezt követően a Mac-en lévő fájlok törlésének különféle stratégiái később is megjelennek, még akkor is, ha tele van. Sőt, nincs szükség műszaki ismeretekre, mivel az utasításokat leegyszerűsítették.
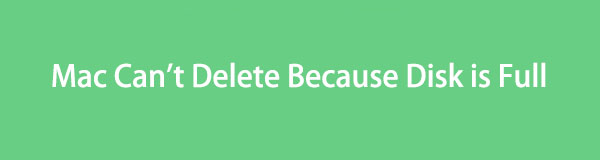

Útmutató
1. rész Miért nem lehet fájlokat törölni, ha a lemez megtelt Mac rendszeren?
Előfordulhat, hogy nem tud fájlokat törölni a Mac számítógépen a teljes lemez miatti korlátozások miatt. Amikor a Mac lemez megtelik, az késést, lefagyást és további problémákat okoz. Ez nem csak gyenge teljesítményt, hanem sikertelen törlést is eredményez. Lehet, hogy a Mac már nem tudja kezelni az ilyen folyamatokat, beleértve a fájlok vagy egyéb adatok törlését. Ez az oka annak, hogy még akkor sem szabadíthat fel helyet, ha ez szükséges a teljes lemezprobléma kijavításához Mac számítógépén. Szerencsére a probléma megoldására más módszereket is kipróbálhat, amelyeket alább ismertetünk.

A FoneLab Mac Sweep segítségével törölheti a rendszer-, e-mail-, fénykép- és iTunes kéretlen fájlokat, hogy helyet szabadítson fel a Mac rendszeren.
- Kezelje a hasonló fényképeket és a duplikált fájlokat.
- Könnyedén megmutatja a Mac részletes állapotát.
- Ürítse ki a kukát, hogy több tárhelyet kapjon.
2. rész. Fájlok törlése, ha a lemez megtelt Mac rendszeren
Miután megértette a Mac lehetséges helyzetét vagy problémáját, olvassa be az alábbi 4 megoldást a probléma megoldásához. Bízzon benne, hogy zökkenőmentes és sikeres eljárás lesz, ha betartja az egyes szakaszokban található helyes irányelveket.
1. szakasz: Csökkentett mód
Ha problémákba ütközik Mac számítógépén, a csökkentett módban navigálhat a számítógépen. Miután beprogramozta a macOS-t ebben a rendszerindítási módban, az csak a legalapvetőbb műveleteket fogja futtatni, lehetővé téve a Mac használatát annak ellenére, hogy megtelt a lemeze és egyéb problémák.
Kövesse az alábbi stresszmentes utasításokat a Mac csökkentett módban történő indításához, amikor a lemez megtelt. A Mac nem tudja törölni probléma lép fel:
1 lépésNyomja meg a Power gombot a Mac billentyűzetén, majd azonnal nyomja meg a gombot műszak kulcs, de még ne engedd el. Tartsa lenyomva, amíg a bejelentkezési ablak meg nem jelenik. Jelentkezzen be Mac számítógépére, majd jelentkezzen be újra, ha a rendszer kéri.
2 lépésEzt követően a csökkentett mód opció megjelenik a menüsorban. Kattintson rá, és a Mac elindul csökkentett módba.
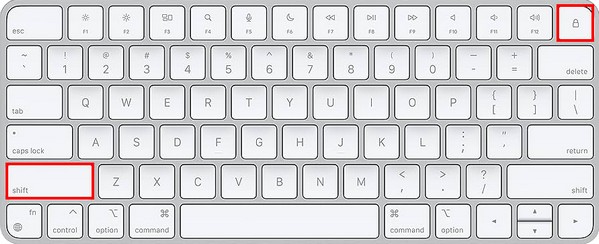
A csökkentett módba lépés után folytassa a 3. szakaszsal a fájlok törlésének stratégiáinak végrehajtásához a Mac számítógépen.

A FoneLab Mac Sweep segítségével törölheti a rendszer-, e-mail-, fénykép- és iTunes kéretlen fájlokat, hogy helyet szabadítson fel a Mac rendszeren.
- Kezelje a hasonló fényképeket és a duplikált fájlokat.
- Könnyedén megmutatja a Mac részletes állapotát.
- Ürítse ki a kukát, hogy több tárhelyet kapjon.
2. szakasz: Lemez segédprogram
Egy másik módszer a Disk Utility elérése a Mac számítógépen. Ha belép a Lemez segédprogram szakaszba, annak elsősegély-szolgáltatásával javíthatja a lemezhibákat. Ezért lehetővé teheti a fájlok későbbi törlését.
Ragaszkodjon az alábbi, felhasználó-orientált folyamathoz az adatok törléséhez, amikor a megtelt lemez nem tudja törölni a Mac-et. Probléma lép fel a Lemez segédprogrammal:
1 lépésVálassza ki a Launchpad ikonra a telepített alkalmazások megjelenítéséhez a Mac számítógépen. A képernyő tetején lévő keresősáv segítségével gépelhet disk Utility kattintson rá, és nyissa meg a segédprogramot, amint az megjelenik.
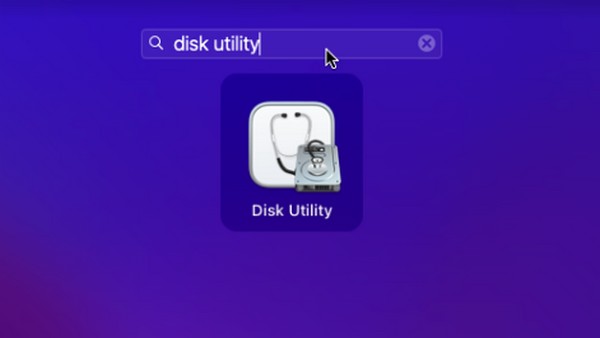
2 lépésA Mac lemezre vonatkozó információk megjelennek a felületen. Ezután a lehetőségek, beleértve a Elsősegély lapon találhatók a jobb felső sarokban. Kattintson rá az elsősegélynyújtás futtatásához a Mac számítógépen, és megoldja a lemezhibát.
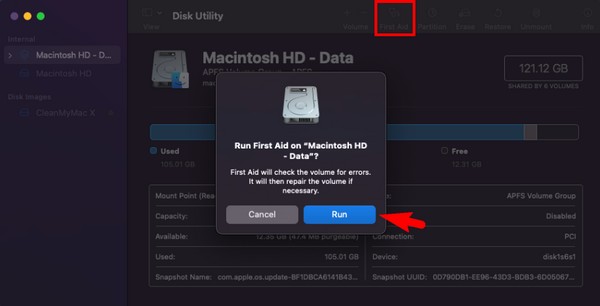
3. szakasz. Hely felszabadítása
Ha belépett a Csökkentett módba, vagy kijavította a problémát a Lemez segédprogramban, ideje felszabadítani helyet a Mac számítógépen. Az alábbiakban bemutatjuk a fájlok és egyéb adatok törlésének különböző módjait a teljes lemezprobléma kijavítása érdekében.
A nem kívánt fényképek eltávolítása:
Indítsa el a Findert, és keresse meg a nem kívánt vagy szükségtelen fényképeket, amelyeket törölni szeretne. Jelölje ki mindet, majd nyomja meg a gombot hárompontos szimbólum a tetején választhat Áthelyezés a Kukába a menülistából.
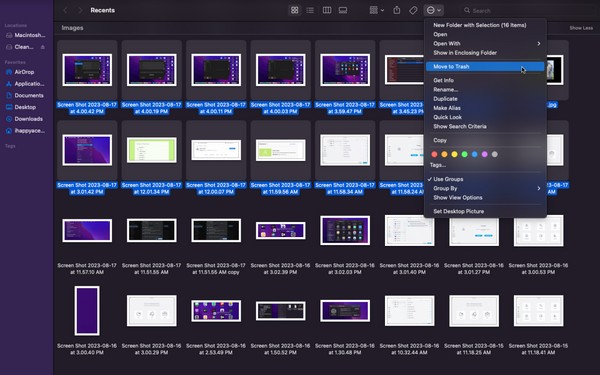
Szemetes ürítése:
Ha eltávolítja a fényképeket vagy más fájlokat a mappákból, akkor közvetlenül nem távolítja el őket. Kattints a Kukába ikonra az eltávolított fájlok megtekintéséhez, majd kattintson a gombra hárompontos szimbólum. Utána üss Kuka ürítése hogy véglegesen törölje őket a Mac-ről.
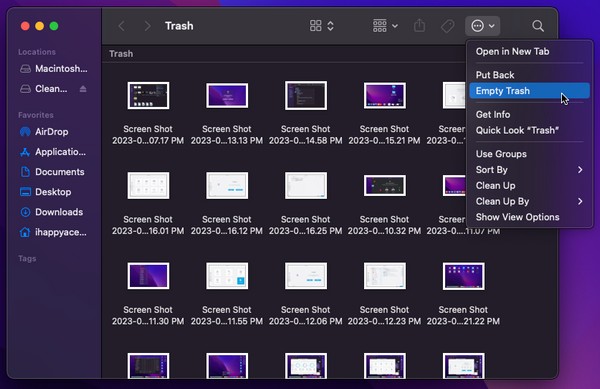
A FoneLab Mac Sweep használata:
Közben használd FoneLab Mac Sweep hogy tovább tisztítsa a Mac-et. Ez a tisztítóeszköz törli a szükségtelen fájlokat és a különféle szemetet a számítógépről. A felület megjeleníti a Mac-fájlok kategóriáját, így sokkal gyorsabban azonosíthatja azokat az adatokat, amelyeket esetleg törölni szeretne. Ezen kívül a FoneLab Mac Sweep Status funkciójával megtekintheti és megfigyelheti a Mac különböző részeit, beleértve a CPU-t, a memóriát és a lemezt.

A FoneLab Mac Sweep segítségével törölheti a rendszer-, e-mail-, fénykép- és iTunes kéretlen fájlokat, hogy helyet szabadítson fel a Mac rendszeren.
- Kezelje a hasonló fényképeket és a duplikált fájlokat.
- Könnyedén megmutatja a Mac részletes állapotát.
- Ürítse ki a kukát, hogy több tárhelyet kapjon.
Fogadja el az alábbi egyszerű utasításokat, hogy helyet szabadítson fel Mac számítógépén a FoneLab Mac Sweep segítségével:
1 lépésLátogassa meg a FoneLab Mac Sweep weboldalát a Mac böngészővel. Amikor meglátod a ingyenes letöltés fülre a programleírások alatt, kattintson rá a fájl mentéséhez a Mac számítógépen, és helyezze át a fájlba Alkalmazási területek mappát. Ezután futtassa a tisztítóeszközt.
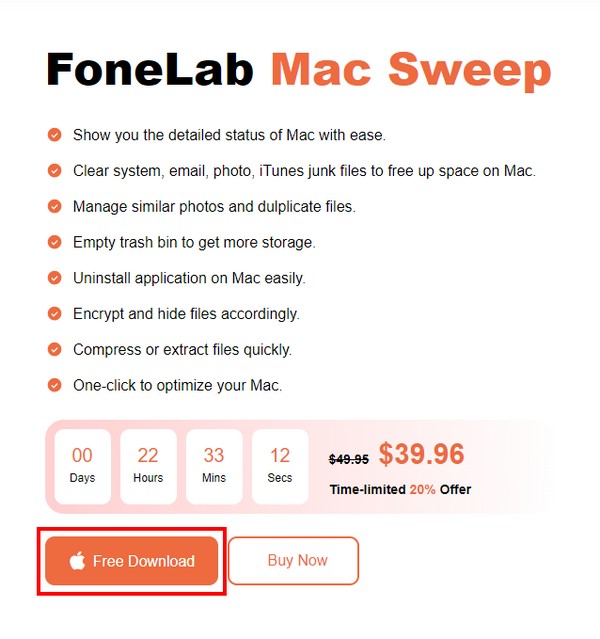
2 lépésHit a tisztító dobozban, amint a kezdeti kezelőfelület elindul a képernyőn, hogy megtekinthesse a Mac számítógépén található különféle szeméteket. Válassza ki a törölni kívánt szemét típusát a következő felületen, majd kattintson Keresés ha egyszer megjelenik. A beolvasás után válassza a lehetőséget Megnézem hogy folytassa a Mac-adatokkal.
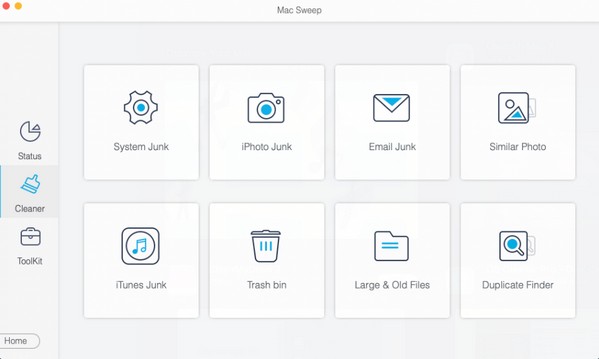
3 lépésEzután jelölje be a törölni kívánt adatokat vagy kéretlen mezőket. Végül üss Tiszta a jobb alsó sarokban a kiválasztott elemek eltávolításához a Mac gépről.
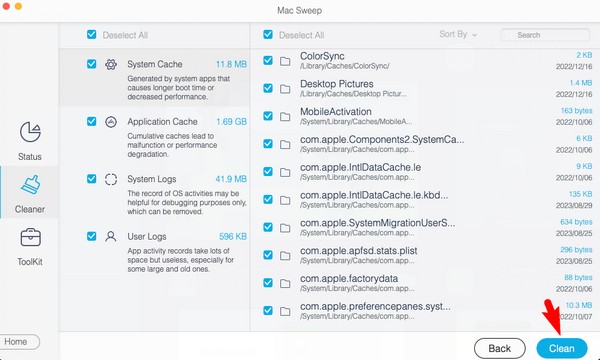

A FoneLab Mac Sweep segítségével törölheti a rendszer-, e-mail-, fénykép- és iTunes kéretlen fájlokat, hogy helyet szabadítson fel a Mac rendszeren.
- Kezelje a hasonló fényképeket és a duplikált fájlokat.
- Könnyedén megmutatja a Mac részletes állapotát.
- Ürítse ki a kukát, hogy több tárhelyet kapjon.
4. szakasz: A macOS frissítése
Egy elavult macOS is lehet az oka, hogy ilyen problémát tapasztal Mac számítógépén. Ezért a frissítés javíthatja a problémát, és ezután törölheti a fájlokat.
Ügyeljen az alábbi pontatlan utasításokra a fájlok törlésével kapcsolatban, ha nem lehet fájlokat törölni a Mac lemezen. A teljes probléma a macOS frissítésével történik:
1 lépésKattintson az Apple ikont a Mac asztal bal felső sarkában, majd válassza ki Erről a Mac a lehetőségek közül. Amikor megjelenik egy párbeszédpanel, folytassa a következővel Áttekintés szakasz.
2 lépésKattintson az szoftver frissítése fül alatt, és amikor egy másik ablak jelenik meg, válassza ki Frissítse most hogy frissítse a macOS-t a legújabb verzióra.
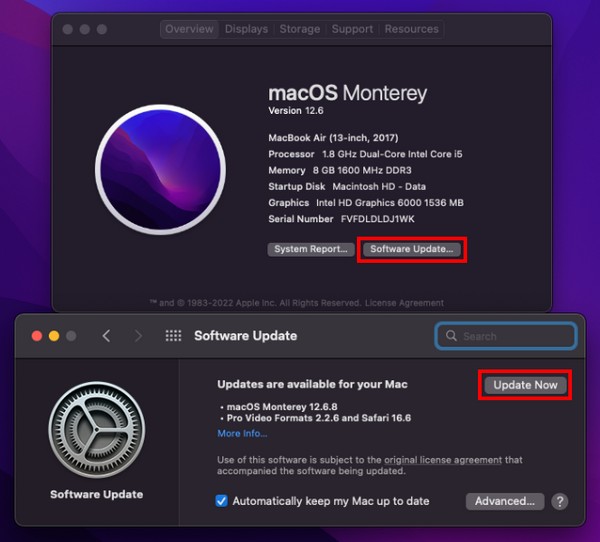
3. rész. Gyakran ismételt kérdések a fájlok törlésével kapcsolatban, amikor a lemez megtelt Mac rendszeren
1. Mit kell törölni, ha a lemezem megtelt Mac rendszeren?
A tipikus adattípusok, amelyeket az emberek a tárhely megtakarítása érdekében törölnek, a nagy videók. A videók gyakran hatalmas tárhelyet foglalnak el, különösen, ha jó minőségűek. És ez megduplázódik, ha a videók hosszúak, így nagyban segít, ha törli őket, hogy helyet szabadítson fel Mac számítógépén. Ezen kívül a kéretlen fájlokat is javasoljuk törölni, de mivel nem mindig láthatóak, telepítheti FoneLab Mac Sweep a szemetet hatékonyan megtalálni és eltávolítani.
2. Miért lassú a Macem, még akkor is, ha sok tárhelyem van?
Az elégtelen tárhelyen kívül más problémák is okozhatják a rossz Mac teljesítményt. Talán egy elavult operációs rendszer miatt. Vagy túl sok alkalmazás vagy program fut egyszerre.
Remélhetőleg hatékonyan törölte a fájlokat a teljes lemezzel rendelkező Mac számítógépen a cikkben javasolt módszerekkel. Aggodalmaira további megoldásokért tekintse meg a FoneLab Mac Sweep oldalon.

A FoneLab Mac Sweep segítségével törölheti a rendszer-, e-mail-, fénykép- és iTunes kéretlen fájlokat, hogy helyet szabadítson fel a Mac rendszeren.
- Kezelje a hasonló fényképeket és a duplikált fájlokat.
- Könnyedén megmutatja a Mac részletes állapotát.
- Ürítse ki a kukát, hogy több tárhelyet kapjon.
