- Képernyõrögzítõ
- Mac Video Recorder
- Windows videorögzítő
- Mac Audio Recorder
- Windows Audio Recorder
- Webkamera felvevő
- Játékfelvétel
- Találkozó-rögzítő
- Messenger Call Recorder
- Skype felvevő
- Természetesen felvevő
- Bemutató rögzítő
- Chrome-felvevő
- Firefox felvevő
- Képernyőkép a Windows rendszeren
- Képernyő Mac-en
Keresse meg a VLC pillanatfelvétel helyét, és tanulja meg, hogyan készíthet képernyőképet rajta
 általa megosztva Lisa Ou / 27. október 2021. 16:00
általa megosztva Lisa Ou / 27. október 2021. 16:00A képernyőkép vagy pillanatkép olyan kép, amely gyorsan készült. És ez fontos manapság, azoknak, akik dolgoznak, tanulnak, vagy ha el akarják küldeni családjuknak, barátaiknak. Ide tartozik az is, ha pillanatfelvételt szeretne készíteni egy éppen megtekintett videóból. És most ez a kérdés. „Hogyan?” De ne izgulj, a VLC médialejátszó segít ebben. Tehát, ha te is azok közé tartozol, akik keresik az utakat, akkor ez a bejegyzés neked szól. Folytathatja a cikk következő részeinek olvasását.

Útmutató
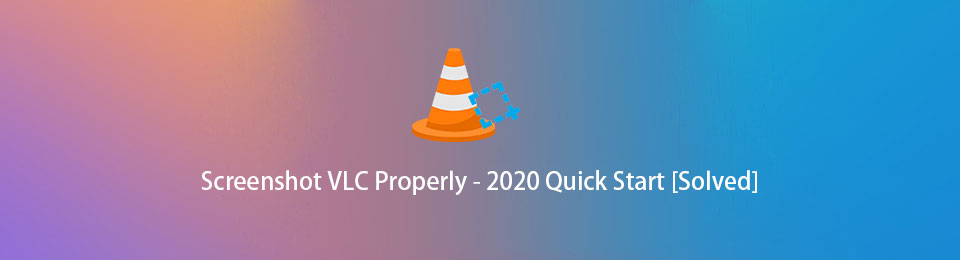
1. Mi az a VLC Media Player
Gyakran látjuk a VLC Media Playert eszközeinken, különösen személyi számítógépünkön vagy Mac-en. Ennek az alkalmazási programnak a meghatározásához a VLC Media Player vagy más néven VideoLan Client egy ingyenes, többplatformos program, hordozható és nyílt forráskódú médialejátszó, amely audio-, videó- és képfájlok széles skáláját játssza le. A VLC is elérhető különféle operációs rendszerekben, például Windows, iOS, macOs, iPadOS, beleértve az Androidot is. Ezenkívül ez a médialejátszó alapértelmezett eszközökkel rendelkezik, amelyek lehetővé teszik képernyőképek készítését a videóból és még sok másból.
Tehát, ha tudni szeretné, hogyan kell használni, és miért találja meg a pillanatképeket, ugorjon a bejegyzés következő részére.
A FoneLab Screen Recorder lehetővé teszi videó, audió, online oktatóanyagok stb. Rögzítését a Windows / Mac rendszeren, valamint a méret testreszabását, a videó vagy a hang szerkesztését és még sok más.
- Videofelvétel, audio, webkamera felvétele és képernyőképeket készíthet Windows / Mac rendszeren.
- Az adatok előnézete mentés előtt.
- Ez biztonságos és könnyen használható.
2. Pillanatkép készítése VLC-vel
A VLC a legjobb eszköz, ha van egy videója, amelyből ki szeretné bontani a keretét és képpé alakítani. Ezzel a médialejátszóval képernyőképet készíthet kedvenc részéről egy videofájlban, és ezzel a pillanatfelvételt PNG-képként exportálhatja. Ismerje meg, hogyan használhatja vagy készítsen képernyőképet a VLC Media Player alkalmazásban Windows és Mac rendszeren.
A VLC-vel való pillanatfelvétel lépései Windows rendszeren:
1 lépésA kezdéshez lépjen a VLC Media Player hivatalos webhelyére. Ezután kattintson a Letöltés VLC. Telepítse a számítógépére.
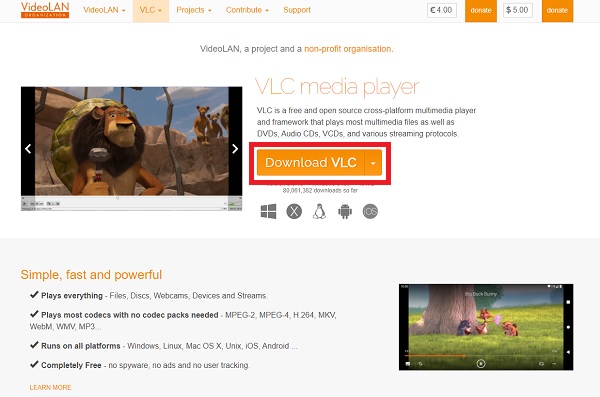
2 lépésEzután megjelenik a program felülete. Kattintson Média, Akkor Fájl megnyitása annak a videofájlnak az importálásához, amelyikben képernyőképet szeretne készíteni.
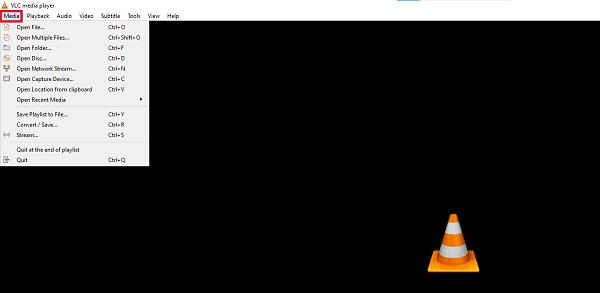
3 lépésEzt követően kattintson videó a főmenü panelen.
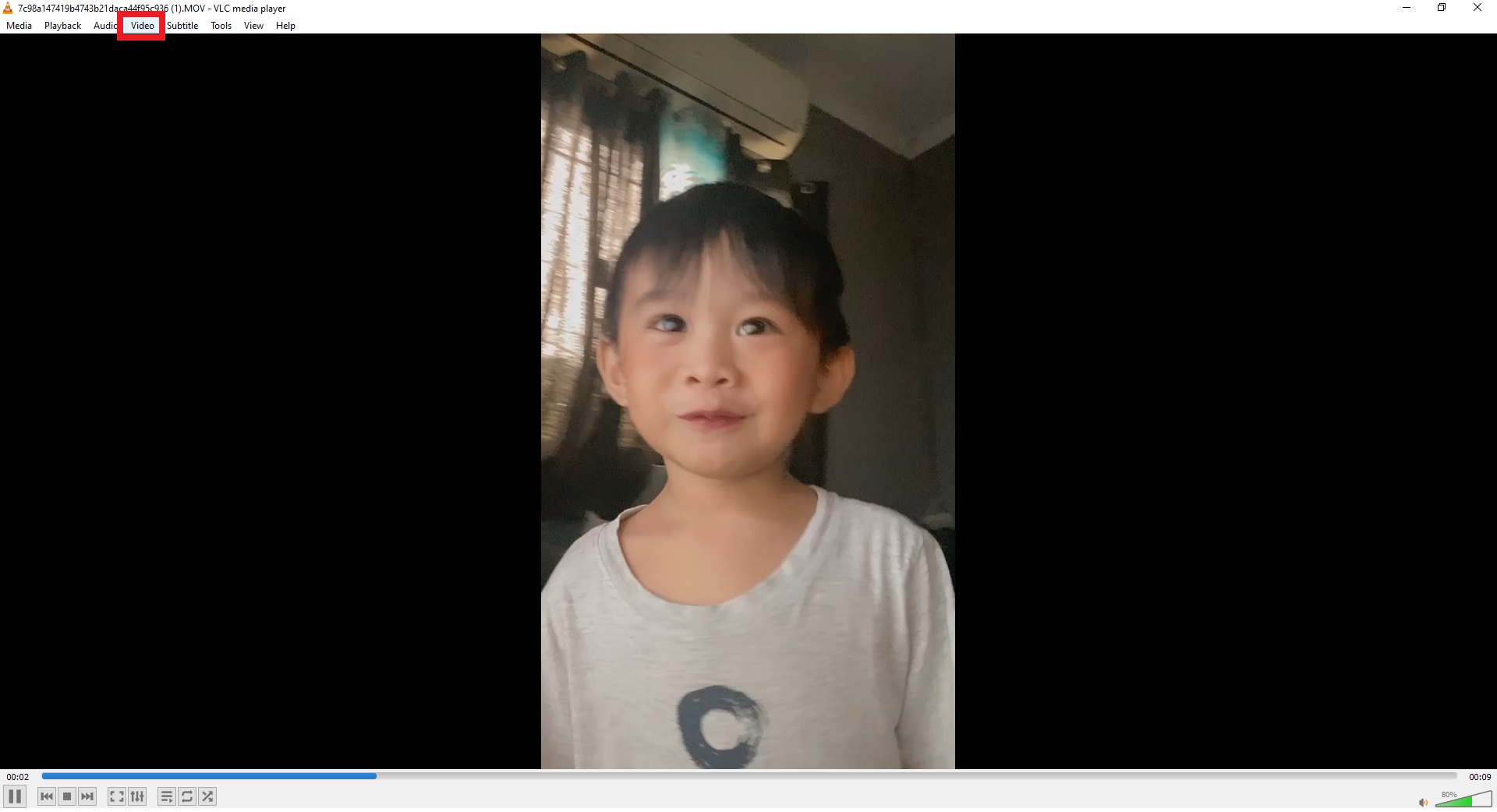
4 lépésVégül kattintson a gombra Pillanatfelvételt csinál. Néhány másodpercig egy kis miniatűr is látható a videofájl bal felső sarkában. És alapértelmezés szerint a PNG fájlt.
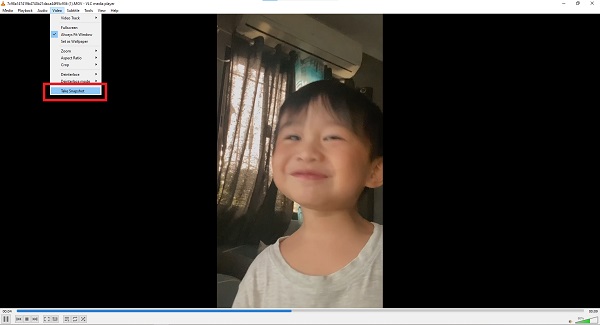
A VLC-vel való pillanatfelvétel lépései Mac rendszeren:
1 lépésElőször is, kattintson a VLC médialejátszó hivatalos webhelyére Letöltés VLC. A telepítő letöltéséhez.
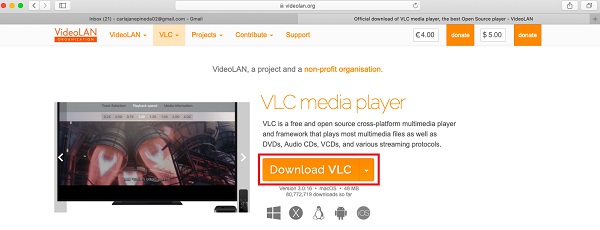
2 lépésEzután nyissa meg az alkalmazás telepítőjét. Ezután a párbeszédpanelen húzza át az alkalmazást vagy a VLC ikont az Alkalmazások mappába, hogy sikeresen telepítse Mac számítógépére.
3 lépésEzt követően indítsa el a programot. Ezután a VLC médialejátszó fő felületén kattintson a gombra videó a főmenü lapján.
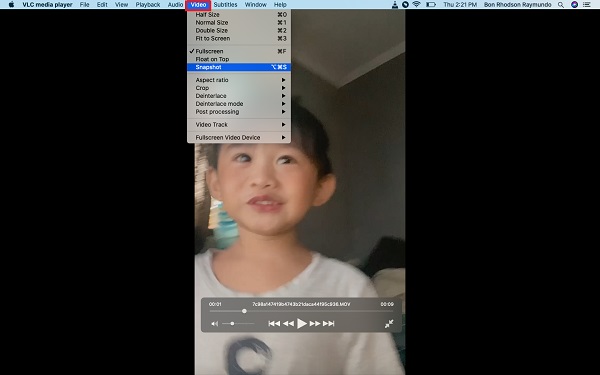
4 lépésVégül kattintson a Pillanatkép elemre. Ezután a pillanatfelvétel automatikusan mentésre kerül a asztali a Mac számítógépén.
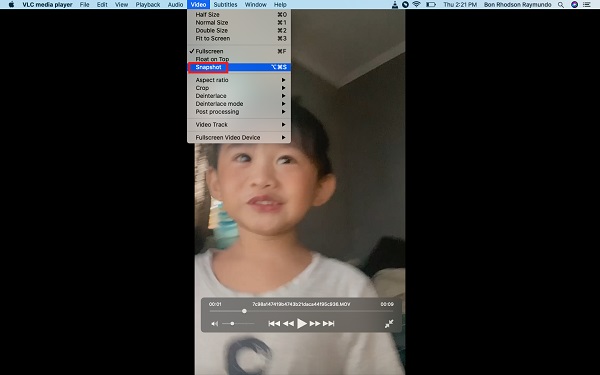
És ilyen egyszerűen és gyorsan készíthet pillanatfelvételt VLC-vel. Ha meg szeretné találni a pillanatfelvétel helyét, folytathatja a következő rész olvasását.
A FoneLab Screen Recorder lehetővé teszi videó, audió, online oktatóanyagok stb. Rögzítését a Windows / Mac rendszeren, valamint a méret testreszabását, a videó vagy a hang szerkesztését és még sok más.
- Videofelvétel, audio, webkamera felvétele és képernyőképeket készíthet Windows / Mac rendszeren.
- Az adatok előnézete mentés előtt.
- Ez biztonságos és könnyen használható.
3. VLC pillanatfelvétel helye
A képernyőképek készítése után meg kell tanulnia, hol találhatók a pillanatképek. Hogy megszerezhesd és használd őket. A képernyőképek egyszerű megtalálása érdekében módosíthatja a mappájukat vagy helyét a számítógépen. Tekintse meg alább a pillanatképek alapértelmezett helyét Mac, Windows és Linux rendszeren
A következő a Snapshots alapértelmezett helye a VLC-vel:
- Windows Vista, 7, 8 és 10 esetén: Írja be a „%HOMEPATH%\Pictures\” kifejezést a Windows keresősávjába, vagy lépjen a \This PC\Pictures\ mappába.
- Windows XP esetén: Írja be a „%HOMEPATH%\My Pictures\” kifejezést a Windows keresősávjába
- macOS-ben: Asztali
- Linux / Unix esetén: ~/Pictures
De mégis előfordul, hogy valami ismeretlen okból elromlik. Tehát, amíg a VLC médialejátszó hibásan működik, ugorhat a következő helyre Eszközök, majd a preferenciák, végül Input / kodekek. Aztán a fül alatt Codec-ek láthatod majd Hardvergyorsított dekódolás, végül kattints Kikapcsolja.
4. A VLC alternatívája - FoneLab képernyő felvevő
Az egyik legjobb alternatív eszköz, amellyel képernyőképeket vagy pillanatképeket készíthet, nem más, mint FoneLab Screen Recorder. Ez a program lehetővé teszi videó rögzítését, kiváló minőségű fényképek készítését hatékonyan, beleértve a pillanatfelvételeket, a hangot, az oktatóvideót és még sok mást. Ezzel az eszközzel szerkesztheti vagy testreszabhatja felvételeit vagy pillanatfelvételeit. Az alábbiakban bemutatjuk a FoneLab Screen Recorder használatának lépéseit pillanatfelvételek készítéséhez.
A FoneLab Screen Recorder lehetővé teszi videó, audió, online oktatóanyagok stb. Rögzítését a Windows / Mac rendszeren, valamint a méret testreszabását, a videó vagy a hang szerkesztését és még sok más.
- Videofelvétel, audio, webkamera felvétele és képernyőképeket készíthet Windows / Mac rendszeren.
- Az adatok előnézete mentés előtt.
- Ez biztonságos és könnyen használható.
A használat lépései FoneLab Screen Recorder pillanatfelvételek készítése:
1 lépésElőször nyissa meg a FoneLab Screen Recorder hivatalos webhelyét, és kattintson a gombra Letöltés. Fejezze be a telepítési folyamatot, amikor megjelenik a képernyőn megjelenő ablak. Ezután indítsa el a programot.

2 lépésAz eszköz fő felületén látni fogja a lapokat. Válassza ki Pillanatkép.

3 lépésEzután tartsa lenyomva az egeret, és válassza ki a videó pillanatfelvételi területét a VLC-ből.
4 lépésMiután kiválasztotta a pillanatképet készíteni kívánt területet, megjelennek a szerkesztőeszközök, ahol módosíthatja vagy megjegyzéseket adhat hozzá a pillanatfelvételhez.
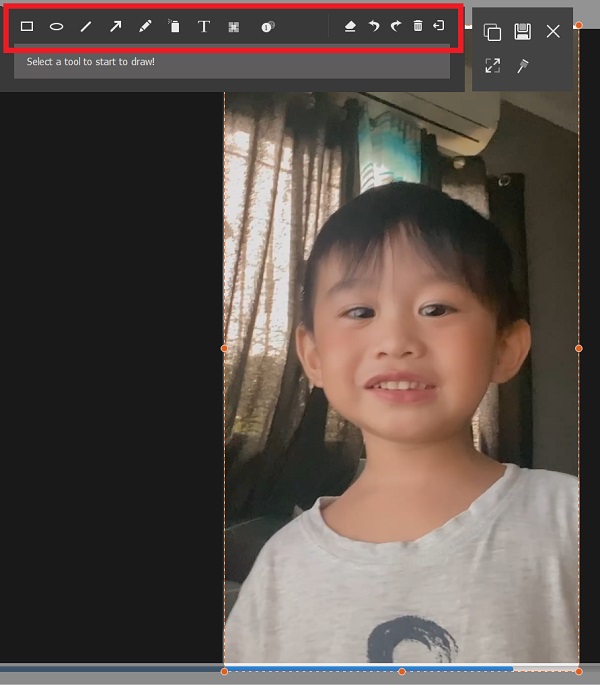
5 lépésVégül, ha végzett a módosítással, kattintson a gombra Megtakarítás hogy elmenthesse a számítógépére.
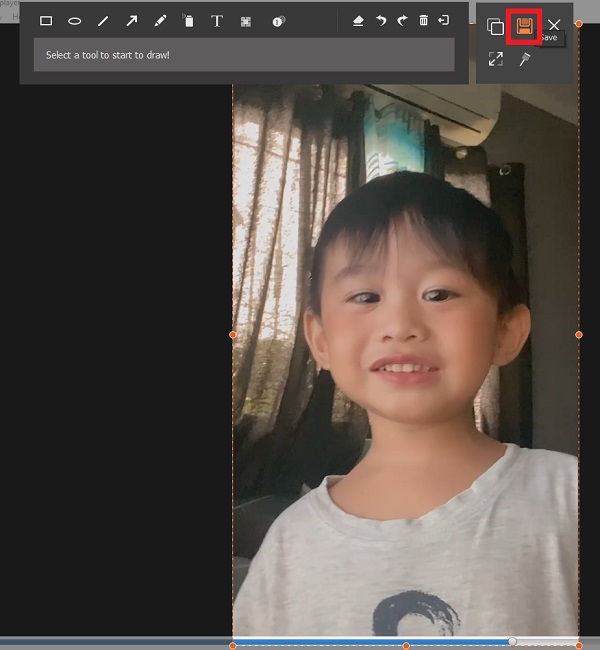
5. GYIK a VLC pillanatfelvétel helyéről
1. A VLC Media Player képes pillanatfelvételeket készíteni?
Teljes mértékben igen! Igaz, hogy a VLC Media Player képes lejátszani audio-, video- vagy képfájlokat, de pillanatképeket vagy képernyőképeket is készíthet. Így pillanatfelvételt készíthet kedvenc részéről az éppen nézett videóból.
2. Hol találhatók a VLC Snapshots Mac gépeken?
Ha pillanatfelvételeket készít Mac számítógépen a VLC médialejátszó használatával, akkor azok alapértelmezés szerint az Asztalra lesznek mentve. De ne feledje, hogy bármikor módosíthatja a pillanatképek helyét a Mac számítógépen. Hogy könnyen megtalálja őket.
3. Hogyan változtathatom meg a VLC-pillanatképeim helyét?
Ha meg szeretné változtatni a VLC-pillanatképek helyét, határozottan áthelyezheti őket. Kattintson az Eszközök, majd a Beállítások, a következő Videó, majd a Könyvtár elemre, majd kattintson a Tallózás gombra, majd válassza ki, hová szeretné automatikusan menteni a pillanatképeket. Végül kattintson a Mentés gombra.
A végére az alábbi módokon készíthet pillanatfelvételeket VLC médialejátszón, és hogyan keresheti meg őket számítógépén vagy Mac-en. De ne feledje, hogy sok kiváló program van, amelyet használhat képernyőképeket készíthet iPhone-on, Android vagy számítógép, és nagyon ajánljuk FoneLab Screen Recorder amely valóban kiemelkedő teljesítményt és tapasztalatot fog nyújtani.
A FoneLab Screen Recorder lehetővé teszi videó, audió, online oktatóanyagok stb. Rögzítését a Windows / Mac rendszeren, valamint a méret testreszabását, a videó vagy a hang szerkesztését és még sok más.
- Videofelvétel, audio, webkamera felvétele és képernyőképeket készíthet Windows / Mac rendszeren.
- Az adatok előnézete mentés előtt.
- Ez biztonságos és könnyen használható.
