- 1. rész. Legjobb képernyőrögzítő Windows rendszeren – FoneLab Screen Recorder
- 2. rész. Képernyő rögzítése Windows rendszeren a Game Bar segítségével
- 3. rész: Képernyő rögzítése Windows rendszeren a böngészőbővítményeken keresztül
- 4. rész: Képernyő rögzítése Windows Online rendszeren
- 5. rész. GYIK a Windows 7 és 8 Screen Recorderről
- Képernyõrögzítõ
- Mac Video Recorder
- Windows videorögzítő
- Mac Audio Recorder
- Windows Audio Recorder
- Webkamera felvevő
- Játékfelvétel
- Találkozó-rögzítő
- Messenger Call Recorder
- Skype felvevő
- Természetesen felvevő
- Bemutató rögzítő
- Chrome-felvevő
- Firefox felvevő
- Képernyőkép a Windows rendszeren
- Képernyő Mac-en
A vezető képernyőrögzítő a Windows 8 és 7 rendszerekhez Hatékonyan
 általa megosztva Lisa Ou / 03. február 2023. 16:00
általa megosztva Lisa Ou / 03. február 2023. 16:00Nehéz eldönteni, hogy melyik képernyőrögzítőt használja a Windows 8 képernyőrögzítéséhez, mert számtalan lehetőség áll rendelkezésre. Ha online böngészik, más szoftvereket fog látni a számítógépéhez. Azonban nem tudja, melyik a legmegbízhatóbb és legmegbízhatóbb eszköz. Ebben az esetben le kell töltenie és tesztelnie kell az egyes szoftvereket, hogy megtudja, melyik a legális.
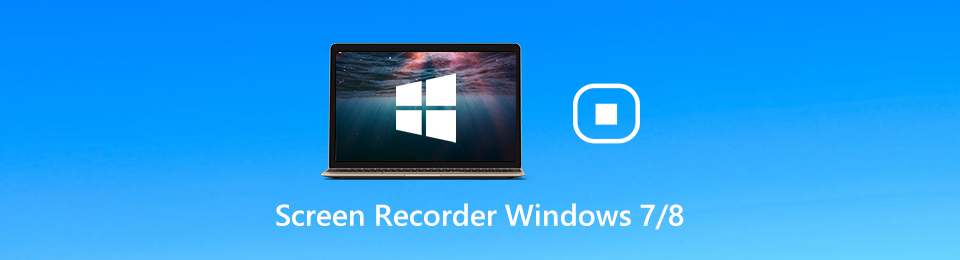
Szerencsére, ha nem akarja vesztegetni az idejét, válasszon FoneLab Screen Recorder. Ez az a képernyőrögzítő, amelyet hasznos rögzítési eszközei miatt szeretne. Ettől eltekintve, ha tovább olvassa ezt a cikket, ismerni fogja a többi képernyőrögzítőt. Ezek alternatívák a fent említett szoftver felfedezésére hogyan lehet képernyőfelvételt készíteni Windowson 8 és az összes többi verzió.

Útmutató
- 1. rész. Legjobb képernyőrögzítő Windows rendszeren – FoneLab Screen Recorder
- 2. rész. Képernyő rögzítése Windows rendszeren a Game Bar segítségével
- 3. rész: Képernyő rögzítése Windows rendszeren a böngészőbővítményeken keresztül
- 4. rész: Képernyő rögzítése Windows Online rendszeren
- 5. rész. GYIK a Windows 7 és 8 Screen Recorderről
1. rész. Legjobb képernyőrögzítő Windows rendszeren – FoneLab Screen Recorder
Ennek a szoftvernek számos oka van, amiért megérdemli, hogy a Windows 8 és 7 vezető képernyőrögzítőjének nevezzék. FoneLab Screen Recorder számos olyan funkcióval rendelkezik, amelyek növelhetik a felvételi élményt. A kívánt videóminőségtől függően rögzítheti a képernyőt. Csak a szoftvert kell beállítani a felvétel előtt. Egy másik jó dolog ebben az eszközben, hogy képes játékmenet rögzítése Windows rendszeren 7 és más modellek. Támogatja a játékmenet rögzítésére szolgáló eszközt a játék közben vagy után. Nem csak az. tudsz készítsen pillanatfelvételt miközben éppen rögzít. Érdekesen hangzik. Lépjen tovább a szoftver lépéseihez tartozó útmutatókhoz.
A FoneLab Screen Recorder lehetővé teszi videó, audió, online oktatóanyagok stb. Rögzítését a Windows / Mac rendszeren, valamint a méret testreszabását, a videó vagy a hang szerkesztését és még sok más.
- Videofelvétel, audio, webkamera felvétele és képernyőképeket készíthet Windows / Mac rendszeren.
- Az adatok előnézete mentés előtt.
- Ez biztonságos és könnyen használható.
1 lépésKattintson az Ingyenes letöltés gombot a fő felületen a FoneLab Screen Recorder letöltéséhez. Ezt követően állítsa be az eszközt a számítógépén. felszerel > Indít > futás azonnal.
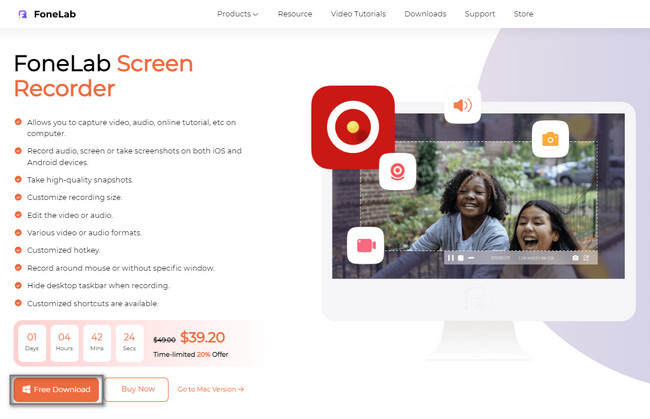
2 lépésVálassza ki a kívánt felvételi módot az opciók közül. Használhatja a Videó, Hangrögzítőés Játékfelvétel gombokat. Ezen kívül a többi szoftvereszközt is használhatja, ha megismeri őket.
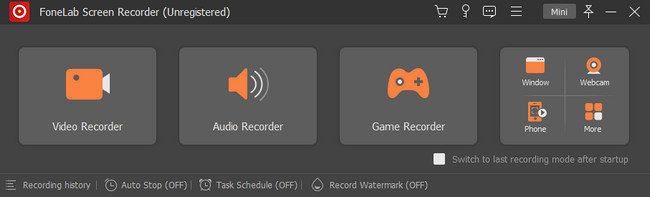
3 lépésVálassza a Tele gombot a fő felület bal oldalán a teljes képernyő rögzítéséhez. Másrészt kattintson a szokás gombot a képernyő csak egy részének rögzítéséhez. Felvétel közben használhatja a Webkamera, Rendszer Soundés Mikrofon gombokat. Ezt követően kattintson a REC gombot a Windows 7 és 8 rendszerű számítógépe rögzítésének elindításához.
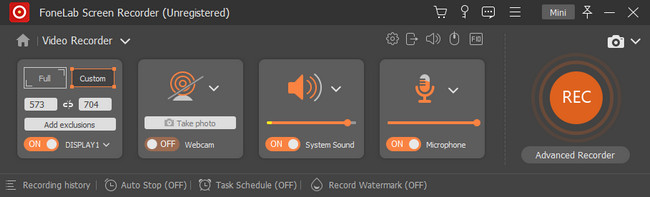
4 lépésHa be szeretné fejezni a felvételt, jelölje be a Red Box gomb. Ezt követően kattintson a csinált gombot a videó számítógépre mentéséhez.
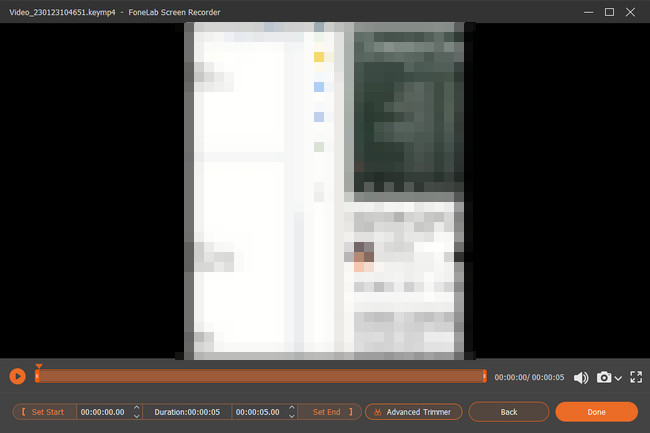
Élvezni fogja a fenti szoftver használatát, mert ez a vezető képernyőrögzítő. Szeretné tudni, hogyan rögzítheti a képernyőt Windows 8 rendszeren letöltés nélkül? Az alábbi eszközök ebben segítenek. Használatuk azonban bonyolult, és ezt az eszközt csak akkor használhatja, ha úgy dönt, hogy frissíti számítógépe operációs rendszerét.
A FoneLab Screen Recorder lehetővé teszi videó, audió, online oktatóanyagok stb. Rögzítését a Windows / Mac rendszeren, valamint a méret testreszabását, a videó vagy a hang szerkesztését és még sok más.
- Videofelvétel, audio, webkamera felvétele és képernyőképeket készíthet Windows / Mac rendszeren.
- Az adatok előnézete mentés előtt.
- Ez biztonságos és könnyen használható.
2. rész. Képernyő rögzítése Windows rendszeren a Game Bar segítségével
Ha megtalálja a számítógép beépített képernyőrögzítőjét, megjelenik a Game Bar. Ez a funkció a játék vagy a játékmenet rögzítésére szolgál. Szerencsére azt is fel tudja venni, ami a képernyőn van. Ezzel az eszközzel rögzítheti a Windows 8-at, hogy jobb élményben legyen része, elsősorban játék közben. Az a jó ebben az eszközben, hogy látni fogja számítógépe teljesítményét, beleértve a CPU-t, a RAM-ot és egyebeket. A számítógépen való felfedezéshez aktiválnia kell. Ehhez kövesse az alábbi lépéseket.
1 lépésA számítógép Beállítások részében keresse meg a Játékmód beállításai szakasz. Ezt követően aktiválja az eszközt a Játéksáv bekapcsolása a csúszka segítségével.
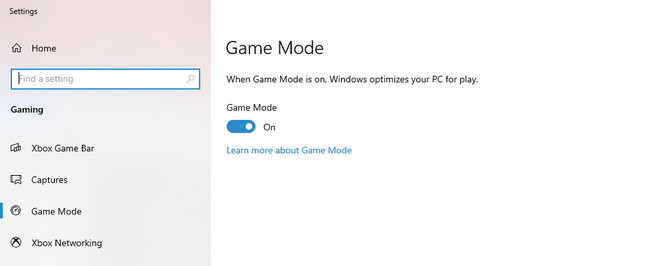
2 lépésNyomja meg a Windows + G gombokat a billentyűzeten az eszköz elindításához. Ezt követően kattintson a Pont gombot a felvétel elindításához a képernyőn.
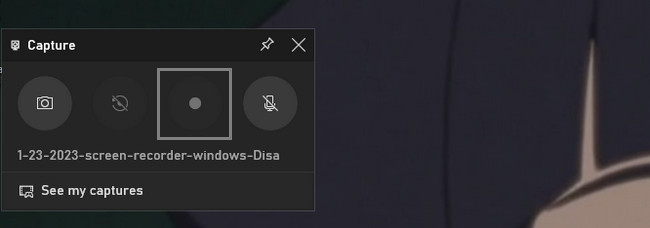
A FoneLab Screen Recorder lehetővé teszi videó, audió, online oktatóanyagok stb. Rögzítését a Windows / Mac rendszeren, valamint a méret testreszabását, a videó vagy a hang szerkesztését és még sok más.
- Videofelvétel, audio, webkamera felvétele és képernyőképeket készíthet Windows / Mac rendszeren.
- Az adatok előnézete mentés előtt.
- Ez biztonságos és könnyen használható.
3. rész: Képernyő rögzítése Windows rendszeren a böngészőbővítményeken keresztül
Böngészőbővítményeket használhat, ha nem kívánja használni a fenti bonyolult beépített eszközt. A Chrome webáruházban azonban a megbízhatót kell választania. Ebben az esetben különböző képernyőrögzítőket fog tesztelni, hogy megismerje a legjobbat. Szerencsére ez a cikk megtalálja a tökéletes böngészőbővítményt, amely segít a képernyőn a Windows 8 és más modellek rögzítésében. Ha szeretné felfedezni, olvassa el az alábbi útmutatókat, és hajtsa végre azokat. Lépjen tovább a képernyőrögzítő lépéseire.
1 lépésÍrja be a számítógép és a Chrome keresősávjába Chrome Internetes áruház. Ezt követően keresse meg a Search Bar és írja be Képernyõrögzítõ. Az első megjelenő képernyőrögzítő az, amelyet ez a cikk javasol.
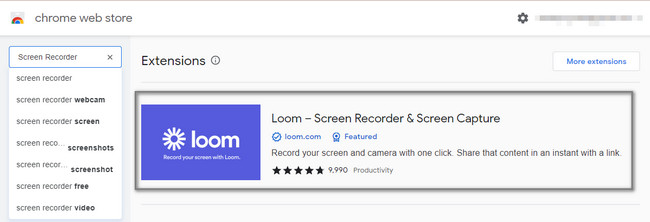
2 lépésKattintson az Adja hozzá a Chrome-ot ikont az eszköz jobb oldalán. Ezt követően kattintson a Add kiterjesztés gombot a bővítmény aktiválásához a Chrome-ban.
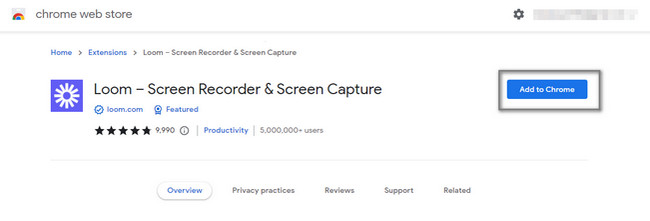
3 lépésKattintson az Rekord gombot a szerszám jobb oldalán. Azt mondja, hogy ötperces korlátja van a Windows képernyő rögzítésére.
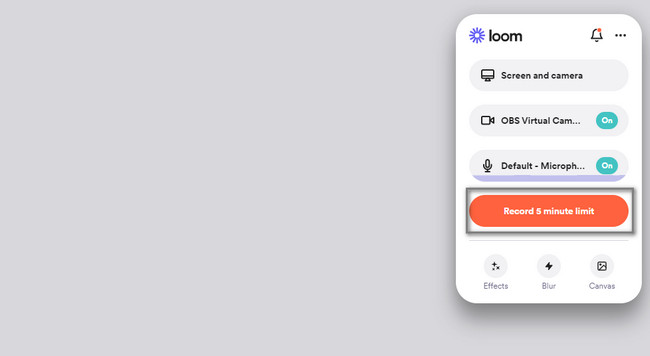
A FoneLab Screen Recorder lehetővé teszi videó, audió, online oktatóanyagok stb. Rögzítését a Windows / Mac rendszeren, valamint a méret testreszabását, a videó vagy a hang szerkesztését és még sok más.
- Videofelvétel, audio, webkamera felvétele és képernyőképeket készíthet Windows / Mac rendszeren.
- Az adatok előnézete mentés előtt.
- Ez biztonságos és könnyen használható.
4. rész: Képernyő rögzítése Windows Online rendszeren
Vannak, akik Windows 8 képernyőfelvételt szeretnének készíteni. Sajnos a jelenlegi online eszközük nem rögzíti a magas minőséget. Szerencsére a cikknek ez a része kiváló képernyőrögzítő online neked segíteni. A Screen Capture a vezető online képernyőrögzítő, amelyen böngészhet az interneten. Ennek azonban az a hátránya, hogy internet-hozzáférés nélkül nem használható. Ha továbbra is érdekli az online eszköz használata, folytassa az alábbi lépésekkel.
1 lépésKeresse meg a Screen Capture-t online. Ezt követően kattintson a Felvétel megkezdése gombot a folyamat megkezdéséhez.
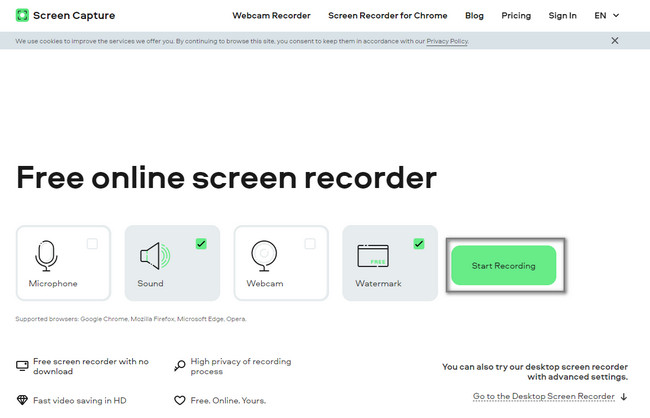
2 lépésVálassza ki a rögzíteni kívánt ablakot. Ezt követően elindul a felvételi folyamat. Kattints a Állítsa le a felvételt ha egyszer be akarja fejezni a munkamenetet. Jelölje be a Letöltés gombot a videó mentéséhez az eszközre.
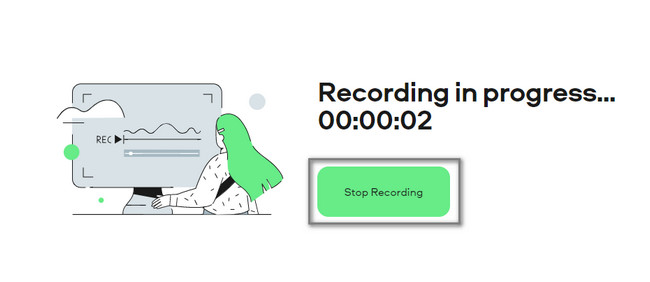
A FoneLab Screen Recorder lehetővé teszi videó, audió, online oktatóanyagok stb. Rögzítését a Windows / Mac rendszeren, valamint a méret testreszabását, a videó vagy a hang szerkesztését és még sok más.
- Videofelvétel, audio, webkamera felvétele és képernyőképeket készíthet Windows / Mac rendszeren.
- Az adatok előnézete mentés előtt.
- Ez biztonságos és könnyen használható.
5. rész. GYIK a Windows 7 és 8 Screen Recorderről
1. Hogyan rögzíthetem a képernyőmet Windows 7 rendszeren VLC használatával?
A VLC médialejátszó segítségével egyszerűen rögzítheti a képernyőt Windows 7 rendszeren. Az első dolog, amit meg kell tennie, hogy elindítja a VLC médialejátszót a számítógépen. Menj a Média > Eszköz rögzítése szakasz. Ezt követően változtassa meg a Rögzítés mód az asztalra > A kívánt képkockasebesség 30 FPS-ig. Végül kattintson a Kis lefelé mutató nyíl közelében játszani gombot és a konvertálást.
2. Hogyan lehet rögzíteni a képernyőt Windows 7-en a Bandicam segítségével?
Töltse le a Bandicam szoftvert a számítógépére. Set Up > felszerel > Indít azonnal. Ezt követően kattintson a Rekord gombot a fő felületen. megnyomni a F12 gombot a számítógép billentyűzetén a gyorsabb eléréshez a felvétel elindításához. Másrészt kattintson a megáll gombot a Windows 7 rögzítési folyamatának befejezéséhez.
Számos létező online vagy offline képernyőrögzítő létezik, amelyeket használhat a Windows 7, 8 és mások számára. Azonban, FoneLab Screen Recorder mind közül a vezető. Csak le kell töltenie a számítógépére, hogy megtapasztalhassa egyedi funkcióit. Ne hagyja ki a lehetőséget a szoftver használatára. Szerezd meg most!
A FoneLab Screen Recorder lehetővé teszi videó, audió, online oktatóanyagok stb. Rögzítését a Windows / Mac rendszeren, valamint a méret testreszabását, a videó vagy a hang szerkesztését és még sok más.
- Videofelvétel, audio, webkamera felvétele és képernyőképeket készíthet Windows / Mac rendszeren.
- Az adatok előnézete mentés előtt.
- Ez biztonságos és könnyen használható.
