Videó, hang, online bemutató stb. Rögzítése Windows / Mac rendszeren, és könnyen testreszabhatja a méretet, szerkesztheti a videót vagy hangot, és így tovább.
Vezető képernyőrögzítők, amelyek játékmenetet rögzítenek PC-n
 Frissítve: Lisa Ou / 11. jan. 2023. 10:40
Frissítve: Lisa Ou / 11. jan. 2023. 10:40Sok játékos szeretné rögzíteni a játékmenetét. Néha fel akarják tölteni őket a YouTube-ra vagy más közösségi média platformokra. Vannak, akik azért töltik fel ezeket a videókat, hogy sok megtekintést kapjanak, és pénzt keressenek. Néhány játékos azonban szeretne videókat feltölteni, de nem tudja, hogyan rögzítse a játékmenetet számítógépen. Ne stresszeld magad emiatt. Ön az igaz oldalon van, ha a legjobb felvevőt keresi játékához. Ez a cikk megmutatja a legjobb megoldást a problémájára. Bemutatja a számítógépe beépített eszközét a játék rögzítéséhez. Nem csak az. Ismerni fogja a FoneLab Screen Recordert kiváló funkcióival, csak az Ön számára! Lépj tovább.
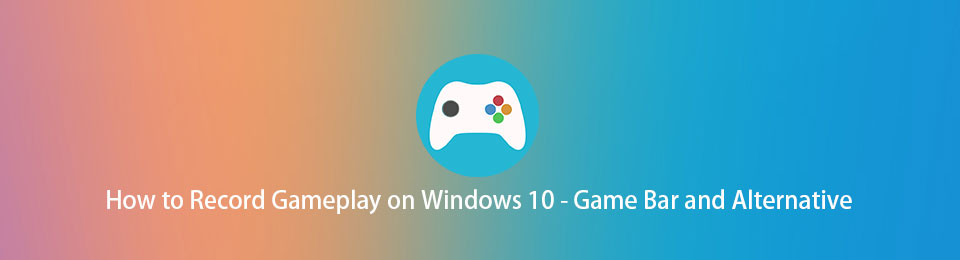

Útmutató
1. rész: Játékmenet rögzítése PC-n a FoneLab Screen Recorder segítségével
Ha rögzíti a játékmenetét, és feltölti a közösségi média platformokra, akkor annak jó minőségűnek kell lennie. FoneLab Screen Recorder hatékony eszköz, mert kiváló minőségű videót rögzíthet vele. Nem rontja a videó minőségét. Ezenkívül nem kell aggódnia, ha a számítógép késni fog, ha ezt az eszközt használja. A szoftver biztosítja, hogy a játékmenet rögzítése közben is zökkenőmentes lesz. A fenti funkciók csak néhány a szoftverből. Ahhoz, hogy megtudja, hogyan kliphet számítógépen ezzel a fantasztikus szoftverrel, olvassa el, és ennek megfelelően hajtsa végre az alábbi lépéseket.
A FoneLab Screen Recorder lehetővé teszi videó, audió, online oktatóanyagok stb. Rögzítését a Windows / Mac rendszeren, valamint a méret testreszabását, a videó vagy a hang szerkesztését és még sok más.
- Videofelvétel, audio, webkamera felvétele és képernyőképeket készíthet Windows / Mac rendszeren.
- Az adatok előnézete mentés előtt.
- Ez biztonságos és könnyen használható.
1 lépésKattintson az ingyenes letöltés gombot a szoftver fő felületén, hogy letöltse a legjobb felvevőt a játékmenethez számítógépen. A letöltési folyamat gyorsan megtörténik és véget ér. Ezt követően telepítenie kell az eszközt a számítógépére. felszerel > Indít > futás a számítógépen a felvétel elindításához.
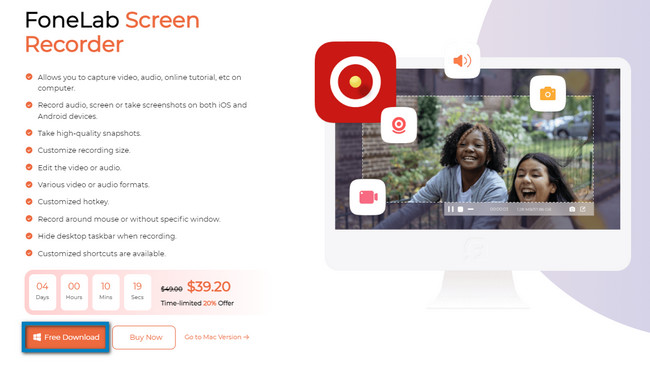
2 lépésAz eszköz felülete megmutatja az általa támogatott felvételi módot. Mivel Ön rögzíti a játékmenetet, ki kell választania a Game Recorder gombot. A szoftver középső részén található. Ebben az esetben az eszköz a játékhoz kapcsolódó funkciókat kínál.
Megjegyzés: Ezt az eszközt akkor is használhatja, ha a következő felvételkor videót vagy hangot rögzít. Emiatt használja a Videó or Hangrögzítő rájuk kattintva. Egy másik jó dolog ebben, hogy láthatod a felvételi előzményeidet. Beállíthatja a feladatütemezést, vízjelet és automatikusan leállíthatja a felvételt. Csak alul kell kiválasztania a funkciókat és eszközöket.
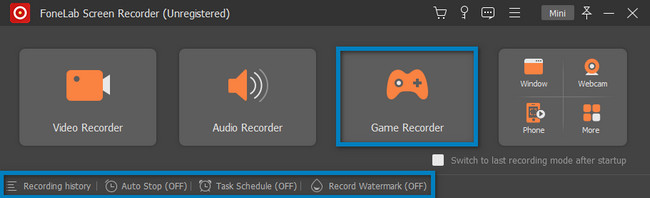
3 lépésIndítsa el a játékot a számítógépén. Ezt követően válassza ki a játék ikont a szoftver bal oldalán. A funkció jobb oldalán megjelenik egy felugró ablak. Válassza ki az Ablak részt, keresse meg a rögzíteni kívánt játékot, és kattintson rá.
4 lépésAz eszköz tetején megjelenik a Fogaskerék ikon. Ez egy eszköz a videó minőségének és formátumának beállításához a felvétel előtt. Arra is kattinthat Mini gombot a szoftver minimalizálásához. A szoftver nem blokkolja a képernyő jelentős részét.
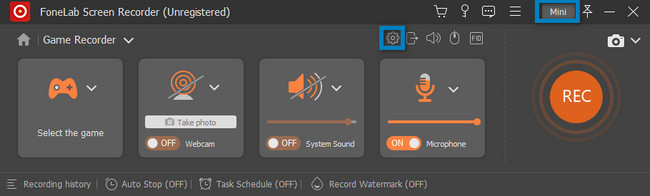
5 lépésJáték közben kattintson a gombra REC Circle Orange gombot a játékmenet rögzítéséhez. Az eszköz elkezdi a visszaszámlálást, mielőtt elindulna. Ez a szoftver egyik kiváló tulajdonsága. Lehetővé teszi a felhasználók számára, hogy legalább 3 másodpercig felkészüljenek. Ezt követően az eszköz lehetővé teszi a használatát Állítható keret hogy nyomon kövesse a játék egy bizonyos részét. Ha azonban a teljes képernyőt szeretné rögzíteni, ez is lehetséges.
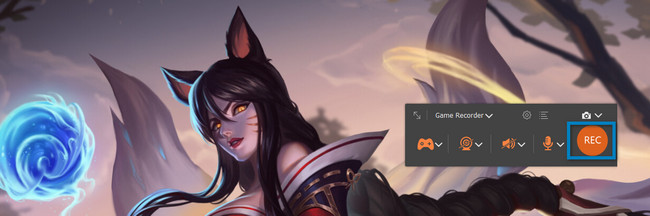
6 lépésA felvétel lejátszás közbeni befejezéséhez kattintson a gombra Red Box gomb. A gyorsabb eléréshez nyomja meg a gombot Cntrl, másés R gombokat a számítógép billentyűzetén a felvétel leállításához. Ha szeretné szerkeszteni a videót, mielőtt elmenti a számítógépére, használja az eszköz alatti szerkesztő eszközt. Ha el szeretné menteni a videót, kattintson a gombra csinált gombot a jobb oldalon. A készülék valamelyik mappájában tárolhatja.
Megjegyzés: Használhatja a Pillanatkép ennek a szoftvernek az eszköze. Úgy tervezték, hogy rögzítse a képernyőt a játék vagy a felvétel közben vagy után.
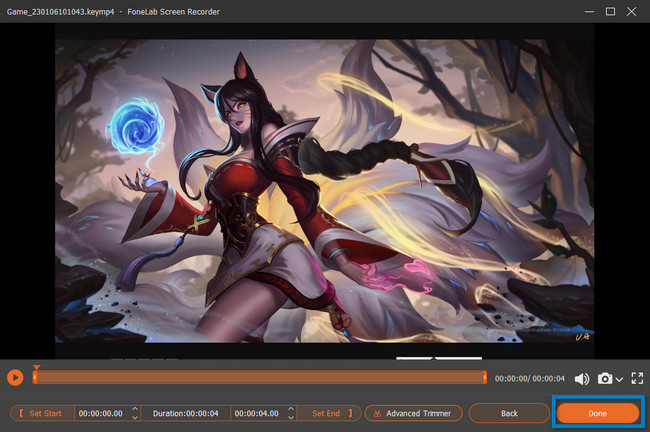
A FoneLab Screen Recorder a legjobb képernyőrögzítő a számítógépes játékhoz. Ez a cikk végigvezeti Önt a következő részben, ha szeretné felfedezni a számítógépén lévő beépített képernyőrögzítőt. Zavaros a felülete a fenti szoftverhez képest. Lépjen tovább az eszköz megkereséséhez.
A FoneLab Screen Recorder lehetővé teszi videó, audió, online oktatóanyagok stb. Rögzítését a Windows / Mac rendszeren, valamint a méret testreszabását, a videó vagy a hang szerkesztését és még sok más.
- Videofelvétel, audio, webkamera felvétele és képernyőképeket készíthet Windows / Mac rendszeren.
- Az adatok előnézete mentés előtt.
- Ez biztonságos és könnyen használható.
2. rész: Játékmenet rögzítése PC-n a Game Bar segítségével
A fenti vezető képernyőrögzítő szoftveren kívül a számítógépe beépített eszközzel rendelkezik, ha már frissítette a Windows 10 vagy újabb verzióra. Késés nélkül rögzítheti játékmenetét játék közben. A játéksáv nem csak játékra szolgál. Más nem játékalkalmazásokat vagy weboldalakat is rögzíthet számítógépére. Az eszköz segítségével megtekintheti számítógépe teljesítményét a felületén is. Ennek az eszköznek a használata azonban problémás, mert sok olyan funkciója van, amelyeket kezdőknek nehéz megérteni. Ne aggódj. Ez a cikk bemutatja a lehetséges és egyszerű módszereket ennek a beépített eszköznek a pontosabb megértéséhez. Ha érdekli az eszköz használata, folytathatja a lépéseit.
1 lépésA számítógép fő felületén keresse meg a Window Serch Bar. Ezt követően írja be Game Bar; gépelés közben a számítógép számos eszközt javasol. Kattintson a gombra Game Bar és a Nyisd ki gombot az elindításához.
Megjegyzés: Ha a Game Bar nem jelenik meg a számítógépén, akkor deaktiválva van. Csak aktiválnia kell az eszközén. Az aktiválási folyamat végrehajtásához keresse meg a Játékmód beállításai. Ezt követően keresse meg a On a szerszám gombját. Később kereshet a játéksávban PC indítása gomb. A gombot is megnyomhatja Windows + G gombot az eszköz elindításához.
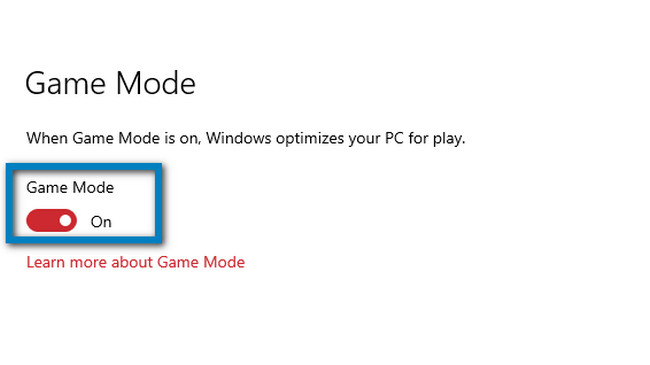
2 lépésIndítsa el a rögzíteni kívánt játékot. Ezt követően a bal oldalon látni fogja ennek a beépített eszköznek a funkcióit. Ha rögzíteni szeretné a játékmenetet, kattintson a gombra Kör pont gomb. A mikrofon funkciót úgy is használhatja, hogy bepipálja a számítógép egerét. Ebben az esetben lejátszás közben hangot adhat a videóhoz.
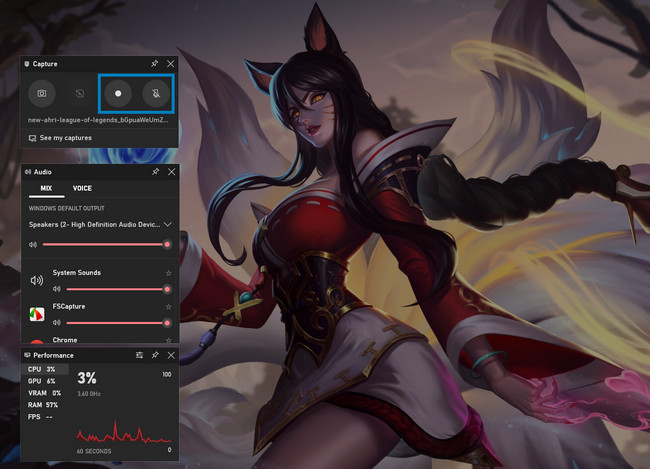
3 lépésHa le szeretné állítani a felvételt, kattintson a gombra Doboz gomb. A készülék azonnal elmenti a videót valamelyik mappájába. Mindössze annyit kell tennie, hogy megkeresi a File Explorerben.

A FoneLab Screen Recorder lehetővé teszi videó, audió, online oktatóanyagok stb. Rögzítését a Windows / Mac rendszeren, valamint a méret testreszabását, a videó vagy a hang szerkesztését és még sok más.
- Videofelvétel, audio, webkamera felvétele és képernyőképeket készíthet Windows / Mac rendszeren.
- Az adatok előnézete mentés előtt.
- Ez biztonságos és könnyen használható.
3. rész. GYIK a játékmenet PC-n történő rögzítéséről
1. Hogyan rögzítsünk játékmenetet PC-n videóvágással?
Kattints a furulya ikon és válassza ki Képernyőmód. Kattintson a Termés gombot, és jelölje be a rögzíteni kívánt játék területét. A felvétel elindításához kattintson a gombra Rekord ikont, majd a megáll gombot a felvétel befejezéséhez.
2. Hogyan készítsünk vízjel nélküli képernyőt?
Használhatja a fenti szoftvert, amely a FoneLab Screen Recorder. Lehetővé teszi, hogy vízjel nélkül rögzítsen. Azonban, ha akarja, hozzáadhatja testreszabott vízjelét. Egyedülálló funkciójának felfedezéséhez töltse le most.
Az alábbiakban egy oktatóvideó található referenciaként.
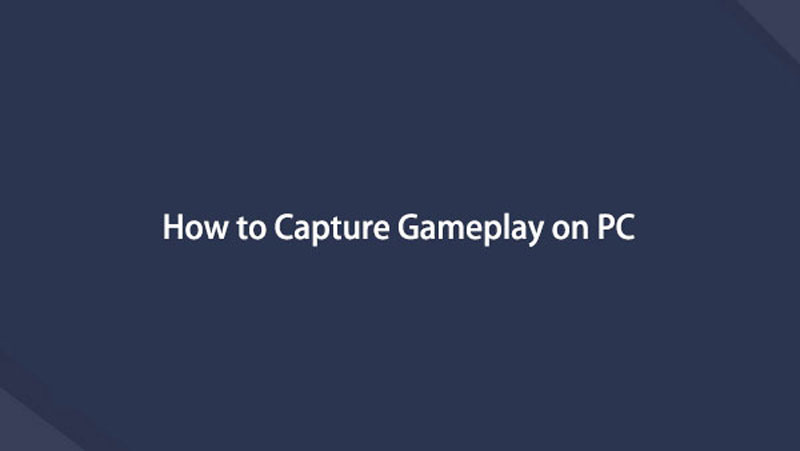

Ez a cikk elkészíti az Ön számára legjobb képernyőrögzítőt, amely a FoneLab Screen Recorder. Bemutatja a számítógép beépített képernyőrögzítőjét is. További felfedezéshez használja ezeket az eszközöket, és töltse le a vezető szoftvert eszközére.
A FoneLab Screen Recorder lehetővé teszi videó, audió, online oktatóanyagok stb. Rögzítését a Windows / Mac rendszeren, valamint a méret testreszabását, a videó vagy a hang szerkesztését és még sok más.
- Videofelvétel, audio, webkamera felvétele és képernyőképeket készíthet Windows / Mac rendszeren.
- Az adatok előnézete mentés előtt.
- Ez biztonságos és könnyen használható.
